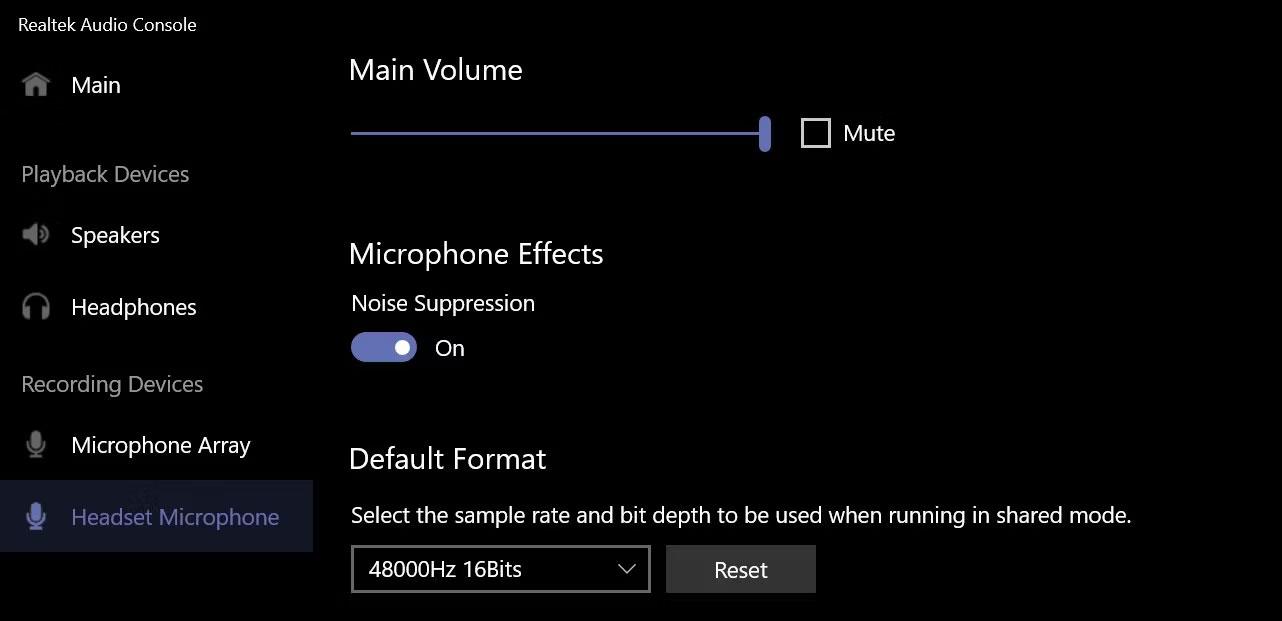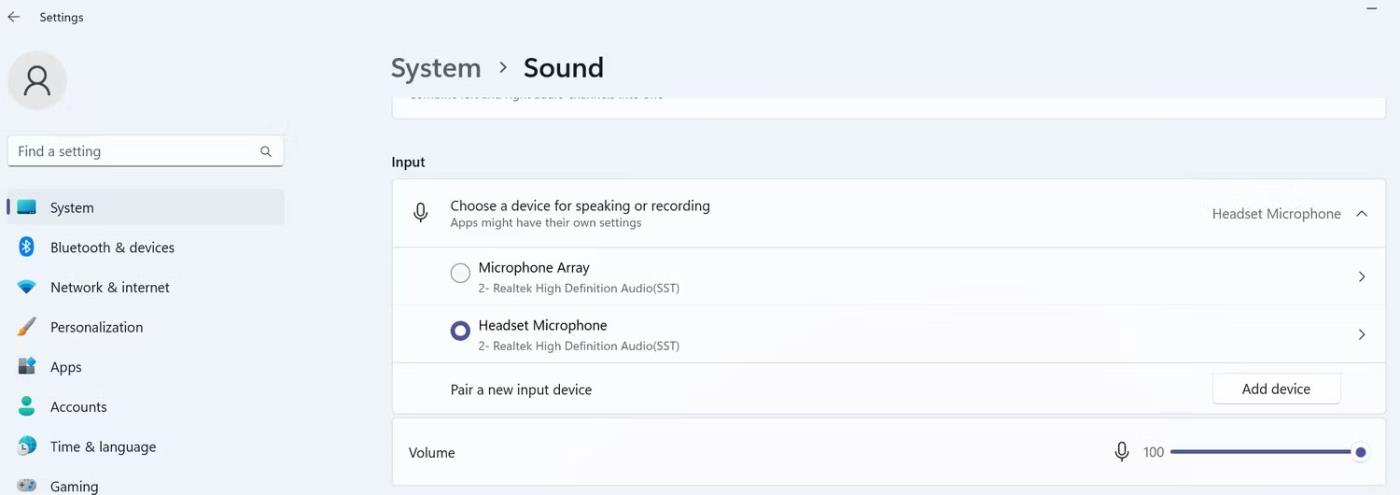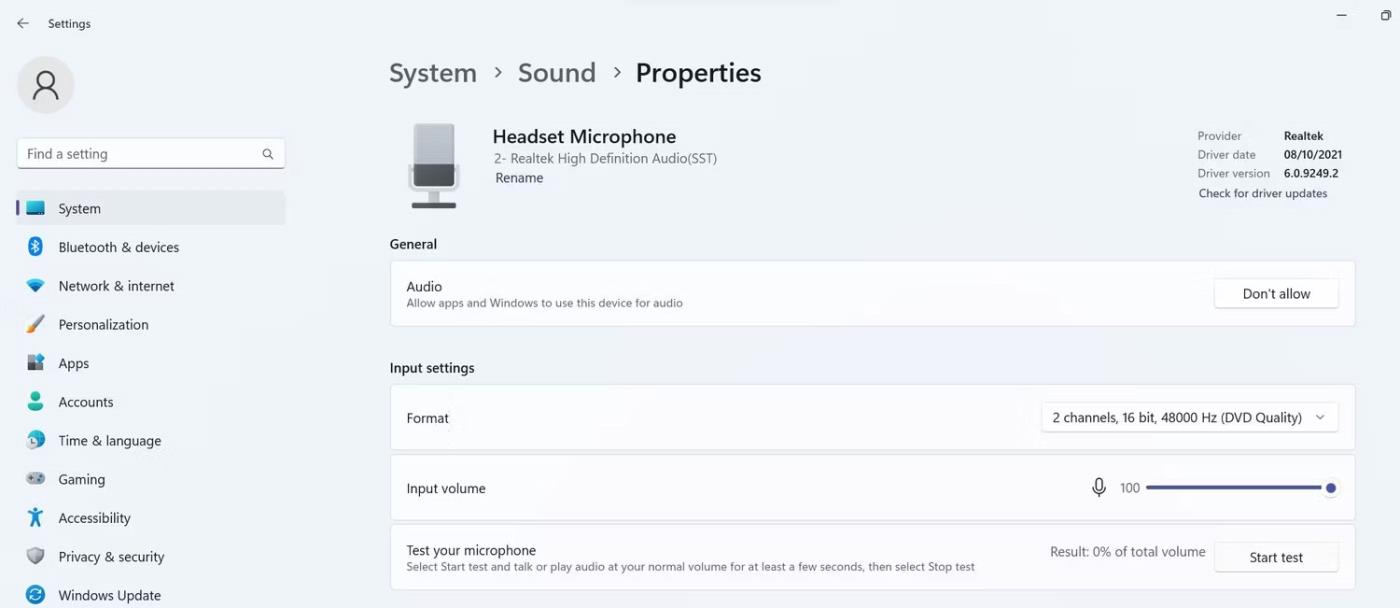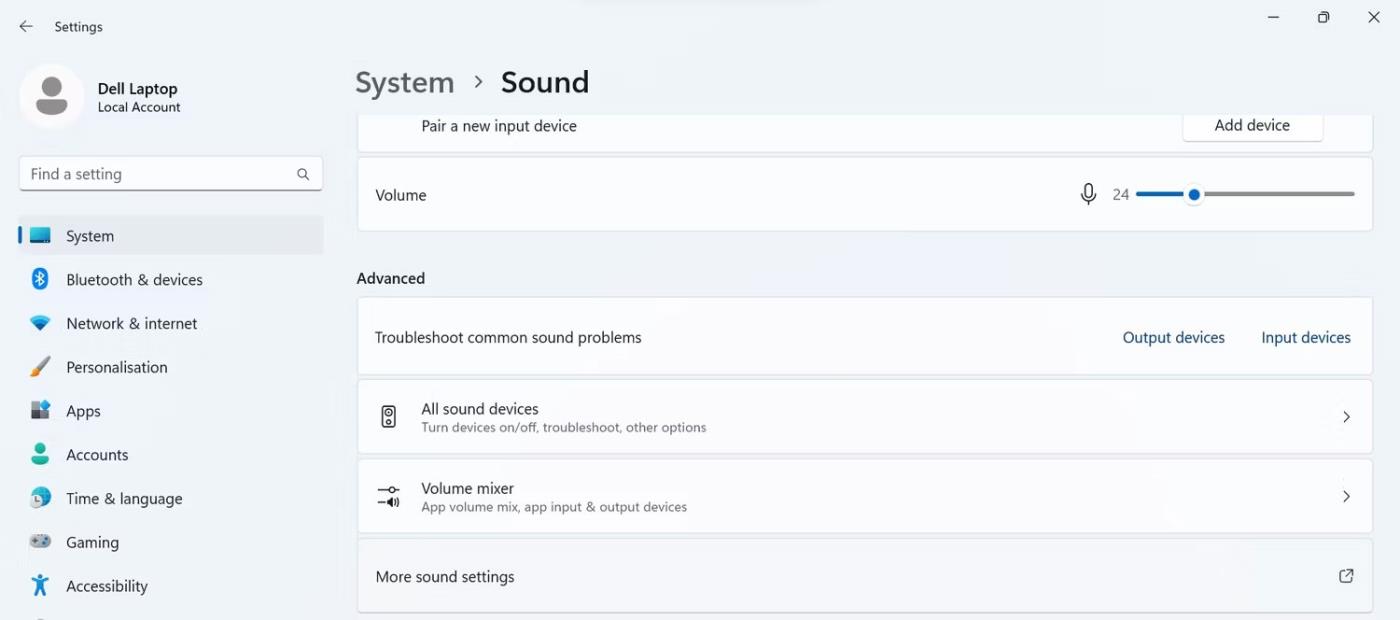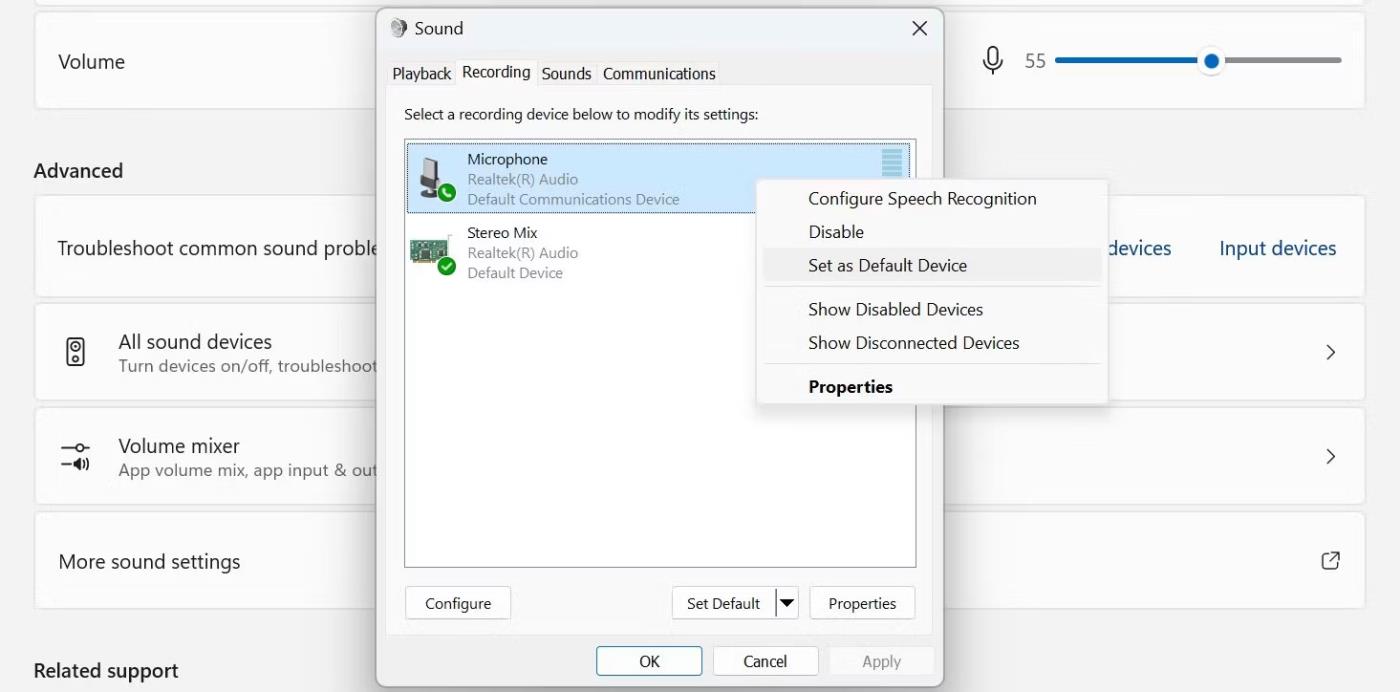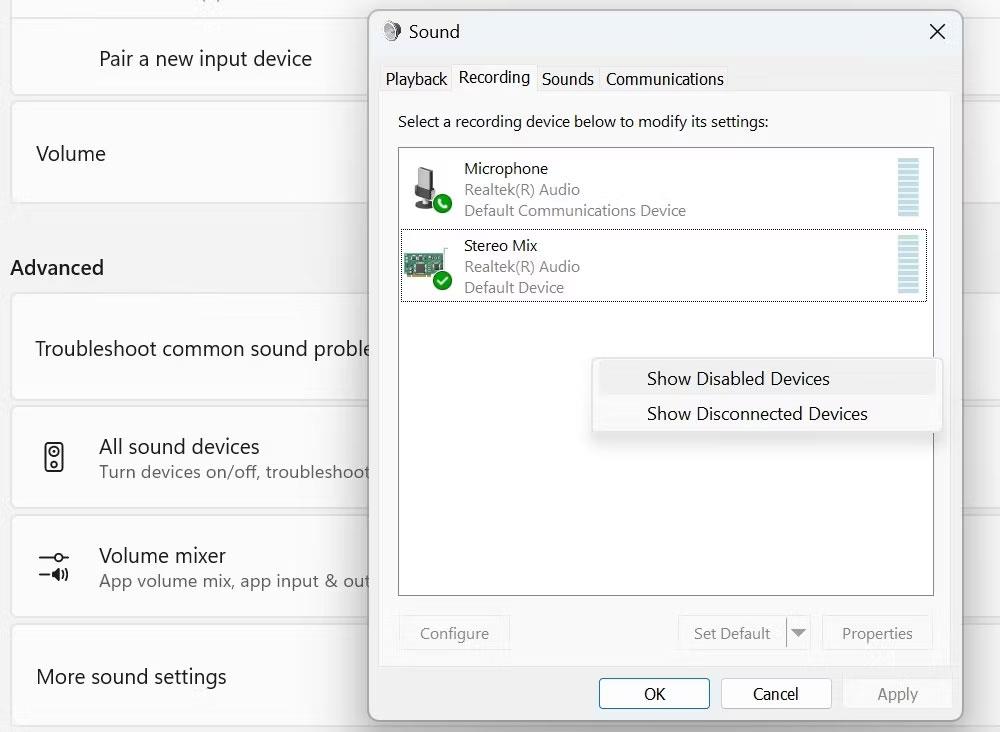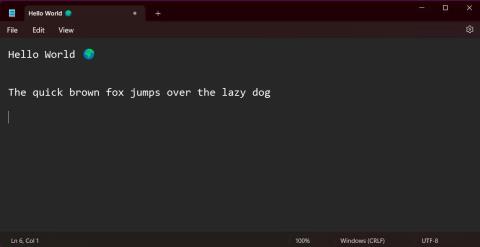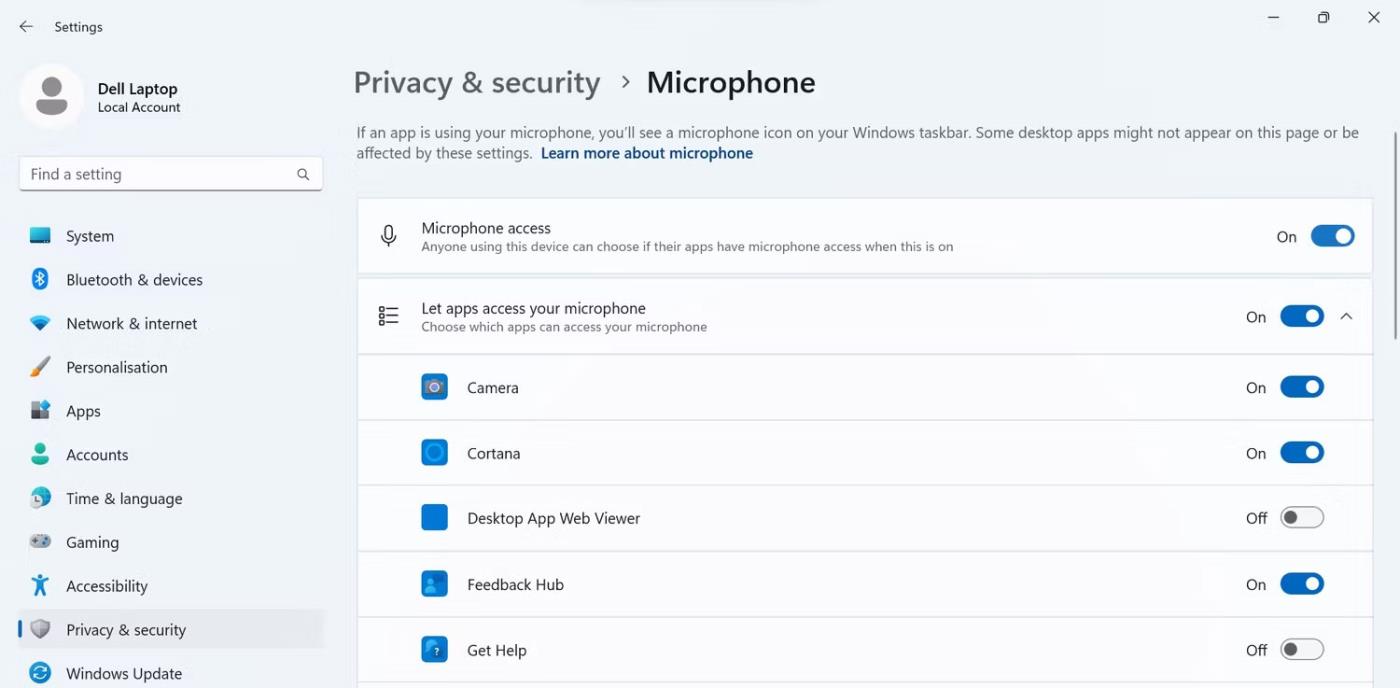Ausinių mikrofonas negirdi jūsų balso? Tai viena iš dažniausiai pasitaikančių problemų, su kuriomis susiduria ausinių naudotojai.
Ausinių mikrofonas gali nustoti veikti dėl kelių veiksnių; Galbūt išjungėte įrenginį, įjungėte jį prie netinkamo lizdo, neteisingai nustatėte jį prijungdami prie įrenginio, pamiršote nustatyti šį įrenginį kaip numatytąjį mikrofoną, apribojote programos prieigą prie mikrofono arba nustatėte neteisingą garso įrenginio parinktį žaidimas ar programa.
Jei norite atlikti pagrindinius trikčių šalinimo veiksmus ir, kad ausinių mikrofonas veiktų, galite atlikti kelis veiksmus.
1. Atlikite kai kuriuos išankstinius patikrinimus
Pradėkite trikčių šalinimo procesą taikydami šiuos preliminarius pataisymus, nes jie gali iš karto išspręsti problemą:
- Atjunkite ausines ir bandykite prijungti dar kartą; Tai pašalins laikinas su juo susijusias problemas.
- Jei kyla problemų dėl USB ausinių, prijunkite jas prie kito įrenginio prievado, kad įsitikintumėte, jog prievadas nėra sugedęs.
- Jei naudojate belaides ausines, įsitikinkite, kad ausinės ir imtuvas neturi trukdžių.
- Jei prie įrenginio prijungti keli garso įvesties įrenginiai, atjunkite juos visus, išskyrus ausines.
- Paleiskite garso įrašymo trikčių šalinimo įrankį, kad „Windows“ galėtų automatiškai nustatyti ir išspręsti mikrofono problemas.
Jei nė vienas iš pirmiau minėtų testų ir pataisymų neveikia, taikykite likusius pataisymus.
2. Įsitikinkite, kad mikrofonas nėra nutildytas
Daugumoje ausinių paprastai yra mygtukas, leidžiantis nutildyti mikrofoną. Šis valdiklis leidžia vartotojams nutildyti save, kai nedalyvauja pokalbyje. Jei ausinėse taip pat yra toks mygtukas, įsitikinkite, kad netyčia jo neišjungėte.
Be to, įsitikinkite, kad įrenginio mikrofonas nėra nutildytas. Galite tai išbandyti įvairiais būdais, tačiau tai yra paprasčiausias:
- Atidarykite „Realtek Audio Console“ (arba „Realtek Audio Control “) programą ieškodami jos „Windows“ paieškoje.
- Tada spustelėkite Ausinių mikrofonas dalyje Įrašymo įrenginiai .
- Įsitikinkite, kad nepažymėtas laukelis šalia Nutildyti . Jei taip, panaikinkite jo pasirinkimą spustelėdami.
- Be to, jei pagrindinis garsumas per mažas, padidinkite jį arčiau 100 .
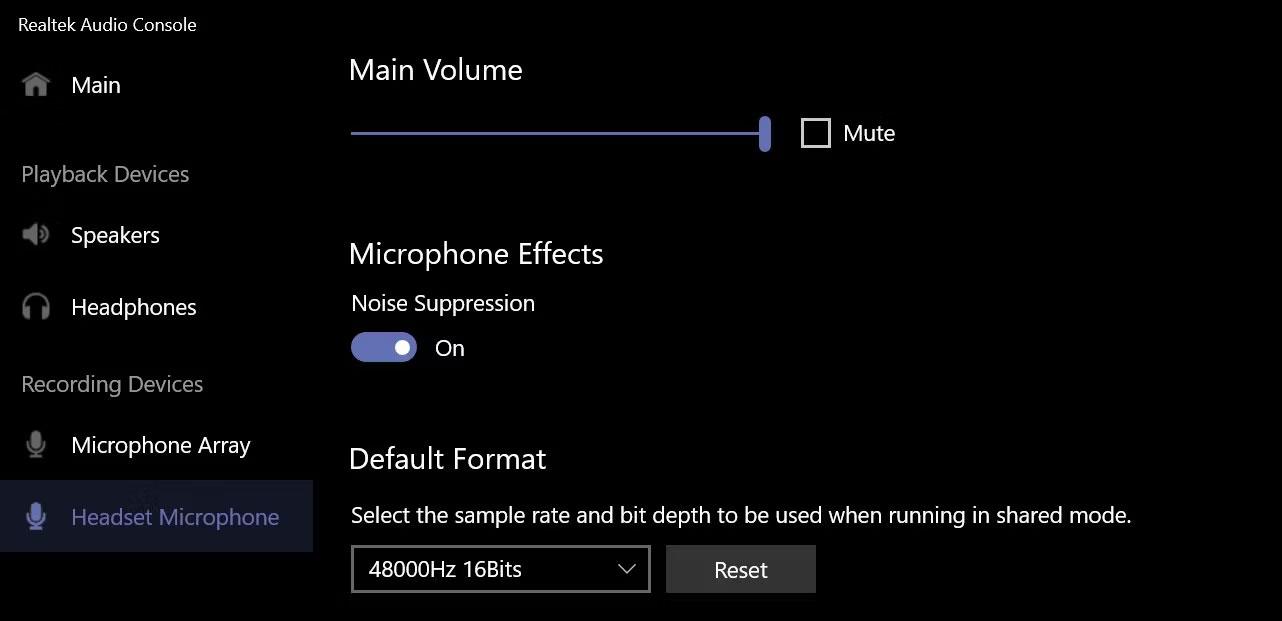
Įjunkite ausinių mikrofono garsą programoje Realtek Audio Console
Pastaba : jei jūsų įrenginyje neįdiegta „Realtek Audio Console“, galite ją atsisiųsti iš „Microsoft Store “ .
3. Įsitikinkite, kad mikrofonas tinkamai prijungtas
Jei jūsų ausinėse yra 3,5 mm garso laidas, prijunkite jį prie mikrofono lizdo. Kai jį prijungiate, taip pat gali reikėti pasirinkti mikrofono ir garsiakalbio parinktis ekrane rodomame lange. Taigi būkite atsargūs tai darydami.
Jei jūsų ausinėse naudojami dviejų kontaktų laidai, turėsite juos atsargiai įkišti į mikrofono ir garsiakalbių lizdus. Taip pat gali tekti pasirinkti įrenginio, kurį prijungėte pirmą ir antrą, tipą iš iššokančiojo ekrano lango.
Pastaba : kai prijungiate ausines prie nešiojamojo kompiuterio, galite nematyti jokių iššokančių langų; Tiesiog įsitikinkite, kad ausinės tinkamai prijungtos.
4. Įsitikinkite, kad ausinių mikrofonas nėra sugedęs

Razer ausinės
Ar jūsų ausinės išjungtos ir tinkamai prijungtos? Jei taip, įsitikinkite, kad mikrofonas nėra sugedęs, nes tai gali būti priežastis, kodėl jis negirdi jūsų balso. Lengviausias būdas tai sužinoti – prijungti ausines prie kito įrenginio ir pažiūrėti, ar jis veikia.
Jei ausinių mikrofonas taip pat neveikia kitame įrenginyje, tas įrenginys gali būti sugedęs. Tokiu atveju techninę įrangą turėtų patikrinti technikas. Tačiau jei kitas įrenginys aptinka mikrofoną, jūsų aparatinė įranga nėra kaltas; Galbūt priežastis yra netinkamai sukonfigūruoti operacinės sistemos nustatymai.
5. Pasirinkite tinkamą mikrofoną ir išbandykite
Norėdami naudoti ausinių mikrofoną kaip pagrindinį garso įvesties įrenginį, turite jį pasirinkti garso nustatymuose. Įsitikinkite, kad ten pasirinktas ausinių mikrofonas, ypač jei prie įrenginio prijungti keli garso įvesties įrenginiai.
Norėdami sužinoti, kurį mikrofoną naudojate, atidarykite programą Nustatymai ir eikite į Sistema > Garsas . Čia pasirinkite ausinių mikrofoną ir spustelėkite jį, kad atidarytumėte jo nustatymus.
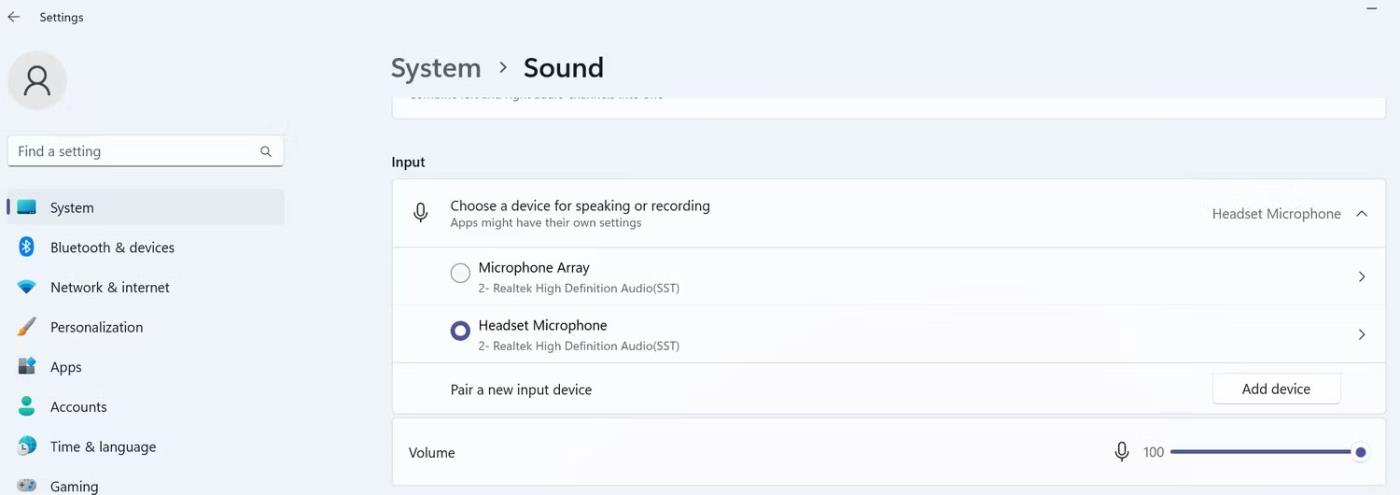
Garso nustatymuose pasirinkite pagrindinį ausinių mikrofoną
Tada išbandykite mikrofoną spustelėdami mygtuką Pradėti testą . Jei mikrofonas sėkmingai įrašo garsą, ausinės sukonfigūruotos tinkamai.
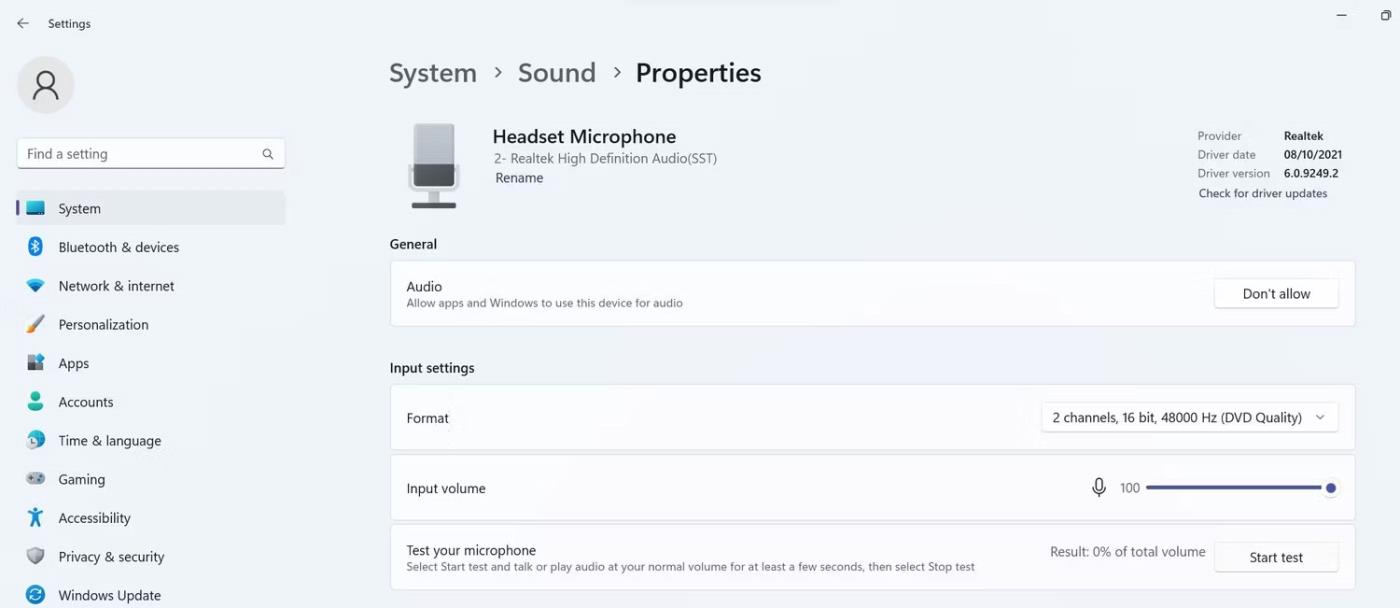
Patikrinkite ausinių mikrofoną garso ypatybių lange
6. Padarykite ausinių mikrofoną numatytuoju garso įvesties įrenginiu
Norėdami nustatyti ausinių mikrofoną kaip numatytąjį garso įvesties įrenginį, eikite į Nustatymai > Sistema > Garsas ir spustelėkite Daugiau garso nustatymų .
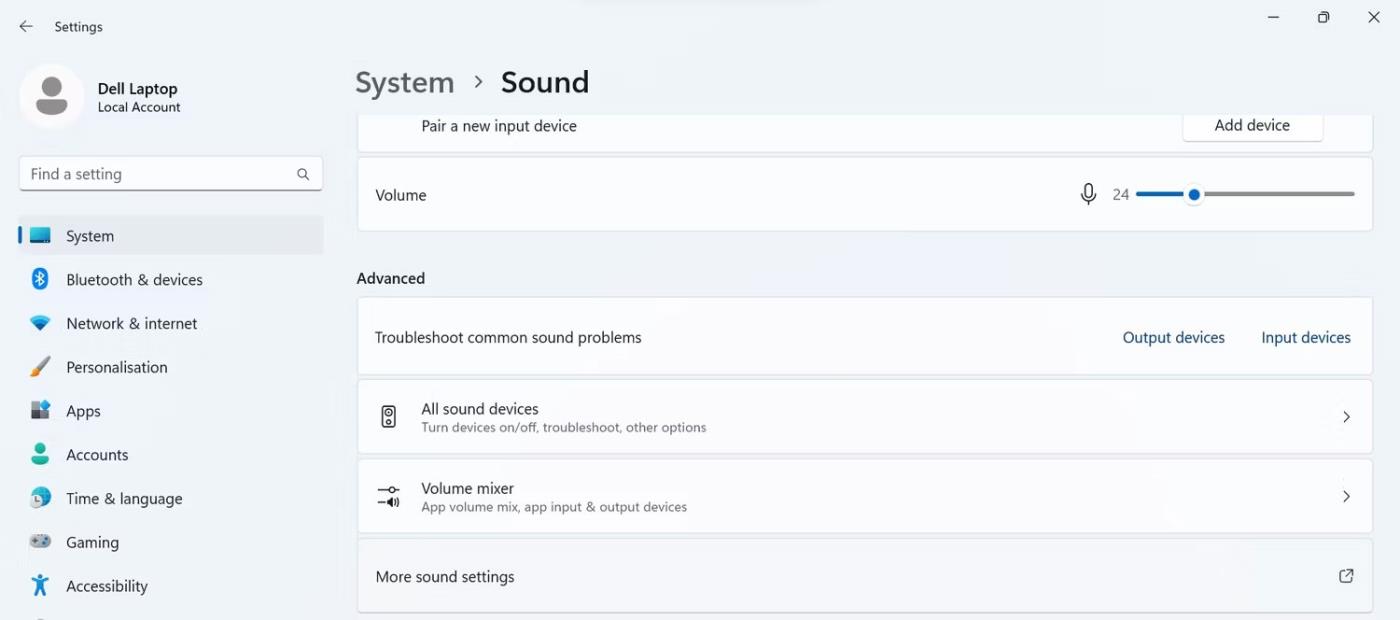
Eikite į Daugiau garso nustatymų garso nustatymuose
Garso nustatymuose eikite į skirtuką Įrašymas , dešiniuoju pelės mygtuku spustelėkite ausinių mikrofoną ir pasirinkite Nustatyti kaip numatytąjį įrenginį .
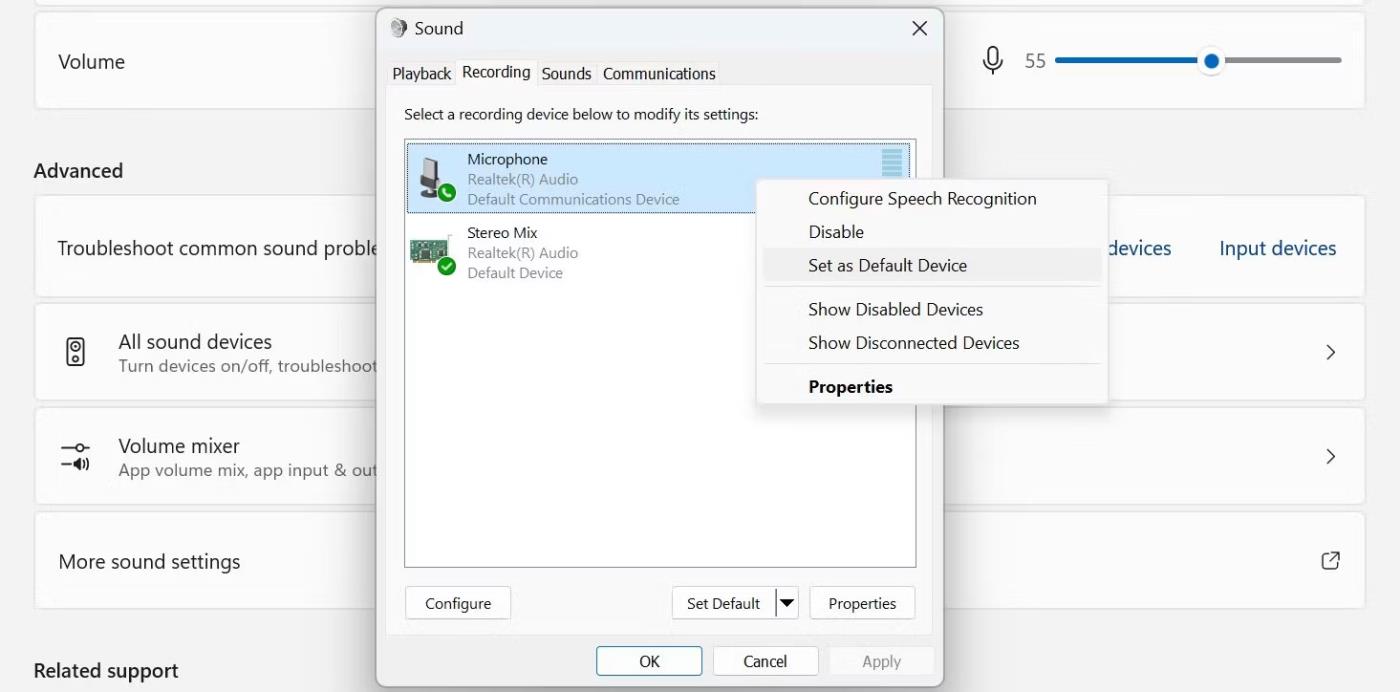
Skirtuke Įrašymas nustatykite ausinių mikrofoną kaip numatytąjį įrenginį
Jei įrašymo įrenginių sąraše nematote ausinių mikrofono, jis gali būti išjungtas. Tokiu atveju dešiniuoju pelės mygtuku spustelėkite bet kurią skirtuko Įrašymas vietą ir pasirinkite Rodyti išjungtus įrenginius .
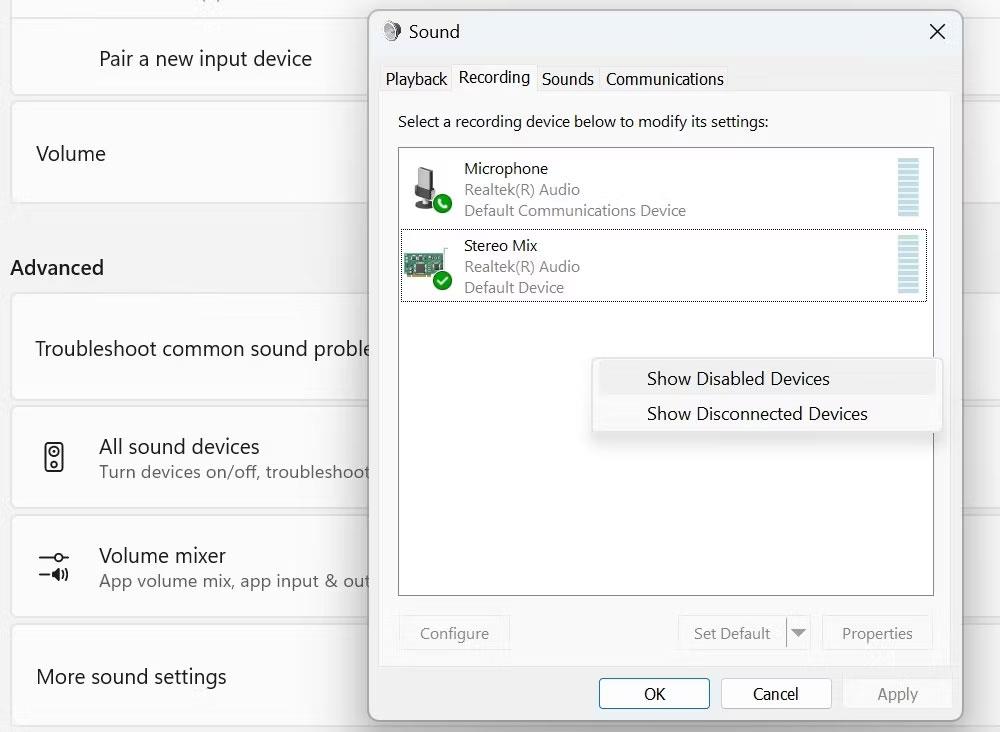
Dešiniuoju pelės mygtuku spustelėdami skirtuką Įrašymas spustelėkite Rodyti išjungtus įrenginius
Tada nustatykite ausinių mikrofoną kaip numatytąjį garso įvesties įrenginį.
7. Pakeiskite mikrofono programos leidimus
Jei jūsų ausinių mikrofonas nustatytas kaip numatytasis, bet neveikia tam tikroje programoje, patikrinkite, ar ta programa turi leidimą pasiekti mikrofoną. Norėdami patikrinti, atlikite šiuos veiksmus:
1. Atidarykite programą Nustatymai.
2. Eikite į skirtuką Privatumas ir sauga kairėje šoninėje juostoje.
3. Skiltyje Programos leidimai spustelėkite Mikrofonas .
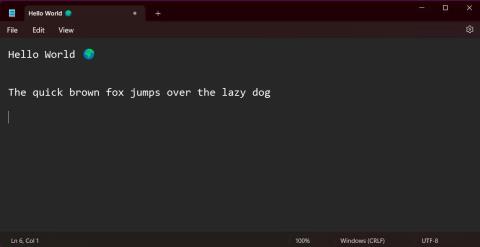
Eikite į Mikrofono parinktį dalyje Programos leidimai
4. Įjunkite mygtuką šalia Mikrofono prieiga .
5. Tada suraskite programą, kurioje neveikia ausinių mikrofonas, ir įjunkite jungiklį šalia tos programos.
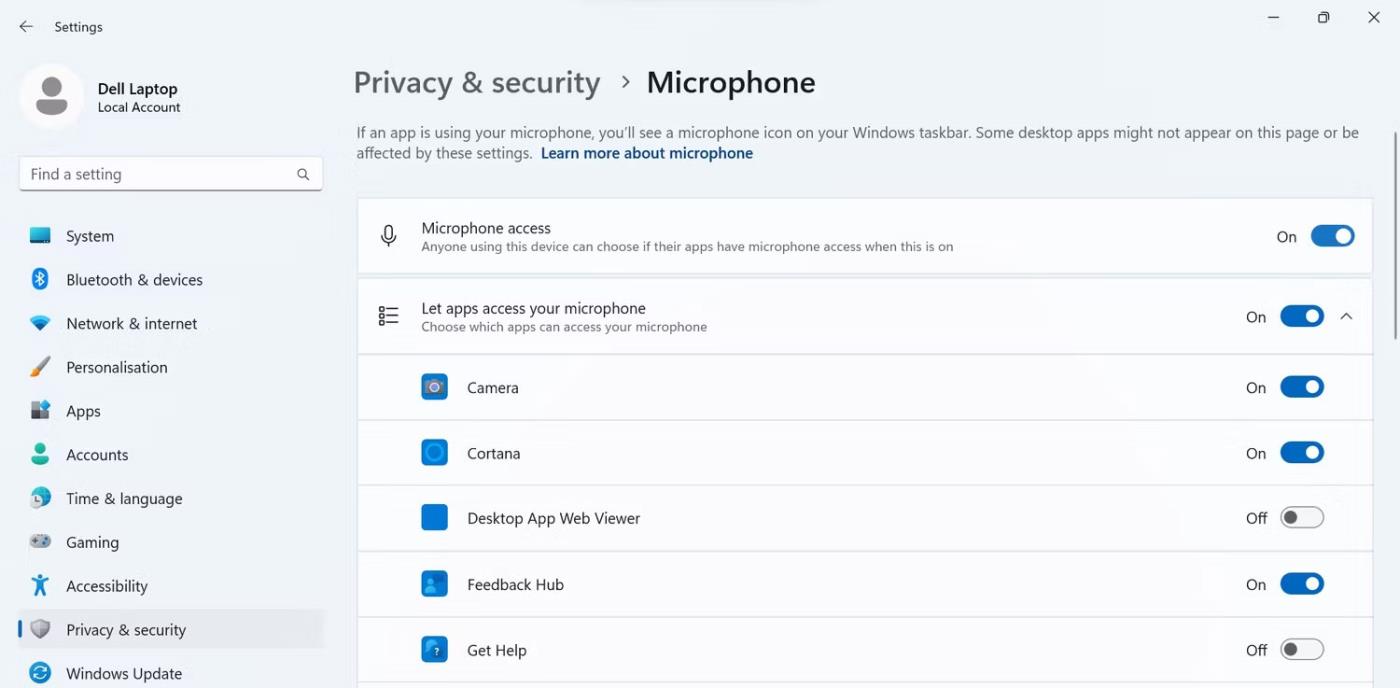
Įjunkite šalia programos esantį jungiklį, kad programoje įgalintumėte prieigą prie mikrofono
8. Programėlės nustatymuose pasirinkite tinkamą mikrofoną
Jei atlikus anksčiau nurodytus veiksmus ausinių mikrofonas vis tiek neveikia, gali būti, kad programos, kurios mikrofonas neveikia, nustatymuose pasirinktas netinkamas mikrofonas.
Todėl įsitikinkite, kad programos nustatymuose ausinių mikrofonas pasirinktas kaip pagrindinis garso įvesties įrenginys. Taip pat patikrinkite, ar mikrofonas ten nėra nutildytas ir mikrofono garsumas nėra per mažas.