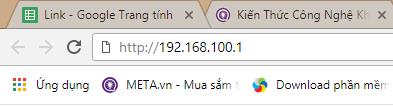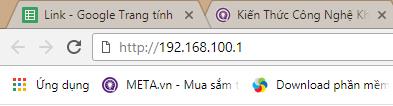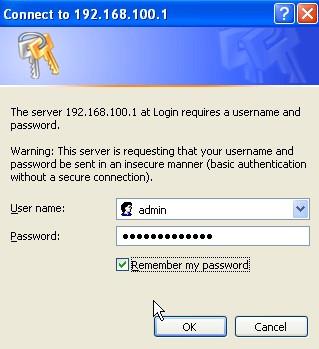192.168.100.1 yra privatus IP adresas, kurį galima priskirti bet kuriam vietinio tinklo įrenginiui. Jis taip pat gali būti priskirtas kaip numatytasis kai kurių maršrutizatorių modelių IP adresas.
Šį adresą galima rankiniu būdu priskirti vietinio tinklo įrenginiams, sukonfigūruotiems naudoti šį adresų diapazoną, pvz., nešiojamiesiems kompiuteriams, išmaniesiems televizoriams, telefonams, staliniams kompiuteriams, planšetiniams kompiuteriams, „Chromecast“ ir kt., o kaip numatytasis maršruto parinktuvų adresas yra sukurtas IP adresas į prietaisą, kai jis pagamintas.
Pastaba: Adresai 192.168.100.1 ir 192.168.1.100 yra lengvai painiojami vienas su kitu. Namų tinklai naudoja 192.168.1.x adresus (pvz., 192.168.1.1), o ne 192.168.100.x adresus.
Kaip prisijungti prie r išorinio 192.168.100.1
Administratoriai gali prisijungti prie maršrutizatoriaus naudodami šį IP adresą, naudodami jį kaip URL adresą. Žiniatinklio naršyklėje įveskite šį adresą:
http://192.168.100.1
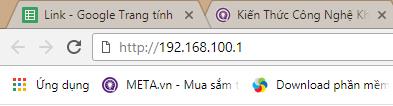
Pasiekus aukščiau nurodytą adresą, naršyklė paragins vartotoją įvesti administratoriaus vartotojo vardą ir slaptažodį.
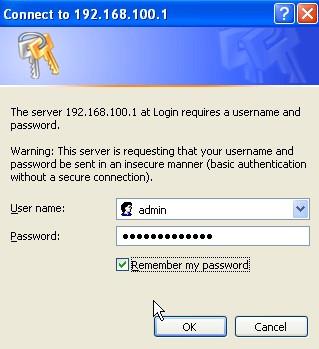
Administratoriai gali lengvai pakeisti maršrutizatoriaus IP adresą iš kito numatytojo arba pasirinktinio numerio į 192.168.100.1. Kai kurie žmonės, norėdami prisijungti prie maršrutizatoriaus, gali nuspręsti pakeisti šį adresą į įsimintinesnį adresą.
Pastaba: dauguma maršrutizatorių nenaudoja 192.168.100.1 kaip numatytojo IP adreso, o naudoja 192.168.1.1 , 192.168.0.1, 192.168.1.254 arba 192.168.10.1.
Nustatykite 192.168.100.1 kaip kliento IP adresą
Administratoriai gali pasirinkti priskirti adresą 192.168.100.1 bet kuriam vietinio tinklo įrenginiui, ne tik kelvedžiui. Tai galima padaryti automatiškai per DHCP arba rankiniu būdu generuojant statinį IP adresą .
Norint naudoti DHCP, maršruto parinktuvas turi būti sukonfigūruotas taip, kad jam skirtų adresų telkinyje būtų 192.168.100.1 adresas. Jei maršrutizatorius pradeda savo DHCP diapazoną adresu 192.168.1.1, dešimtys tūkstančių adresų diapazone su mažesniais numeriais, pvz., 192.168.100.1, nenaudojami. Administratoriai dažnai nurodo 192.168.100.1 kaip pirmąjį adresą DHCP diapazone, kad būtų naudojamas ne tik 192.168.100.1, bet ir po jo esantys adresai, pvz., 192.168.100.2, 192.168.100.3 ir kt.
Kai statinis IP adresas priskiriamas rankiniu būdu, maršrutizatoriaus tinklo kaukė turi būti nustatyta teisingai, kad palaikytų IP adresą.
Daugiau informacijos apie 192.168.100.1
192.168.100.1 yra privatus IPv4 adresas, o tai reiškia, kad negalite prisijungti prie kliento įrenginių ar maršruto parinktuvų iš už namų tinklo ribų, kaip tai darote naudojant viešąjį IP adresą.
Jo naudojimas taikomas tik vietiniams tinklams (LAN) . Naudojant šį adresą, našumas ar sauga nesiskiria nuo kitų privataus tinklo adresų.
IP adresas 192.168.100.1 turėtų būti priskirtas tik vienam įrenginiui. Administratoriai neturėtų rankiniu būdu priskirti šio adreso, nes jis priklauso maršrutizatoriaus DHCP adresų diapazonui, kitaip įvyks IP adreso konfliktas , nes maršrutizatorius gali automatiškai priskirti adresą 192.168.100.1 įrenginiui, net jei kitas įrenginys jį naudojo kaip statinį adresą.