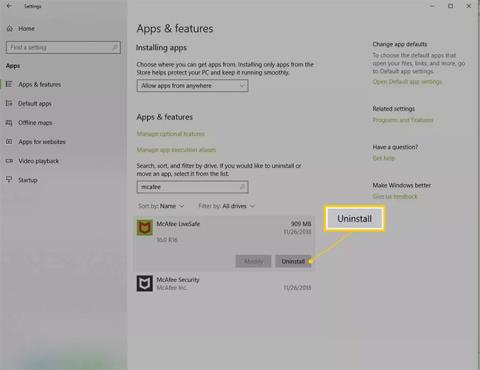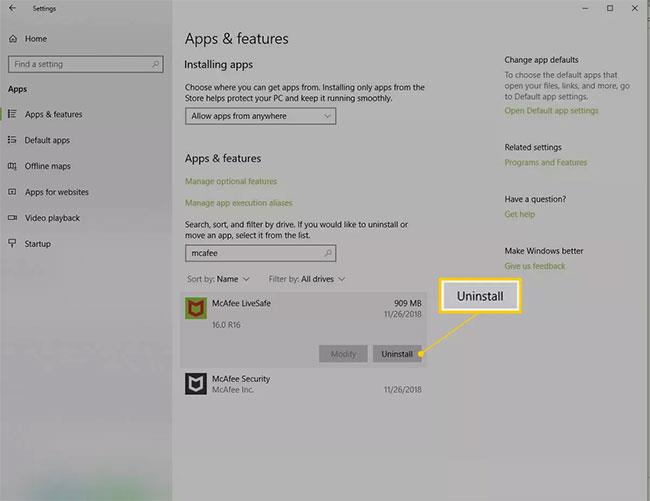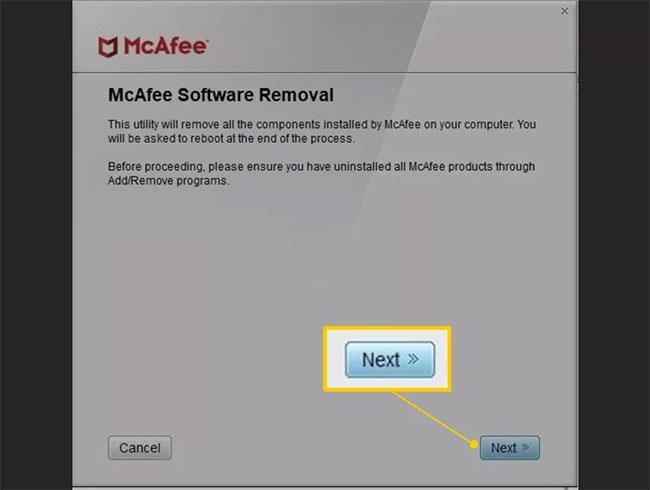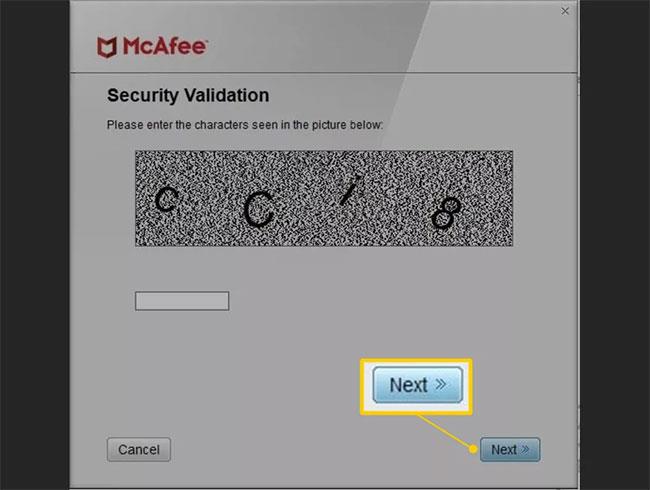„McAfee“ programinę įrangą galite pašalinti be didelių pastangų, naudodami savo kompiuterio sistemos nustatymus. Taip gali nutikti, jei kompiuteryje jau įdiegta McAfee arba jei nusprendėte naudoti kitą antivirusinę programą . Taip pat galite pašalinti programas naudodami „McAfee Removal Tool“.
Šie veiksmai taikomi Windows 10, 8 ir 7, taip pat macOS 10.12 ir naujesnėms versijoms.
Kaip pašalinti „McAfee“ sistemoje „Windows 10“ naudojant nustatymus
1. Windows paieškos laukelyje įveskite Parametrai , tada paieškos rezultatuose pasirinkite Parametrai .
2. „Windows“ nustatymuose pasirinkite Programos.
3. Paieškos laukelyje įveskite McAfee ir pasirinkite McAfee produktą, kurį norite pašalinti.
4. Pasirinkite Pašalinti.
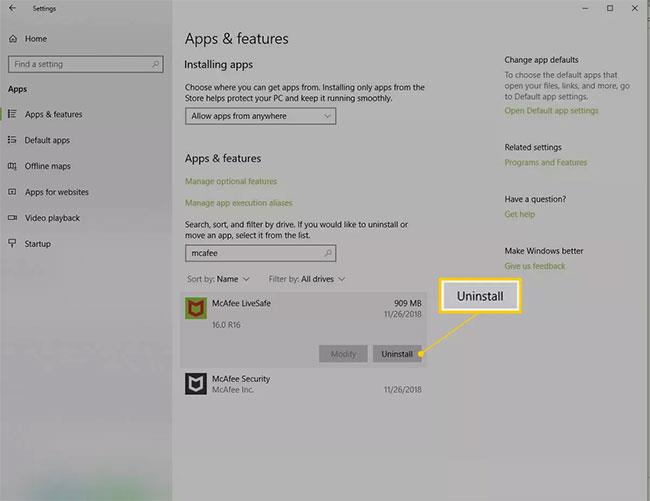
Pasirinkite Pašalinti
5. Pasirinkite Pašalinti , kad patvirtintumėte, jog norite pašalinti programinę įrangą.
„Windows“ gali paprašyti jūsų leidimo tęsti. Jei taip, patvirtinkite dar kartą, kad tęstumėte pašalinimą.
6. Kai Windows baigs pašalinti programinę įrangą, galite uždaryti langą Nustatymai.
7. Iš naujo paleiskite kompiuterį ir įsitikinkite, kad programa buvo pašalinta.
Kaip pašalinti „McAfee“ sistemoje „Windows 8“ naudojant nustatymus
1. Charms juostoje pasirinkite PradėtiWin arba paspauskite mygtuką , kad pasiektumėte kompiuteryje įdiegtas programas.
2. Dešiniuoju pelės mygtuku spustelėkite norimą pašalinti McAfee produktą ir pasirinkite Pašalinti.
3. Programų ir funkcijų lange pasirinkite „McAfee“ produktą, kurį norite pašalinti.
4. Pasirinkite Pašalinti/Keisti.
5. Pasirinkite Pašalinti , kad patvirtintumėte, jog norite pašalinti programinę įrangą.
„Windows“ gali paprašyti jūsų leidimo tęsti. Jei taip, patvirtinkite dar kartą, kad tęstumėte pašalinimą.
6. Palaukite, kol Windows pašalins programinę įrangą, tada uždarykite langą Programos ir funkcijos .
7. Iš naujo paleiskite kompiuterį ir įsitikinkite, kad programa buvo pašalinta.
Kaip pašalinti „McAfee“ sistemoje „Windows 7“ naudojant nustatymus
1. Pasirinkite Pradėti.
2. Pasirinkite Valdymo skydas .
3. Dukart spustelėkite Add or Remove Programs .
4. Pasirinkite „McAfee“ produktą, kurį norite pašalinti.
5. Pasirinkite Add/Remove arba Change/Remove.
6. Pasirinkite Pašalinti.
Patvirtinkite, kad norite tęsti, jei „Windows“ paprašys jūsų leidimo.
7. Palaukite, kol Windows pašalins programinę įrangą, tada uždarykite langą.
8. Iš naujo paleiskite kompiuterį, kad įsitikintumėte, jog programa buvo pašalinta.
Kaip pašalinti „McAfee“ sistemoje „Windows“ naudojant „McAfee“ pašalinimo įrankį
Jei negalite pašalinti programinės įrangos naudodami kompiuterio nustatymus, užduočiai atlikti galite naudoti McAfee Removal Tool.
1. Atsisiųskite MCPR įrankį .
2. Baigę atsisiųsti, dukart spustelėkite MCPR.exe .
3. Pasirinkite Taip, Tęsti. Jei pasirodo saugos įspėjimas, pasirinkite Vykdyti. Bus atidarytas „McAfee Software Removal Tool“.
4. „McAfee Software Removal“ ekrane pasirinkite Kitas .
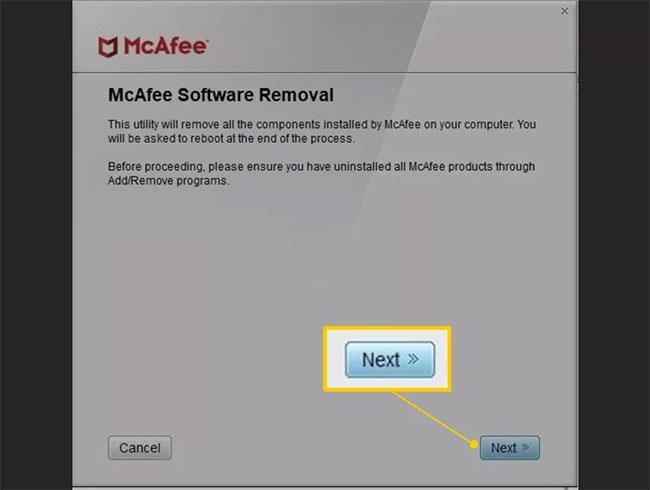
„McAfee Software Removal“ ekrane pasirinkite Kitas
5. Puslapyje Galutinio vartotojo licencijos sutartis (EULA) pasirinkite Sutinku .
6. Įveskite simbolius, rodomus ekrane Security Validation , tada pasirinkite Next.
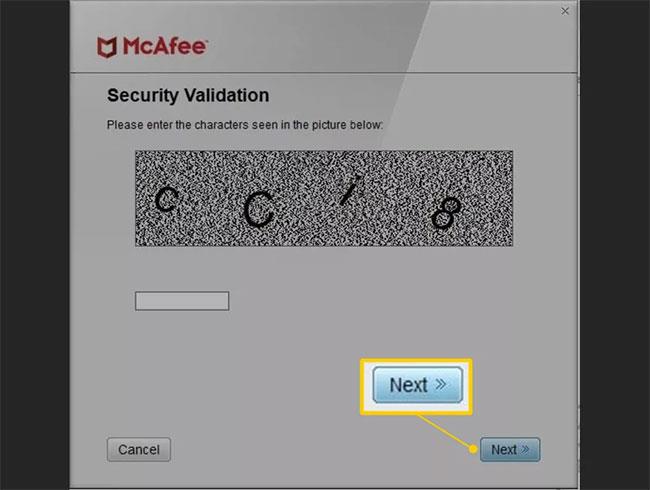
Įveskite simbolius, rodomus saugos patvirtinimo ekrane
7. Palaukite programinės įrangos pašalinimo įrankio. Tai gali užtrukti kelias minutes.
8. Kai pamatysite pranešimą Pašalinimas baigtas, pasirinkite Paleisti iš naujo .
Kaip pašalinti „McAfee“ iš „Mac“.
1. Doke raskite ir atidarykite aplanką Programos arba eikite į aplanką Finder lange.
2. Atidarykite McAfee Internet Security Uninstaller programą .
3. Pažymėkite žymės langelį Uninstall SiteAdvisor , kad pašalintumėte McAfee naršyklės priedą.
4. Pasirinkite Tęsti.
5. Įveskite administratoriaus slaptažodį ir pasirinkite Gerai.
6. Kai pašalinimo procesas bus baigtas, pasirinkite Baigti .