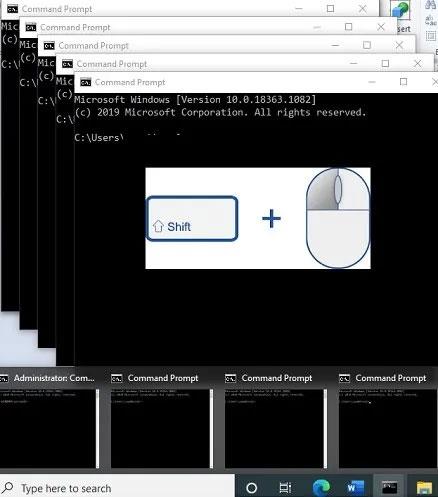Kaip „Windows“ naudotojui dažnai gali tekti paleisti kelis programos egzempliorius. Šie atvejai gali veikti atskirai ir, jei reikia, naudojant skirtingas paskyras. Yra keletas būdų, kaip paleisti kitą tos pačios programos egzempliorių. Šiame vadove bus paaiškinta, kuris metodas yra tinkamesnis tam tikro tipo programai.
Straipsnio turinys
1. Tiesiog iš naujo paleiskite programą
Paprasčiausias būdas paleisti kitą programos egzempliorių yra tiesiog ją paleisti iš naujo, kol ji atidaryta. Tai geriausiai tinka naršyklėms, „Microsoft Office“ programoms ir „Windows“ paslaugų programoms, pvz., „Paint“, „Calculator“, „WordPad“, „ Command Prompt “ ir net trečiosios šalies programinei įrangai.
Yra įvairių būdų, kaip iš naujo paleisti programą. Meniu Pradėti galite ieškoti ir dar kartą spustelėti programą, kad ją paleistumėte. Jį galima atlikti paprastu pelės paspaudimu arba administratoriaus režimu. Jei programa, pvz., naršyklė, yra prisegta prie užduočių juostos arba išsaugota kaip darbalaukio nuoroda, galite ją spustelėti tiek kartų, kiek norite atidaryti kelis egzempliorius.
Be to, galite naudoti arba paspausti Ctrl + N, kad iš naujo paleistumėte programas, pvz., Microsoft Word dokumentus.

Paspauskite Ctrl + N, kad iš naujo paleistumėte programas, pvz., Microsoft Word dokumentus
Taip pat galite naudoti klavišų kombinaciją „Shift“ + spustelėti , kad iš naujo paleistumėte kelis programos egzempliorius iš užduočių juostos lango.

Shift + spustelėkite, kad iš naujo paleistumėte kelis programos egzempliorius iš užduočių juostos lango
2. Paleiskite naudodami „Run Box“ sistemoje „Windows 10“.
Kitas būdas paleisti „Windows“ programą yra naudoti „Run Box“ langą , kurį galima pasiekti naudojant „Win + R“ . Pirmiausia suraskite programos .exe failo vietą ir nukopijuokite visą kelią.

Nukopijuokite programos kelią
Tada lauke Vykdyti įveskite toliau pateiktą informaciją , kad atidarytumėte naują egzempliorių.
"Program Path" /secondary
3. Užduočių juostoje naudokite „Windows“ + „Shift“ + „Skaičius“.
Vienas iš greičiausių būdų iš naujo paleisti programos egzempliorių yra nustatyti numerį, atitinkantį jo vietą užduočių juostoje (užduočių juostoje). Turite nustatyti šį skaičių iš kairės į dešinę, kaip parodyta čia Paint faile.

Procesas iliustruotas „Paint“.
Norėdami atidaryti naują egzempliorių, naudokite šį spartųjį klavišą: Win + Shift + programos numeris užduočių juostoje .
4. Naudokite programos žiniatinklio naršyklės versiją
Jei naudojate aukščiau nurodytus metodus, sunku iš naujo paleisti programas iš „Microsoft Store“. Tai apima tokias programas kaip „Skype“, „WhatsApp“ darbalaukiui, „Zoom“ ir daugelis kitų. Galite paleisti kelis egzempliorius naudodami programos žiniatinklio naršyklės versiją, jei ji yra. Jei naudojate „Skype“, galite lengvai pasiekti naują versiją iš web.skype.com. Galite naudoti skirtingas „Skype“ paskyras arba tą pačią paskyrą darbalaukyje ir naršyklėje.
Vienas iš būdų pasiekti dar geresnių rezultatų – naudoti naršyklės inkognito režimą . Kaip parodyta toliau, naudodami „Skype“, galite paleisti tris ar daugiau vienos programos, lengvai pasiekiamos internete, egzempliorių.

Naudokite „Skype“ žiniatinklio naršyklės versiją
5. Iš naujo paleiskite programą kaip kitą Windows naudotoją
Galite iš naujo paleisti programą kaip „Windows“ vartotojas, o ne administratorius. Meniu Pradėti eikite į Nustatymai > Paskyros > Šeima ir kiti vartotojai . Čia galite pridėti šeimos narių ar kitų žmonių šiame kompiuteryje.

Šiame kompiuteryje galite pridėti šeimos narių ar kitų žmonių
Jei pasirinksite antrąją parinktį, galite naudoti „Outlook“ ID arba nurodyti, kad „neturite to asmens prisijungimo informacijos“. Dabar pridėkite vartotojų be „Microsoft“ paskyros, kad galėtumėte tęsti. Arba galite sukurti naują „Microsoft“ paskyrą.
Pateikite šios naujos vietinės paskyros naudotojo vardą ir slaptažodį. Atsakykite ir išsaugokite saugos klausimus. Kaip parodyta čia, buvo sukurta vietinė paskyra. Jis gali būti lengvai pašalintas iš šio lango.

Sukurta vietinė paskyra
Eikite į programą darbalaukyje, laikykite nuspaudę klavišą Shift , dešiniuoju pelės mygtuku spustelėkite ir pasirinkite „Vykdyti kaip kitam vartotojui“ .

Pasirinkite „Vykdyti kaip kitam vartotojui“
Įveskite kredencialus, kurie buvo naudojami kuriant šią vietinę paskyrą. Tai padės paleisti programą atskirai nuo bet kurio kito egzemplioriaus, turinčio administratoriaus teises.
6. Su Sandboxie įdiekite 2 tos pačios programinės įrangos versijas
Kaip paaiškėjo, smėlio dėžės programinė įranga puikiai tinka kuriant programos kopiją sistemoje. „Windows“ turi įmontuotą smėlio dėžę , kurią galite naudoti šiam tikslui, tačiau „Sandboxie“ yra dar paprastesnė. Tai leidžia paleisti bet kurią programą specialiame lange, atskirtame nuo likusio kompiuterio.
Tai puikus būdas patikrinti galimai nesaugius atsisiuntimus kontroliuojamoje aplinkoje, bet taip pat leidžia paleisti kelias programos versijas.
Pradėkite atsisiųsdami „Sandboxie Plus“ (naujausią versiją po pradinio baigto kūrimo) ir vykdykite diegimo procesą. Baigę pamatysite įrašą Vykdyti smėlio dėžę , kai dešiniuoju pelės mygtuku spustelėsite programą „File Explorer“, jei įjungėte šią parinktį diegimo metu.
Kaip ir anksčiau, tikriausiai turėsite dešiniuoju pelės mygtuku spustelėti programos įrašą meniu Pradėti ir pasirinkti Atidaryti failo vietą , kad jis būtų rodomas failų naršyklėje, tada dešiniuoju pelės mygtuku spustelėkite ten esančią programą ir pasirinkite Vykdyti smėlio dėžę .
Smėlio dėžėje esanti programa bus rodoma užduočių juostoje kaip ir bet kuri kita programa, tačiau užvedę pelės žymeklį virš lango kraštų matysite aplink ją geltoną kraštelį. Atminkite, kad viskas, ką sukursite smėlio dėžėje, bus sunaikinta, kai ją uždarysite, todėl būtinai išsaugokite visus svarbius failus iš klonuotos programos kompiuteryje, kad jų neprarastumėte.

Opera Sandboxie pavyzdys
Be numatytosios smėlio dėžės, galite sukurti kelias smėlio dėžes, kad paleistumėte kelias programos versijas. Ir tai neapsiriboja tik jūsų kompiuteryje jau esančios programinės įrangos paleidimu; Galite įdiegti programinę įrangą smėlio dėžėje, kad paleistumėte ją iš naujos būsenos.
„Sandboxie“ yra galinga programa, kurią galima naudoti įvairiais būdais, tačiau norint išmokti ją tinkamai naudoti, reikia šiek tiek pasitreniruoti. Jei norite sužinoti daugiau, apsilankykite „Sandboxie“ pagalbos puslapyje.
https://sandboxie-plus.com/sandboxie/helptopics/
Kai kurios programos, ypač aukščiausios kokybės programinė įranga su ribotomis licencijomis, sukurtos neleisti keliems naudotojams pasiekti to paties įrenginio. Jei nė vienas iš aukščiau pateiktų metodų neveikia, taip pat galite nustatyti virtualią mašiną ir paleisti programą iš vidaus. Štai keletas geriausių „Windows“ virtualizacijos programinės įrangos , kurią galite išbandyti.
Žiūrėti daugiau: