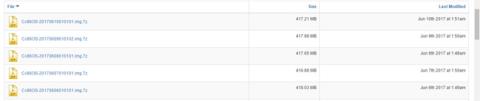Jei norite įsigyti „Chromebook“ vien todėl, kad nekantraujate išbandyti „Google“ operacinės sistemos „Chrome“ OS funkcijas, to tikrai nereikia. Tiesą sakant, jums reikia tik stalinio kompiuterio ir USB, kad galėtumėte naudotis šia operacine sistema.
Iki šiol „Google“ oficialiai nesiūlė bandomosios šios operacinės sistemos versijos, tačiau kūrėjai rado būdą, kaip padėti jums tai patirti naudodami atvirojo kodo neoficialią versiją, pavadintą „Chromium“. Šis metodas gerai veikia, nesvarbu, ar naudojate „Windows“, „MacOS“ ar „Linux“. Be to, dabartinė operacinė sistema nebus perrašyta.
Įrankius reikia paruošti prieš pradedant
- Veikiantis kompiuteris su USB prievadu.
- USB, kurio minimali talpa yra 4 GB.
- Išskleidimo programinė įranga „7-Zip“, skirta „Windows“, „Keka“, skirta „Mac“, ir „p7zip“, skirta „Linux“.
- „Etcher“ vaizdo įrašymo programa, skirta „Windows“, „MacOS“ arba „Linux“.
Pastaba: USB duomenys bus visiškai ištrinti diegimo proceso metu. Jei USB atmintinėje turite kokių nors svarbių duomenų, išsaugokite juos kur nors kitur.
1 veiksmas: atsisiųskite naujausią „Chromium OS“ versiją
Google dar neturi oficialios Chromium OS versijos, todėl geriausias alternatyvus atsisiuntimo šaltinis yra Arnold The Bat.
Naujausios „Chromium“ OS atsisiuntimo nuoroda.

2 veiksmas: ištraukite ZIP failą
Atėjo laikas naudoti 7-Zip failą standžiajame diske. Išskleiskite šį failą naudodami aukščiau paminėtą 7-Zip programą.

3 veiksmas: suformatuokite USB diską
Prijunkite USB prie kompiuterio ir suformatuokite jį kaip FAT32. Tai paprasčiausias procesas sistemoje „Windows“, nesunku tai padaryti naudojant „MacOS“ ir „Linux“.

„MacOS“ integruota disko programa gali formatuoti USB kaip FAT32. Jei matote, kad jis vadinamas MS-DOS FAT, nesijaudinkite, abu formatai yra panašūs.

Jei „Windows“ arba „Mac“ metodai jus suklaidina, galite naudoti oficialias „SD Association“ kortelių formavimo programas.
Atsisiųskite SD kortelės formavimo programą, skirtą „Windows“ arba „Mac“ (nemokamai).
Linux vartotojams rekomenduojame GParted programą.
Atsisiųskite „GParted“ programą, skirtą „Linux“ .
Kad būtų patogiau, paprašius pavadinti naują diską, pavadinkite jį „Chrome“.
4 veiksmas: atsisiųskite ir įdiekite Etcher
Yra daug programinės įrangos įrankių, skirtų failams diegti išoriniuose diskuose, tačiau manome, kad Etcher yra geriausias iš jų. Tai yra kelios platformos, o tai reiškia, kad ji veikia taip pat „Windows“, „MacOS“ ar bet kuriame „Linux“ platinimo sistemoje. Svarbiausia, kad jis patikrina įrašymo procesą, o tai reiškia, kad kai failas sukuriamas USB atmintinėje, jis patikrina, ar viskas teisinga.
Atsisiųskite „Etcher“, skirtą „Windows“, „Mac“ ir „Linux“ .

5 veiksmas: paleiskite Etcher ir įdiekite failą
Dabar turėtumėte turėti visiškai suformatuotą USB atmintinę, pavadintą „Chrome“, prijungtą prie kompiuterio prievado (kaip 3 veiksme). Taip pat turėsite ištrauktą naujausios „Chromium“ OS vaizdo failą (pvz., 1 ir 2 veiksmą). Be to, jūsų kompiuteryje taip pat įdiegta Etcher (kaip aprašyta 4 veiksme). Pradėkite naudoti Etcher.
- Spustelėkite Pasirinkti vaizdą ir suraskite vietą, kurioje yra „Chromium OS“ vaizdo failas. Pridėkite jį prie Etcher.
- Spustelėkite Pasirinkti diską ir pasirinkite sukurtą „Chrome“ USB atmintinę .
- Spustelėkite Flash , kad pradėtumėte vaizdo diegimo procesą ir patvirtintumėte diegimą.

Kai „Etcher“ bus baigta, tai bus USB diskas, kuris bus paleistas naudojant „Chomium“ OS.
6 veiksmas: iš naujo paleiskite kompiuterį ir spustelėkite įkrovos parinktis
„Įkrovimas“ yra operacinės sistemos pasirinkimo procesas. Kiekvienas kompiuteris leidžia pasirinkti diską, iš kurio paleisti operacinę sistemą, nesvarbu, ar tai kietasis diskas, USB ar net DVD įrenginys.

Naudojant „Windows“ arba „Linux“ kompiuterius : skirtingi kompiuteriai turi skirtingus BIOS nustatymus. Įkrovos parinkčių meniu yra spartieji klavišai F5, F8 arba F12. Jei nesate tikri, galite įvesti savo kompiuterio BIOS nustatymus.
„Mac“ : kai tik „Mac“ išsijungia ir vėl įsijungia, laikykite nuspaudę parinkčių klavišą . Laikykite nuspaudę šį klavišą, kol pamatysite įkrovos meniu, kuriame galėsite pasirinkti tarp „Macintosh“ standžiojo disko ir prijungto USB (paprastai pažymėto kaip EFI).

7 veiksmas: paleiskite „Chrome“ OS
Įkrovos meniu pasirinkite USB diską ir paspauskite Enter. Jūsų kompiuteris bus paleistas iš disko. Patiriate „Chrome“ OS esmę nepaveikdami standžiojo disko ar pagrindinės operacinės sistemos.

Šis nustatymas įvyksta tik pirmą kartą paleidžiant. Kai norėsite paleisti šią operacinę sistemą, ji tiesiogiai nukreips jus į prisijungimo ekraną.
Daryti išvadą
Idėja paleisti operacinę sistemą iš USB turi daug privalumų. Galų gale, bet kurią operacinę sistemą galite padaryti savo tik naudodami kompiuterį ir USB, visiškai nepaveikdami pagrindinės operacinės sistemos.
Jei savo kompiuteryje norite naudoti „Chrome“ OS, nedelsdami atlikite anksčiau nurodytus veiksmus!