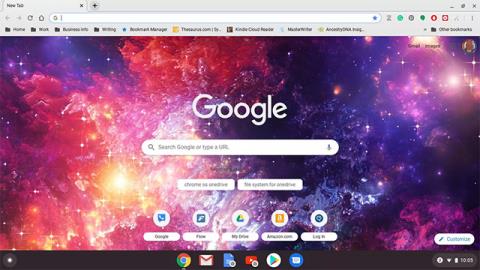Šis straipsnis padės jums pakeisti „Chromebook“ slaptažodį, o tai reiškia, kad reikia pakeisti atitinkamą „Google“ paskyros slaptažodį. Priežastis ta, kad „Chromebook“ ir „Google“ slaptažodžiai yra panašūs. Taip pat galite pakeisti „Chromebook“ slaptažodį bet kuriame įrenginyje, kuriame esate prisijungę prie atitinkamos „Google“ paskyros.
Kaip pakeisti „Chromebook“ slaptažodį
Kaip minėta, „Chromebook“ ir „Google“ paskyros slaptažodžiai yra vienodi. Todėl šį slaptažodį Chrome naršyklėje (ar bet kurioje kitoje naršyklėje) galite pakeisti įprastu būdu. Kitaip tariant, naudojate vieną slaptažodį visoms paslaugoms ir įrenginiams, prijungtiems prie jūsų „Google“ paskyros.
1. „Chromebook“ įrenginyje atidarykite „Chrome“ naršyklę.

Atidarykite „Chrome“.
( Pastaba: jei nustatote „Chrome“, kad paleidžiant atidarytų tinkintą svetainę, rankiniu būdu eikite į Google.com ).
2. Spustelėkite savo profilio nuotrauką viršutiniame dešiniajame ekrano kampe.

Spustelėkite profilio nuotrauką
3. Pasirinkite Tvarkyti savo Google paskyrą ( Paskyros valdymas ).

Po nuotrauka pasirinkite paskyros valdymą
4. Eikite į parinkčių sritį kairėje ekrano pusėje ir spustelėkite Sauga .

Eikite į parinktį Sauga
5. Slinkite žemyn iki skilties Prisijungimas prie Google ( Prisijungti prie Google ).

Spustelėkite Prisijungimas prie „Google“.
6. Spustelėkite Slaptažodis .

Raskite skyrių Slaptažodis
7. Įveskite dabartinį slaptažodį, tada pasirinkite Kitas .

Įveskite „Google“ paskyros slaptažodį
8. Jei būsite paraginti, įveskite dviejų veiksnių autentifikavimo kodą.
9. Įveskite naują slaptažodį , patvirtinkite naują slaptažodį, tada spustelėkite Keisti slaptažodį .

Įveskite naują slaptažodį
( Pastaba: atlikus šį procesą bus pakeistas ne tik „Chromebook“ slaptažodis, bet ir „Google“ paskyra. Kai kitą kartą naudosite bet kurią kitą „Google“ paslaugą ar įrenginį, pvz., „YouTube“ ar „Android“ telefoną , turite prisijungti naudodami naują slaptažodį ).
Pakeiskite „Chromebook“ slaptažodį kitame įrenginyje.
Kaip minėta aukščiau. „Chromebook“ ir „Google“ paskyros slaptažodžiai yra tokie patys. Todėl „Chromebook“ slaptažodžio pakeitimas kitame „Google“ prisijungimo įrenginyje gali sukelti nepageidaujamų „šalutinių poveikių“.
Tiksliau, kai naudojate „Chromebook“ slaptažodžiui pakeisti, „Chromebook“ automatiškai sinchronizuojasi su „Google“ paskyra. Naujas slaptažodis veiks iš karto.
Tačiau tarkime, kad „Chromebook“ įrenginys išjungtas ir jūs pakeisite „Google“ paskyros slaptažodį naudodami kitą įrenginį. Tokiu atveju gali reikėti įvesti seną slaptažodį, kad galėtumėte prisijungti prie „Chromebook“. Kai prisijungsite, „Chromebook“ bus sinchronizuojamas su „Google“ paskyra ir tik tada bus priimtas naujas slaptažodis.
Įgalinkite dviejų veiksnių autentifikavimą ir išsaugokite atsarginius kodus
Dviejų veiksnių autentifikavimas yra papildoma saugos funkcija, padedanti niekam prisijungti prie „Chromebook“ ar „Google“ paskyros be jūsų leidimo.
„Google“ dviejų veiksnių autentifikavimas vadinamas patvirtinimu dviem veiksmais. Kai įgalinsite šią funkciją ir pateiksite savo telefono numerį „Google“, serveris atsiųs jums tekstinį pranešimą su unikaliu kodu kiekvieną kartą, kai prisijungsite prie „Google“ paskyros nauju įrenginiu. Jei kas nors bandys prisijungti be kodo, jam nebus suteikta prieiga prie jūsų paskyros.
Norėdami įgalinti patvirtinimą dviem veiksmais „Google“ („Chromebook“) paskyroje, atlikite šiuos veiksmus:
Atlikite tą patį, ką norite pakeisti „Google“ paskyros slaptažodį iki veiksmo: „Slinkite žemyn iki skilties Prisijungimas prie Google“.
1. Spustelėkite Patvirtinimas dviem veiksmais ( Patvirtinimas dviem veiksmais )

2 žingsnių autentifikavimas
2. Slinkite žemyn ir pasirinkite Pradėti .

Spustelėkite Pradėti
3. Įveskite dabartinį slaptažodį, tada pasirinkite Kitas .

Įvesti slaptažodį
4. Pasirinkite įrenginį, kuris gaus saugos raginimus iš „Google“. Be to , galite pasirinkti kitą parinktį ir nustatyti saugos raktą arba gauti teksto pranešimus arba balso skambučius.

Išbandykite 2 žingsnių autentifikavimą
5. Iš pasirinkto įrenginio pasirinkite Taip .
6. Pridėkite atsargines parinktis įvesdami mobiliojo telefono numerį arba pasirinkite Naudoti kitą atsarginę parinktį , kad naudotumėte atsarginį kodą.
7. Jei pasirenkate gauti priminimus, siunčiamus į jūsų mobilųjį telefoną, įveskite kodą, tada spustelėkite Pirmyn .

Įveskite į telefoną atsiųstą autentifikavimo kodą
8. Spustelėkite Įjungti , kad užbaigtumėte procesą.

Norėdami užbaigti, įjunkite 2 žingsnių autentifikavimą
Jei suaktyvinate atsarginį kodą, būkite ypač atsargūs, kad jį prisimintumėte. Tai yra kodai, kuriuos galite naudoti, jei prarastumėte prieigą prie telefono.