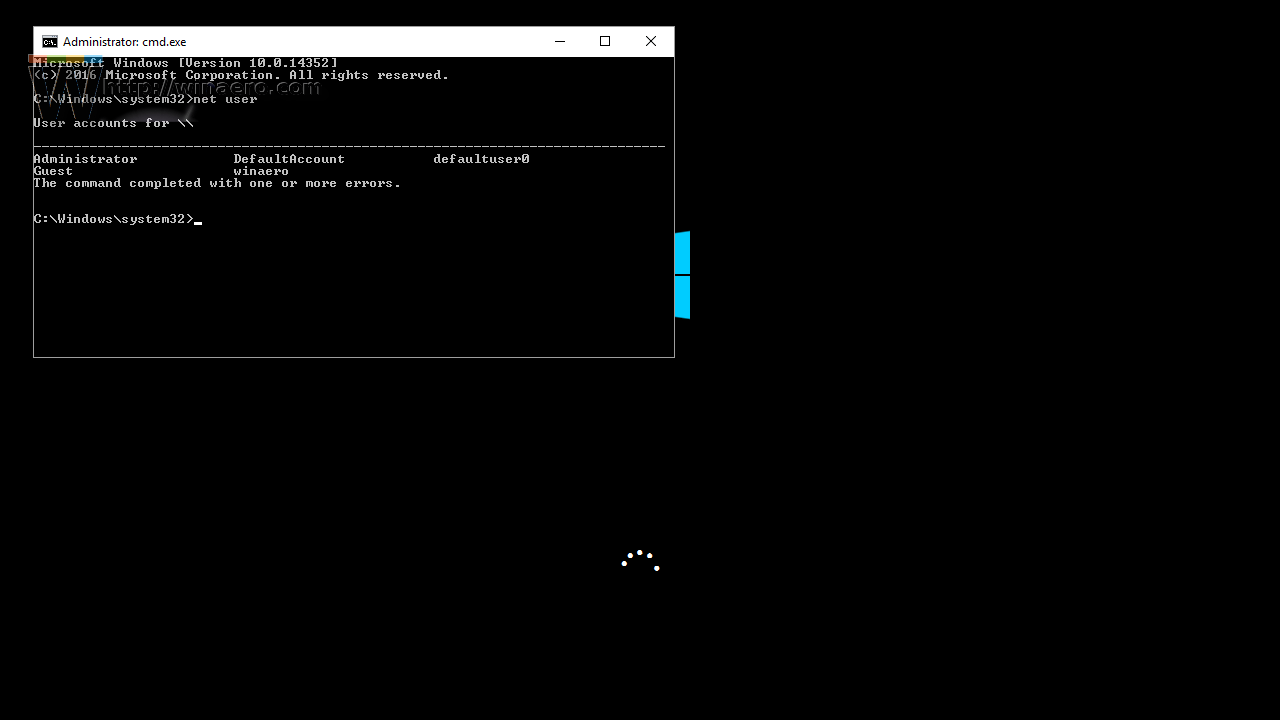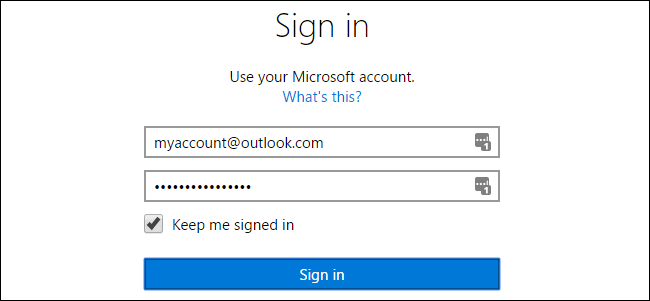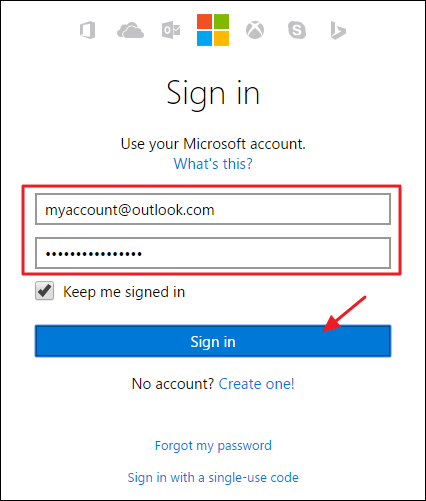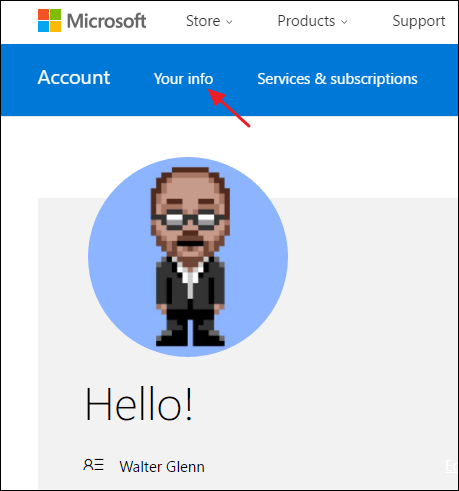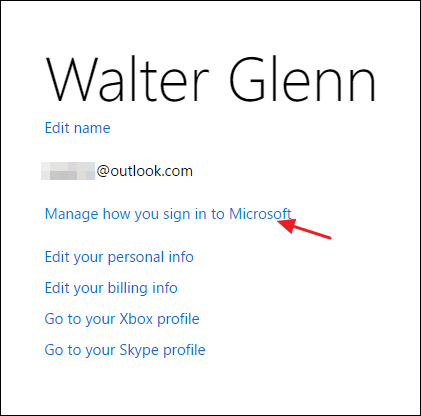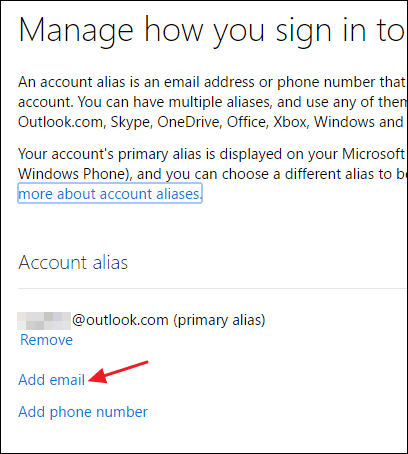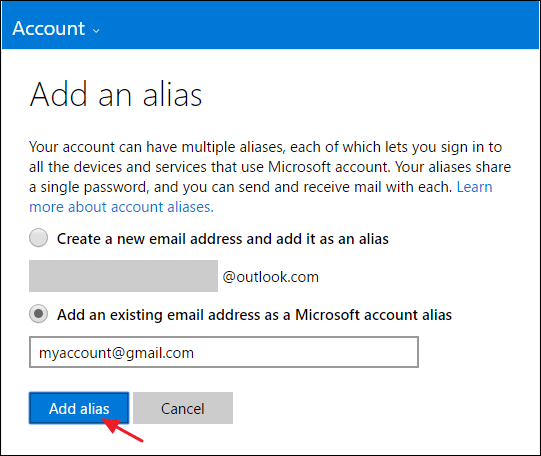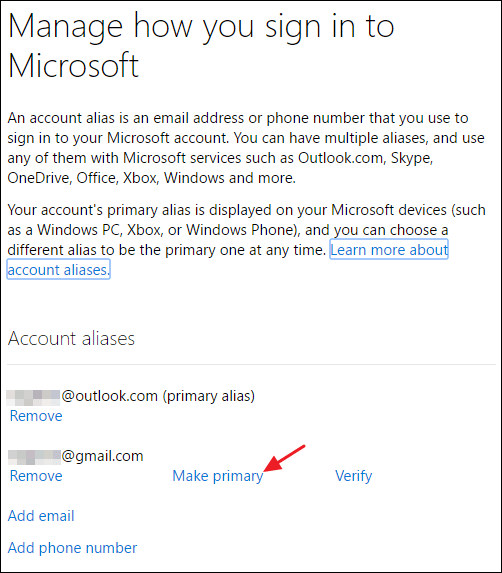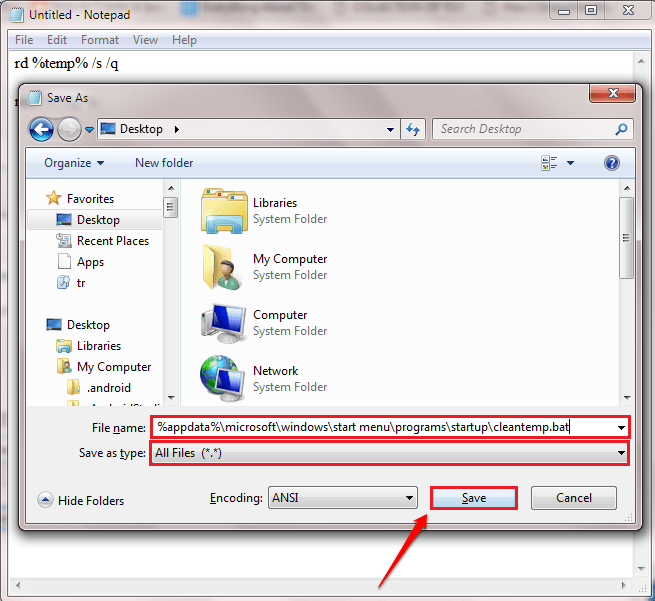Norėdami prisijungti prie „Windows“ ir kitų „Microsoft“ paslaugų, turėsite prisijungti prie pagrindinio „Microsoft“ paskyros el. pašto adreso. Tačiau jei norite prisijungti naudodami kitą adresą, net jei tas adresas nėra „Microsoft“ adresas, galite tai padaryti visiškai.
Jei prisijungdami prie „Windows“ naudojate „Microsoft“ paskyrą, prisijungdami prie paskyros „nepakabinsite“. Tiesą sakant, pirmasis žingsnis yra sukurti Outlook.com adresą, tačiau daugelis vartotojų nori naudoti el. pašto adresą, o ne "Outlook".
Galite visiškai konvertuoti vietinę paskyrą savo kompiuteryje, tada konvertuoti ją atgal į „Microsoft“ paskyrą naudodami naują el. pašto adresą. Tačiau procesas užtruks ilgai ir tai turėsite atlikti kiekviename kompiuteryje, kuriame prisijungiate naudodami savo paskyrą.
Laimei, „Microsoft“ leidžia jums sukurti slapyvardį (kurie iš esmės yra tik papildomi el. pašto adresai) ir galite naudoti šiuos slapyvardžius, kad prisijungtumėte prie tos pačios paskyros. Tada galite pakeisti bet kurį slapyvardį į pagrindinį el. pašto adresą.
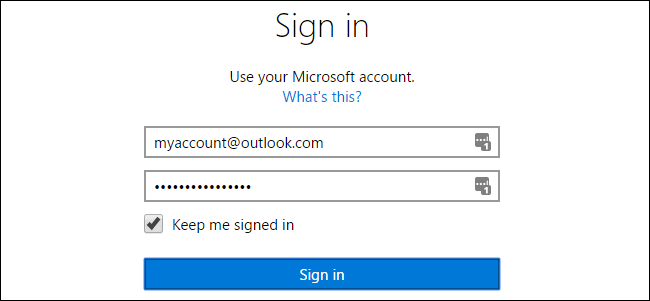
Pakeiskite pagrindinį „Microsoft“ paskyros el. pašto adresą
Norėdami pakeisti pagrindinį „Microsoft“ paskyros el. pašto adresą, pirmiausia eikite į „ Microsoft“ paskyros puslapį ir prisijunkite naudodami el. pašto adresą, kurį naudojate prisijungdami.
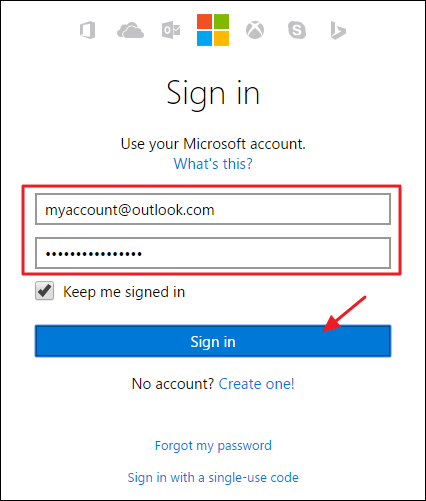
Paskyros puslapio viršutiniame kampe spustelėkite nuorodą Jūsų informacija .
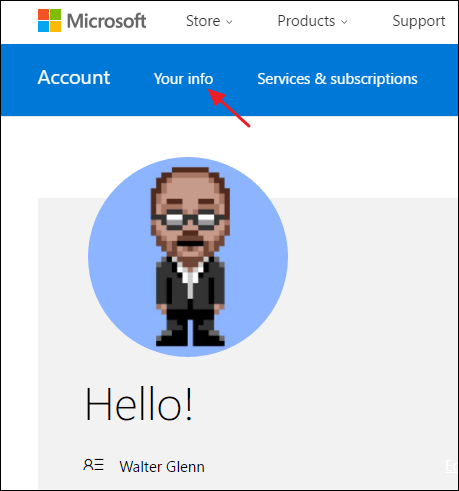
Kitame puslapyje spustelėkite nuorodą „ Tvarkyti, kaip prisijungiate prie „Microsoft “.
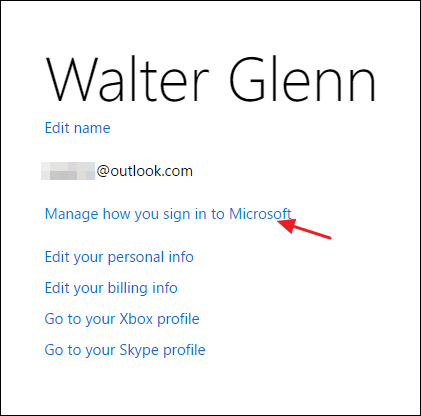
Dabar ekrane pasirodo naujas puslapis. Šiame puslapyje matysite savo nustatytą el. pašto adresą. Jei jau sukūrėte slapyvardį, kurį norite naudoti kaip pagrindinę paskyrą, galite praleisti kitus veiksmus. Jei jo neturite, spustelėkite nuorodą Pridėti el. laišką , kad sukurtumėte naują slapyvardį.
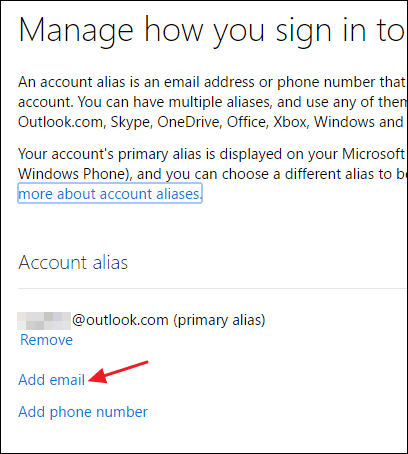
Puslapyje Pridėti slapyvardį jums bus pateiktos 2 parinktys. Galite sukurti naują el. pašto adresą naudodami „Outlook.com“ paslaugą arba galite pridėti esamą el. pašto adresą kitoje svetainėje kaip naują slapyvardį. Pasirinkite norimą parinktį, įveskite visą informaciją ir spustelėkite mygtuką Pridėti slapyvardį .
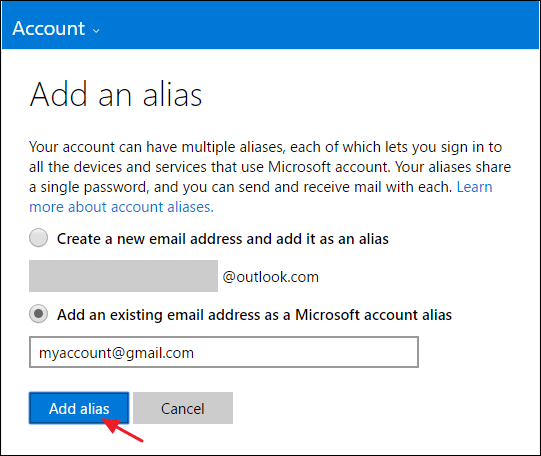
Jūsų nauja paskyra dabar bus rodoma slapyvardžių sąraše. Jei pridėsite esamą el. pašto adresą, gausite pranešimą, kad šiuo adresu buvo išsiųstas patvirtinimo el. laiškas. Raskite ir patvirtinkite savo „Microsoft“ paskyros el. pašto adresą prieš atlikdami kitus veiksmus.
Galite prisijungti prie „Microsoft“ paslaugų, įskaitant „Windows“, naudodami slapyvardį. Be to, jei norite, taip pat galite atnaujinti pagrindinės paskyros slapyvardį.
Taip pat tai puikus būdas „sujungti“ viską pagal mėgstamą el. pašto adresą. Jei norite pašalinti adresą kaip pagrindinį slapyvardį, prieš ištrindami kitą adresą kaip pagrindinį slapyvardį turite pridėti kitą adresą.
Jei norite naudoti naują adresą kaip pagrindinį slapyvardį, spustelėkite nuorodą „Padaryti pagrindiniu“ po nauju el. pašto adresu. Atminkite, kad prieš naudodami el. pašto adresą kaip pagrindinį slapyvardį, turėsite patvirtinti naują el. pašto adresą.
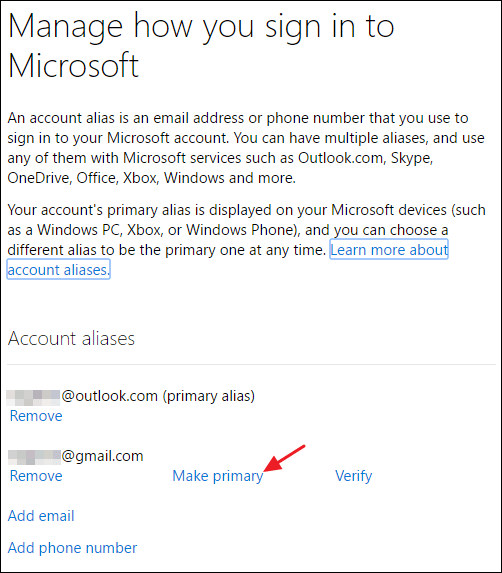
Patvirtinimo puslapyje spustelėkite Taip , kad patvirtintumėte naudodami el. pašto adresą kaip pagrindinį slapyvardį.
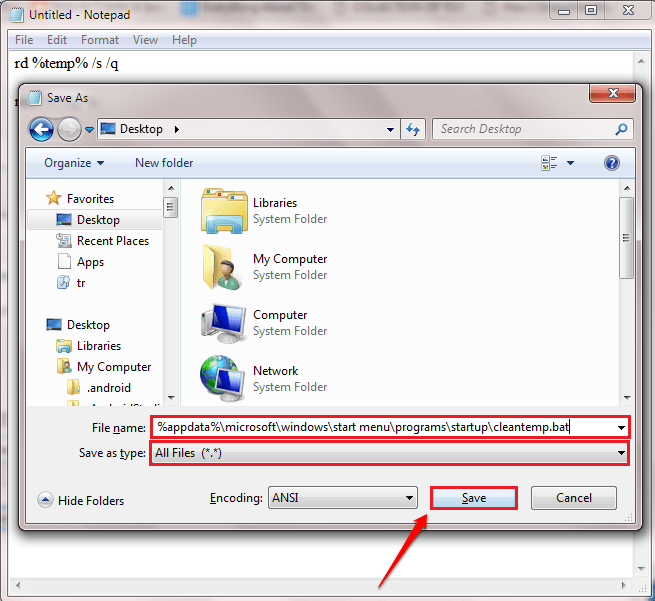
Jei nenorite gauti „Microsoft“ pranešimų, siunčiamų jūsų el. pašto adresu, būtinai atžymėkite parinktį Siųsti man reklaminius pasiūlymus iš „Microsoft“. Galite bet kada atsisakyti prenumeratos .
Žiūrėkite daugiau straipsnių žemiau:
Sėkmės!