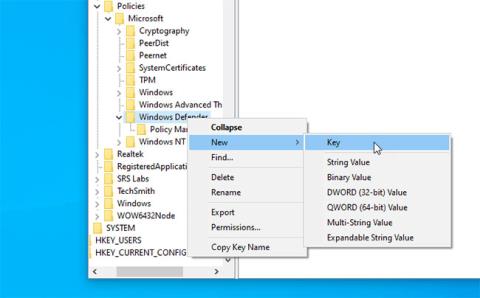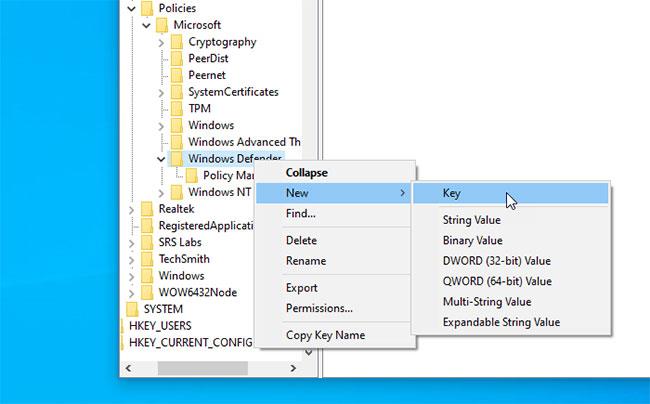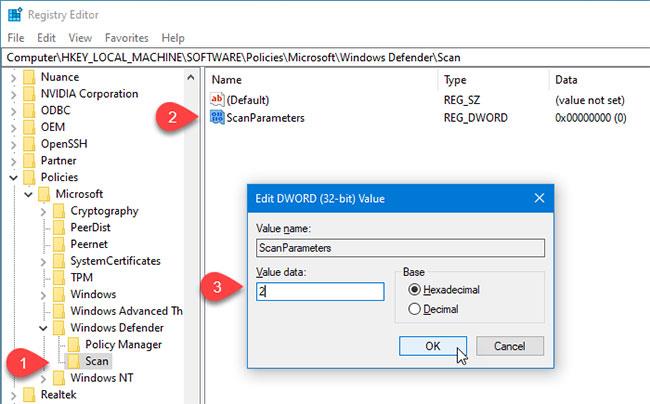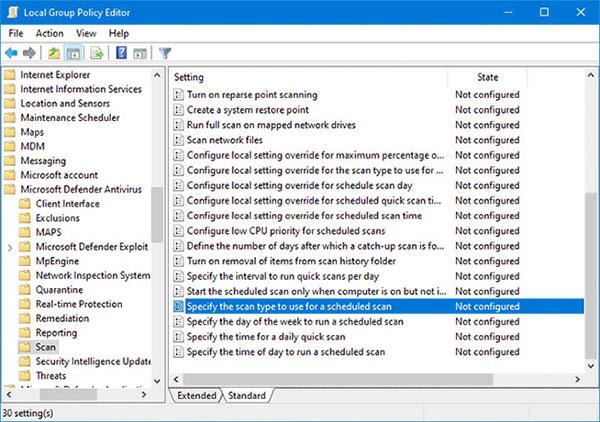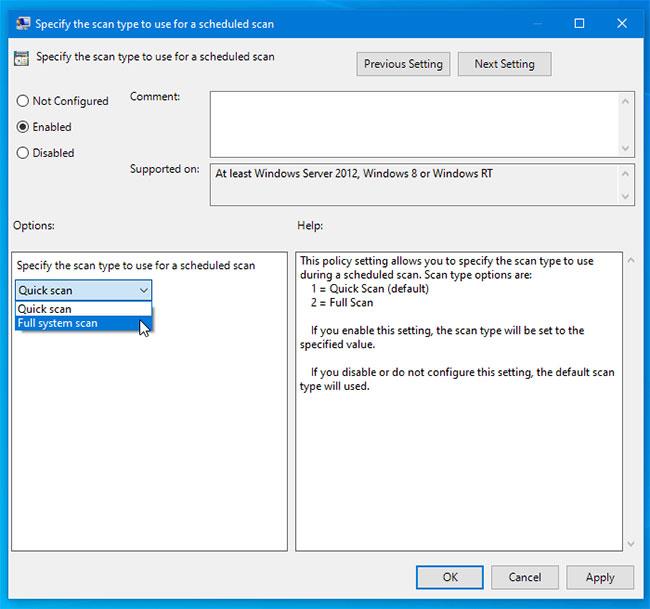Nors integruota „Windows Defender“ antivirusinė programa automatiškai nuskaito jūsų „Windows 10“ sistemą kiekvieną dieną, jei norite nurodyti kitokį suplanuoto nuskaitymo tipą, galite tai padaryti. Galite pakeisti numatytąjį nuskaitymo tipą iš Greito nuskaitymo į Visą nuskaitymą naudodami šį vadovą, naudodami vietinės grupės strategijos rengyklę arba registro rengyklę.
Pakeiskite numatytąjį suplanuotą nuskaitymo tipą „Microsoft Defender“.
„Windows Security“ arba „Microsoft Defender“ (anksčiau vadinta „Windows Defender“) yra viena geriausių nemokamų antivirusinių programų, skirtų „Windows 10“ . Šis įrankis kiekvieną dieną automatiškai nuskaito kiekvieną sistemą, kad naudotojai visada galėtų sklandžiai naudotis.
Pagal numatytuosius nustatymus „Microsoft Defender“ atlieka greitąjį nuskaitymą , nes šio tipo nuskaitymas yra greitesnis ir užtrunka trumpiau nei visiškas nuskaitymas. Tačiau, jei norite pakeisti šio tipo nuskaitymą dėl saugumo problemų, galite tai padaryti.
1. Pakeiskite suplanuoto nuskaitymo tipą naudodami registro rengyklę
Pastaba : prieš tęsdami turėtumėte sukurti atsarginę registro failo kopiją arba sistemos atkūrimo tašką.
Tada kompiuteryje atidarykite registro rengyklęWin (kartu paspauskite + mygtukus R, įveskite regedit ir paspauskite mygtuką Enter). Jei matote UAC raginimą, turite spustelėti mygtuką Taip. Tada eikite į šį kelią:
HKEY_LOCAL_MACHINE\SOFTWARE\Policies\Microsoft\Windows Defender\Scan
Jei „Windows Defender“ rakte nerandate nuskaitymo klavišo , turite jį sukurti rankiniu būdu.
Dešiniuoju pelės mygtuku spustelėkite „Windows Defender“ ir pasirinkite Naujas > Raktas ir pavadinkite jį Nuskaityti.
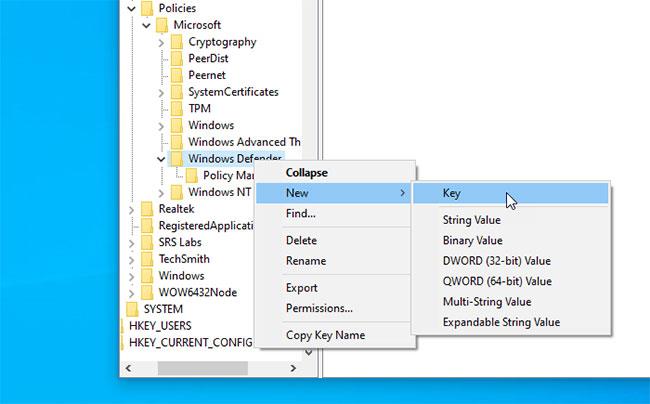
Dešiniuoju pelės mygtuku spustelėkite „Windows Defender“ ir pasirinkite Naujas > Raktas ir pavadinkite jį Nuskaityti
Tada pasirinkite nuskaitymo klavišą , dešiniuoju pelės mygtuku spustelėkite dešinėje pusėje ir pasirinkite Naujas > DWORD (32 bitų) reikšmė . Pavadinkite jį ScanParameters.
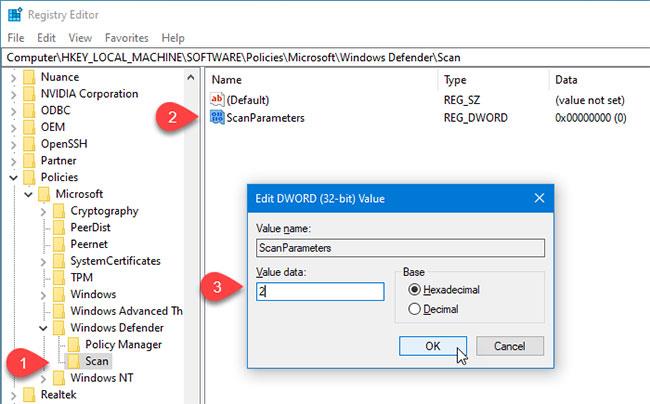
Sukurkite pagrindinius nuskaitymo parametrus
Dabar turite du kartus spustelėti DWORD ScanParameters reikšmę ir nustatyti reikšmę į 1 arba 2 .
- 1 reiškia greitą nuskaitymą (greitąjį nuskaitymą)
- 2 reiškia visą nuskaitymą (visą sistemos nuskaitymą)
Pagal numatytuosius nustatymus „Microsoft Defender“ atlieka greitą nuskaitymą. Turite nustatyti reikšmę į 2 , kad „Microsoft Defender“ galėtų atlikti visą sistemos nuskaitymą.
2. Nurodykite „Windows Defender“ nuskaitymo tipą naudodami vietinę grupės strategijos rengyklę
Jei sistemoje yra Vietinės grupės strategijos rengyklė, galite lengvai pakeisti suplanuoto nuskaitymo tipą. Norėdami pradėti, pirmiausia turite atidaryti vietinės grupės strategijos rengyklę .
Užduočių juostos paieškos laukelyje ieškokite gpedit.msc ir spustelėkite rezultatą. Atidarę šią priemonę, eikite į šį kelią:
Computer Configuration> Administrative Templates > Windows Components > Windows Defender Antivirus > Scan
Čia rasite politikos nustatymą, pavadintą Nurodykite nuskaitymo tipą, kurį naudosite suplanuotam nuskaitymui .
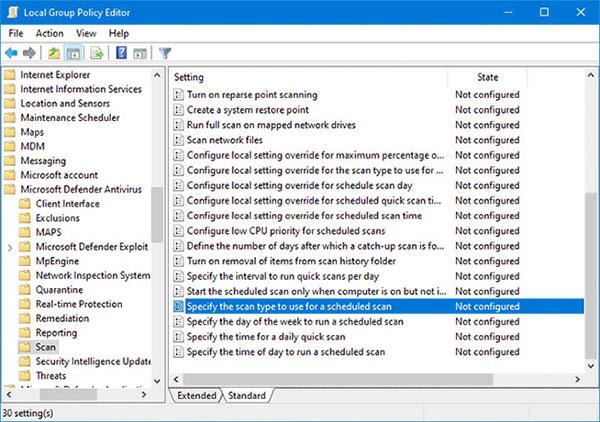
Raskite strategijos parametrą, pavadintą Nurodykite nuskaitymo tipą, kurį naudosite suplanuotam nuskaitymui
Norėdami atlikti pakeitimus, turite jį du kartus spustelėti.
Pasirinkite parinktį Įgalinta ir išskleidžiamajame sąraše pasirinkite Visas sistemos nuskaitymas .
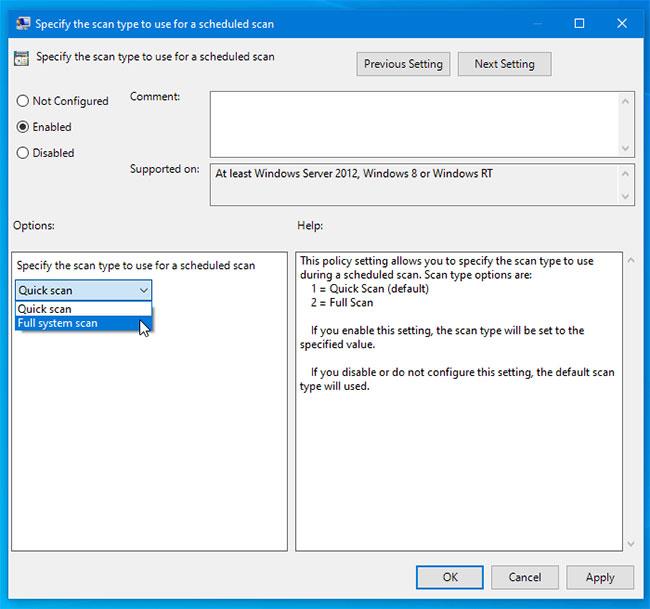
Išskleidžiamajame sąraše pasirinkite Visas sistemos nuskaitymas
Dabar spustelėkite mygtuką Taikyti > Gerai , kad išsaugotumėte pakeitimus.
Turėtumėte žinoti apie keletą taisyklių, kurios gali padėti tinkinti suplanuotą nuskaitymą. Visas šias taisykles rasite vienoje vietoje. Jie yra:
- Nurodykite savaitės dieną, kada bus vykdomas suplanuotas nuskaitymas : padeda pasirinkti dieną, kada norite atlikti automatinį nuskaitymą.
- Nurodykite kasdienio greitojo nuskaitymo laiką : leidžia vartotojui pasirinkti konkretų laiką, kada jis dirba, kad nuskaitymas būtų baigtas be jokių problemų.
- Nurodykite paros laiką, kada reikia atlikti suplanuotą nuskaitymą : galite pakeisti numatytąjį greito kasdienio nuskaitymo laiką.