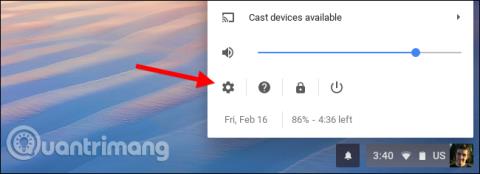Pakeitę DNS serverį, kurį įrenginys naudoja interneto pavadinimams ieškoti, galite naršyti internete greičiau. „Chromebook“ leidžia vartotojams nustatyti tinkintą DNS serverį belaidžiam tinklui. Šis straipsnis paaiškins, kaip tai padaryti.
DNS serverio keitimas įrenginyje yra gana paprastas, nesvarbu, kokį įrenginį vartotojas naudoja. Jei ketinate pakeisti visus įrenginius, turėtumėte pakeisti maršrutizatoriaus DNS serverį. Tačiau, jei jums tiesiog reikia pakeisti tuos „Chromebook“ nustatymus, štai kaip.
Pirmiausia atidarykite „Chrome“ OS įrenginio nustatymų ekraną. Tai galite padaryti naudodami naršyklę atidarę pagrindinį meniu ir spustelėję parinktį „ Nustatymai “. Taip pat galite spustelėti pranešimų dėklą, tada – rato formos piktogramą „ Nustatymai “.
Nustatymų ekrano viršuje esančioje Tinklo dalyje spustelėkite parinktį „ Wi-Fi “ .

Spustelėkite Wi-Fi tinklo, prie kurio šiuo metu esate prisijungę, pavadinimą, kad pakeistumėte tinklo nustatymus. Atminkite, kad galite grįžti vėliau ir dar kartą atlikti šią procedūrą, kad pakeistumėte ir kitų „Wi-Fi“ tinklų DNS serverius.

Spustelėkite, kad išskleistumėte skiltį „ Tinklas “, išplėstos tinklo dalies apačioje raskite parinktį Vardų serveriai , tada spustelėkite dešinėje esantį išskleidžiamąjį meniu, pasirinkite „ Google vardų serveriai “, kad naudotumėte „Google“ viešąjį DNS serverį arba pasirinkite „ Custom vardų serveriai “, kad pateiktumėte savo adresą.

Jei pasirinksite Google DNS serverį, IP adresas bus automatiškai įvestas už jus. Jei pasirinksite pasirinktinius vardų serverius, čia turėsite įvesti DNS serverio, kurį norite naudoti, IP adresą. Pavyzdžiui, norėdami naudoti OpenDNS, galite įvesti 208.67.222.222 ir 208.67.220.220. Įveskite pirminio ir antrinio DNS serverio adresus savo eilutėse.
Įvesdami IP adresą, įvedę antrąjį adresą, būtinai paspauskite Tab arba spustelėkite už teksto lauko ribų. Jei uždarysite langą įvesdami antrąjį IP adresą, bus išsaugotas tik pirmasis IP adresas, o ne antrasis IP adresas. Įvedę abu adresus, galite uždaryti langą.

„Chromebook“ prisimins šiuos nustatymus, kai ateityje vėl prisijungs prie tinklo, tačiau nustatymai taikomi tik ką tik pakeistam „Wi-Fi“ tinklui. Jei turite kelis skirtingus „Wi-Fi“ tinklus ir norite naudoti pasirinktinį DNS, kiekvienam tinklui turėsite atskirai pakeisti DNS serverio parinktis.
Žiūrėti daugiau: