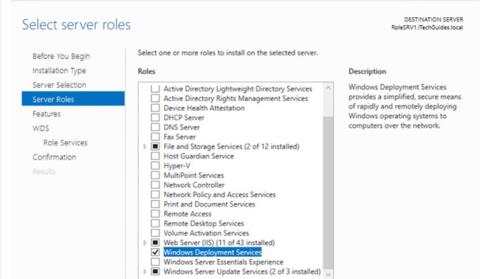WDS („Windows Deployment Services“) yra serverio vaidmuo, suteikiantis paprastą ir saugią priemonę nuotoliniu būdu diegti „Microsoft“ operacinę sistemą kompiuteriuose per tinklą. Šiame vadove aprašoma, kaip nustatyti WDS Server 2016.
Kad WDS galėtų įdiegti operacinę sistemą nuotoliniame kompiuteryje, kompiuteryje turi būti įjungtas PEE.
WDS nustatymo sistemoje „Windows Server 2016“ instrukcijos
„WDS Server 2016“ nustatymas (diegimo parinktys)
WDS gali būti įdiegtas kaip transportavimo arba diegimo serveris arba abu. Šios parinktys galimos diegiant vaidmenis naudojant serverio tvarkyklę.
Transporto serveris
Ši parinktis suteikia WDS funkcijų poaibį. Jame yra tik pagrindinės tinklo sekcijos, kurias galite naudoti duomenims perkelti į atskirą serverį. Transporto serveris naudoja Multicasting technologiją duomenims perduoti.
Taip pat galite naudoti transportavimo serverį, jei norite PXE serverio, kuris leistų klientams atlikti PXE įkrovą ir atsisiųsti savo pasirinktinę sąrankos programą. Turėtumėte naudoti šią parinktį, jei patenkate į kurią nors iš šių situacijų, bet nenorite sujungti visų WDS komponentų.
Diegimo serveris
Ši parinktis suteikia visas „Windows“ diegimo paslaugų funkcijas, suteikiančias visas „Windows“ operacinės sistemos nuotolinio konfigūravimo ir diegimo parinktis. Diegimo serveris priklauso nuo pagrindinių transporto serverio dalių.
WDS serverio vaidmenį galite įdiegti naudodami serverio tvarkytuvę arba naudodami „Windows PowerShell“ . Įdiegus „Windows“ diegimo tarnybų vaidmenį, serveris turi būti sukonfigūruotas, kad jį būtų galima naudoti automatiniam „Windows“ operacinės sistemos diegimui.
WDS gali būti sukonfigūruotas kaip atskiras serveris arba su Active Directory integracija . Šiame vadove pristatoma, kaip nustatyti WDS Server 2016 kaip į Active Directory integruotą WDS serverį.
Reikalinga WDS Server 2016 sąranka
- Diegimo serveriui tinkle reikalingi DNS ir DHCP serveriai.
- Tiek diegimo, tiek transportavimo serveriams failams saugoti reikalingi NTFS skaidiniai.
- Įdiegę turite sukonfigūruoti WDS naudodami WDSUtil.exe arba paleisdami „Windows Deployment Services“ konfigūravimo vedlį.
- Į vaizdų saugyklą turite pridėti bent vieną įkrovos vaizdą ir vieną diegimo vaizdą.
Įkrovos vaizdas suteikia pradinę aplinką, kurioje paleidžiate kompiuterį, o diegimo vaizdas yra operacinės sistemos vaizdas.
Šis vadovas neapima DNS ir (arba) DHCP sąrankos.
Kad PXE klientai galėtų išsinuomoti IP adresus, sukonfigūruokite ir DHCP, ir BOOTP DHCP sritis.
WDS Server 2016 nustatymo veiksmai
Norint nustatyti WDS Server 2016, reikia atlikti 3 pagrindinius veiksmus:
1. Įdiekite „Windows“ diegimo paslaugų vaidmenį („WDS Server 2016“)

Įdiekite „Windows“ diegimo paslaugų vaidmenį („WDS Server 2016“)
Pirmasis WDS Server 2016 nustatymo veiksmas yra WDS serverio vaidmens įdiegimas.
Toliau nurodyti veiksmai, kurių reikia imtis:
- Prisijunkite prie serverio ir atidarykite Serverio tvarkyklę (turėtų būti paleista pagal numatytuosius nustatymus).
- Serverio tvarkytuvėje spustelėkite Tvarkyti , tada pasirinkite Pridėti vaidmenis ir funkcijas .
- Ekrane Prieš pradedant spustelėkite Pirmyn.
- Tada pasirinkite diegimas pagal vaidmenis arba funkcijas ir spustelėkite Pirmyn.
- Tada puslapyje Pasirinkti paskirties serverį pasirinkite serverį, kuriame norite nustatyti WDS Server 2016.
- Puslapyje Serverio vaidmuo pažymėkite langelį šalia „Windows“ diegimo paslaugos. Bus įkeltas puslapis, kuriame bus prašoma patvirtinti papildomas įdiegiamas funkcijas. Spustelėkite Pridėti funkcijų . Tada spustelėkite Pirmyn.
- Puslapyje Pasirinkti vaidmenų paslaugas pasirinkite diegimo serverį ir transportavimo serverį. Atminkite, kad jei pasirenkate Diegimo serverį, taip pat turite pasirinkti Transporto serverį. Tačiau galite pasirinkti Transporto serverį nepasirinkę Diegimo serverio.
- Kai pasieksite patvirtinimo puslapį , peržiūrėkite parinktis ir spustelėkite Įdiegti.
Norėdami įdiegti „Windows Deployment Services“ vaidmenį naudodami „Windows PowerShell“, paleiskite toliau pateiktą komandą:
Install-WindowsFeature –Name WDS –IncludeManagementTools
2. Nustatykite „WDS Server 2016“ (konfigūruokite „Windows“ diegimo paslaugas)

„WDS Server 2016“ nustatymas („Windows Deployment Services“ konfigūracija)
Įdiegę vaidmenį, kitas WDS Server 2016 nustatymo veiksmas yra vaidmens konfigūravimas.
Toliau nurodyti veiksmai, kurių reikia imtis:
- Atidarykite Serverio tvarkyklę. Tada spustelėkite Įrankiai ir pasirinkite Windows diegimo paslaugos . Atsidaro WDS valdymo pultas.
- Išplėskite serverius. Tada dešiniuoju pelės mygtuku spustelėkite WDS serverį ir pasirinkite Konfigūruoti serverį. Atsidaro konfigūracijos vedlys.
- Puslapyje Prieš pradedant perskaitykite reikalavimus, tada spustelėkite Pirmyn.
- Pasirinkite parinktį Integruoti su Active Directory . Spustelėkite Kitas.
- Įveskite nuotolinio diegimo katalogo kelią arba priimkite numatytąją parinktį.
Svarbus patarimas:
Gamybos aplinkoje nuotolinio diegimo aplankas turėtų būti kitame diske nei C.
- Atkreipkite dėmesį į informaciją, pateiktą Proxy DHCP serverio puslapyje, tada spustelėkite Pirmyn.
- Konfigūruokite PXE serverio nustatymus.
- Galiausiai palaukite, kol vedlys užbaigs konfigūraciją. Spustelėkite Baigti.
- Paleiskite „Windows Deployment Services“ (WDS) paslaugą: Dešiniuoju pelės mygtuku spustelėkite serverį, pelės žymiklį pasirinkite Visos užduotys ir spustelėkite Pradėti.
Aukščiau pateiktą užduotį taip pat galima atlikti vykdant šią komandą:
WDSUtil.exe /Initialize-Server /Server:RolesSRV1 /REMINST:"D:\RemoteInstall"
Norėdami grąžinti pakeitimus, atliktus per serverio konfigūraciją arba inicijavimą, vykdykite komandą:
WDSUtil.exe /UnInitialize-Server /Server:RolesSRV1
3. Konfigūruokite ir valdykite įkrovą, įdiekite, atraskite vaizdą

Konfigūruokite ir valdykite įkrovą, įdiekite, atraskite vaizdus
Sukonfigūravus „Windows Deployment Services“ serverį, paskutinis veiksmas norint visiškai nustatyti „WDS Server 2016“ yra pridėti reikiamus vaizdo failus.
Reikalingi šie vaizdai:
- Įkrovos vaizdas: įkrovos vaizdas yra Windows PE vaizdas, kurį paleidžiate kliento kompiuteryje, kad įdiegtumėte operacinę sistemą. Daugeliu atvejų turėtumėte naudoti failą Boot.wim iš operacinės sistemos diegimo laikmenos.
- Diegimo vaizdas: diegimo vaizdas yra operacinės sistemos vaizdas, kurį įdiegiate kliento kompiuteryje. Taip pat galite naudoti failą Install.wim iš operacinės sistemos diegimo laikmenos.
- Atraskite vaizdą: kai kuriais atvejais kompiuteryje gali nebūti tinklo plokštės, palaikančios PXE. Esant tokiai situacijai, gali būti sukurtas atradimo vaizdas ir jis naudojamas operacinei sistemai įdiegti tuose kompiuteriuose.
„Discover“ vaizdą galima išsaugoti laikmenoje (CD, DVD arba USB), tada kliento kompiuteris gali būti paleistas naudojant laikmeną. Atraskite vaizdą įrenginyje, kad surastumėte „Windows“ diegimo tarnybų serverį, o diegimo serveris įdiegs vaizdą kompiuteryje.
Norint naudoti „Windows“ diegimo paslaugas, „Discover“ vaizdų nereikia.
Pasiruoškite paleisti ir įdiegti „Windows“ diegimo tarnybų atvaizdą
Nukopijuokite boot.wim iš Windows 10 DVD (jei turite Windows 10 ISO, prijunkite jį. Boot.wim yra šaltinio aplanke.
Norėdami sukurti install.wim iš Windows 10 DVD, atlikite toliau nurodytus veiksmus.
dism /Get-WimInfo /WimFile:D:\sources\install.esd
Žemiau yra komandos išvestis. Atkreipkite dėmesį į versijos, kuriai norite sukurti install.wim, indekso numerį. Pavyzdys yra „Windows 10 Pro“ failo install.wim kūrimas. Indekso numeris yra 6.

Atkreipkite dėmesį į versijos, kuriai norite sukurti install.wim, indekso numerį
Norėdami sukurti „install.win“, skirtą „Windows 10 Pro“, vykdykite toliau pateiktą komandą:
dism /Export-Image /SourceImageFile:D:\sources\install.esd /SourceIndex:6 /DestinationImageFile:C:\WimFiles\install.wim /Compress:Max /CheckIntegrity
Prasidės eksportas. Žiūrėkite paveikslėlį žemiau. Kai jis pasiekia 100%, wim failas yra paruoštas.

Kai jis pasiekia 100%, wim failas yra paruoštas
Pridėkite įkrovos ir įdiegimo vaizdą prie „Windows Deployment Services“ (WDS)
Norėdami pridėti diegimo vaizdą, atlikite toliau nurodytus veiksmus.
- Serverio tvarkyklėje atidarykite „ Windows“ diegimo paslaugas. Išplėskite serverių mazgą. Tada išplėskite savo WDS serverio pavadinimą.
- Dešiniuoju pelės mygtuku spustelėkite Įdiegti vaizdus , tada pasirinkite Pridėti diegimo vaizdą .
- Vaizdų grupės lange įveskite pavadinimą, tada spustelėkite Pirmyn.
- Įveskite kelią į install.wim, tada spustelėkite Pirmyn.
- Pasirinkite Operacinės sistemos vaizdas , tada spustelėkite Pirmyn.
- Puslapyje Suvestinė spustelėkite Pirmyn. Palaukite, kol vaizdas bus pridėtas.
„Windows 10“ diegimo vaizdas dabar pasiekiamas „Windows“ diegimo tarnybose!
Galite pridėti kelis Install.wim vaizdus. Pavyzdžiui, galite turėti skirtingų tos pačios operacinės sistemos versijų vaizdą. Be to, galite pridėti vaizdų skirtingoms operacinėms sistemoms.
Toliau pateikti veiksmai padės jums pridėti įkrovos vaizdą.
- WDS konsolėje dešiniuoju pelės mygtuku spustelėkite Boot Images ir pasirinkite Add Boot Image .
- Įveskite kelią į failą boot.wim. Spustelėkite Kitas.
- Pervardykite įkrovos vaizdą draugiškesniu pavadinimu. Vaizdo pavadinimas bus rodomas pasirinkimui atliekant PXE įkrovą.
- Puslapyje Santrauka spustelėkite Kitas. Tada palaukite, kol vaizdas bus importuotas.
Dabar yra įkrovos vaizdai.
Kurkite atradimų vaizdus
Norėdami sukurti atradimo vaizdą, atlikite toliau nurodytus veiksmus.
- Dešiniuoju pelės mygtuku spustelėkite anksčiau sukurtą įkrovos vaizdą ir pasirinkite Sukurti atradimo vaizdą .
- Puslapyje Metaduomenys ir vieta įveskite visą informaciją. Norėdami rasti „Windows“ diegimo paslaugų serverio pavadinimą, spustelėkite Naršyti , tada naudokite „Active Directory“ paieškos įrankį serveriui ieškoti. Baigę spustelėkite Pirmyn.