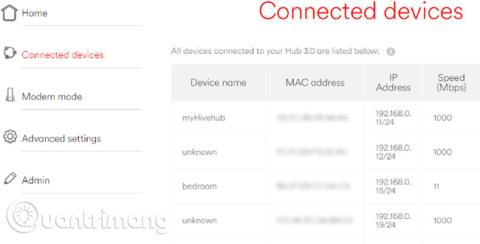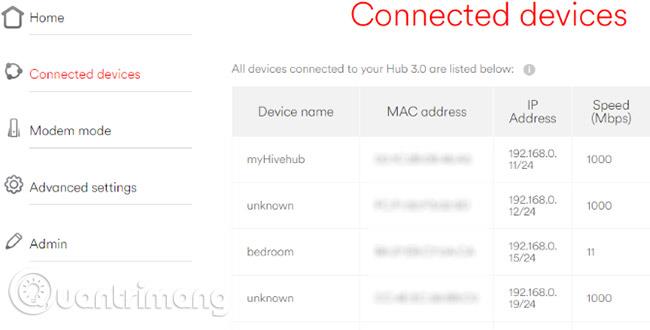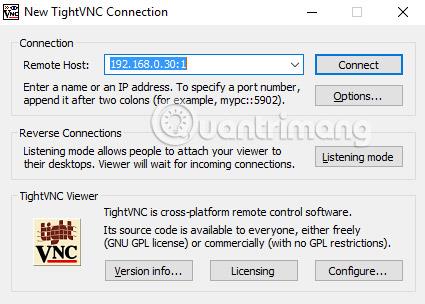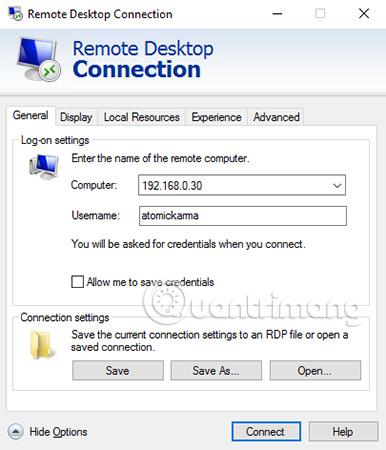Nustatyti Linux serverį ? Galbūt norėdami paleisti vaizdo žaidimą arba sukonfigūravote jį kaip tinklo saugojimo sprendimą. Arba, pavyzdžiui, galite turėti „Linux“ medijos centrą, retro žaidimų konsolę arba paprastą antrinį kompiuterį.
Kad ir kaip būtų, tam tikru etapu turėsite pasiekti „Linux“ kompiuterį arba serverį (nuo šiol konvencijos straipsnyje jis bus vadinamas „dėžute“) iš „Windows“ kompiuterio. Taigi, koks yra šios problemos sprendimas?
„Windows“ vartotojai turi daugybę įrankių, naudojamų nuotoliniam „Linux“ įrenginių valdymui. Sužinokime per šį straipsnį!
Kaip nuotoliniu būdu valdyti „Linux“ naudojant „Windows“ kompiuterį
Jums reikės „Linux“ įrenginio IP adreso
Prieš pradėdami, turite žinoti, koks yra jūsų „Linux“ įrenginio IP adresas . Paprasčiausias būdas tai patikrinti yra prisijungti prie „Linux“ įrenginio, atidaryti terminalą ir įvesti šią komandą:
ifconfig
Bus rodomas IP adresas, prie kurio turite prisijungti. Jei Linux dėžutė turi Ethernet ryšį , adresas bus nurodytas kartu su eth0. Jei jis prijungtas belaidžiu ryšiu, ieškokite IP adreso , pateikto prieš wlan0.
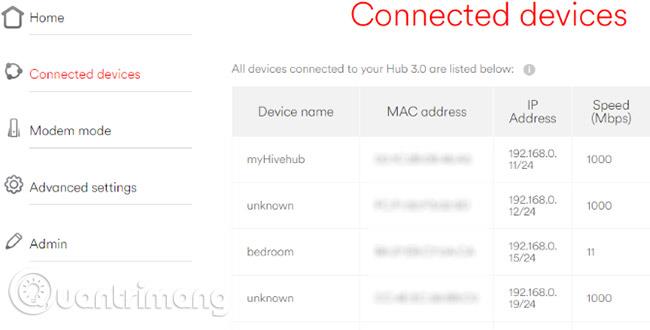
Jei jums tai nėra lengva ar patogu, yra kitas paprastesnis būdas. Naršyklės lange prisijunkite prie maršrutizatoriaus. Paprastai tai yra adresas, pvz. , 192.168.0.1 arba 192.168.0.100 ... tai sužinosite pažiūrėję į patį maršruto parinktuvą arba su juo gautą dokumentaciją.
Prisijungę prie maršrutizatoriaus ieškokite nuorodos, pavadintos „Prijungti įrenginiai“ ar panašiai, ir naudokite ją norėdami rasti „Linux“ įrenginį pagal pavadinimą. Taip pat rasite IP adresą.
Atkreipkite dėmesį į tą IP adresą, nes jo prireiks vėliau, ir įsitikinkite, kad žinote savo Linux kompiuterio ar serverio vartotojo vardą ir slaptažodį!
Pasiekite savo „Linux“ dėžutę per SSH
SSH yra puikus būdas nuotoliniu būdu pasiekti „Linux“ įrenginį. Nors PuTTY programa nepasiekiama sistemoje „Windows“, ją galima lengvai atsisiųsti. PuTTY diegti nereikia. Vietoj to, jums tereikia paleisti atsisiųstą EXE failą. Kad būtų patogiau, darbalaukyje turėtumėte sukurti nuorodą .
Norėdami naudoti PuTTY SSH, paleiskite programą ir pasirinkite Session. Lauke Host Name pateikite Linux kompiuterio tinklo pavadinimą arba įveskite IP adresą. Pasirinkite SSH, tada pasirinkite Atidaryti. Dažnai būsite paraginti priimti ryšio sertifikatą. Viskas, ką jums reikia padaryti, tai naudoti įprastą vartotojo vardą ir slaptažodį, kad prisijungtumėte prie „Linux“ įrenginio, ir turėsite prieigą prie komandinės eilutės.
SSH pranašumai : Naudodami šį metodą galite greitai pakeisti „Linux“. Ypač tinka programinės įrangos diegimui ir administratoriaus pakeitimams. Tai taip pat naudinga nustatant kitą parinktį VNC! SSH taip pat puikiai tinka serveriams, kuriuose nėra įdiegtos darbalaukio aplinkos.
Užmegzkite nuotolinį ryšį su VNC
Nors galite naudoti SSH, virtualus tinklo ryšys ( VNC ) taip pat padės nuotoliniu būdu pasiekti „Linux“ dėžutės darbalaukį. Tačiau norėdami pradėti, turite įdiegti tam tikrą VNC programinę įrangą. „Linux“ dėžutėse reikės VNC serverio programos, o „Windows“ - kliento programos.
Viena iš populiariausių prisijungimo prie Linux per VNC parinkčių yra TightVNC. Šią programinę įrangą galite atsisiųsti iš tightvnc.com/download.php, tačiau įsitikinkite, kad pasirinkote tinkamą versiją, nes ši programinė įranga yra 32 bitų ir 64 bitų versijos.
Kai tai padarysite, į savo „Linux“ dėžutę įdiekite tightvncserver. Tai gali būti per SSH arba fizinę prieigą prie kompiuterio.
Patikrinus, ar nėra naujinimų, su komanda:
sudo apt-get atnaujinimas
paleiskite šią komandą:
sudo apt-get įdiegti tightvncserver
Įdiegę paleiskite tightvncserver ir nustatykite slaptažodį.
sudo tightvncserver
Slaptažodis apribotas iki 8 simbolių. Kai dabar veikia tightvncserver, pamatysite pranešimą, nurodantį prievado numerį.
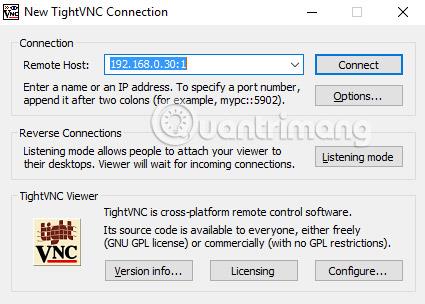
Užsirašykite tai, tada paleiskite „TightVNC Viewer“ programą sistemoje „Windows“ ir įveskite reikiamą IP adresą bei prievado numerį. Atlikite tą patį su slaptažodžiu, tada spustelėkite Prisijungti. Tada atsidarys nuotolinis darbalaukis ir galėsite pradėti naudoti pasirinktą programą. Tam tikros programos, kurioms reikia didelių grafikos reikalavimų, gali veikti ne itin sklandžiai.
VNC pranašumai : suteikdamas greitą nuotolinę prieigą prie kompiuterio, TightVNC taip pat turi savo apribojimų. Nors galite atlikti standartines skaičiavimo užduotis, žaidimų ir vaizdo transliacijos funkcijos yra labai ribotos. Jei žiūrėti vaizdo įrašus būtina, jums reikės KPP.
Valdykite „Linux“ dėžutę per KPP
Paskutinė parinktis yra RDP, nuotolinio darbalaukio protokolas, kuris yra integruotas sistemoje Windows. Šį kartą jums nereikia nieko įdiegti savo kompiuteryje!
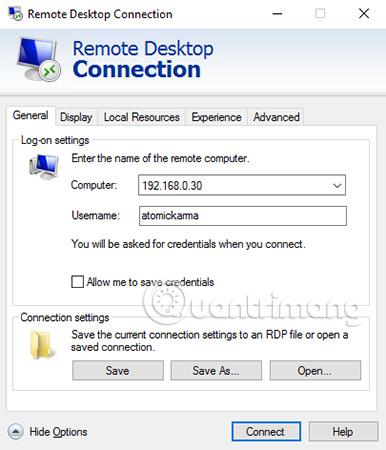
Tačiau prie „Linux“ dėžutės turėsite pridėti xrdp programinę įrangą. Vėlgi, tai efektyviausiai atliekama naudojant SSH naudojant vieną komandą:
sudo apt-get install xrdp
Palaukite, kol šis diegimas bus baigtas, tada paleiskite RDP savo „Windows“ kompiuteryje. „Windows 8“ ir naujesnėse versijose nuotolinio darbalaukio programinę įrangą galima rasti per paiešką, tiesiog įvedus tris raides rdp. Atsidarius nuotolinio darbalaukio ryšio langui įveskite IP adresą ir spustelėkite Connect. Jei turite papildomų ryšio reikalavimų, spustelėkite Rodyti parinktis ir įveskite jas kaip reikia prieš bandydami prisijungti.
KPP pranašumai : nors nustatymas gali užtrukti ilgiau, naudojant KPP bent jau užtikrinamas didesnis srautinio perdavimo patikimumas. Žinoma, jei nesate patenkinti serveryje saugomų vaizdo įrašų žiūrėjimu, galite tiesiog įdiegti medijos serverio programą, kad galėtumėte transliuoti į savo namų įrenginius.
Turint tris nuotolinio prisijungimo prie „Linux“ dėžutės parinktis, paprasta pasirinkti, ar naudoti SSH, VNC ar RDP. Atminkite, kad SSH nustatymas vertas neatsižvelgiant į tai, nes tai labai palengvina kitų dviejų parinkčių nustatymą!
Ir nesijaudinkite dėl nuotolinio prisijungimo prie Raspberry Pi . Visi trys šie metodai veikia su tuo mažu skaičiuotuvu!
Ar kada nors reikėjo nuotoliniu būdu prisijungti prie „Linux“ dėžutės? Ar šie sprendimai veikia gerai, ar su jais susiduriate su problemomis? Praneškite mums žemiau esančiame komentarų skyriuje!
Žiūrėti daugiau: