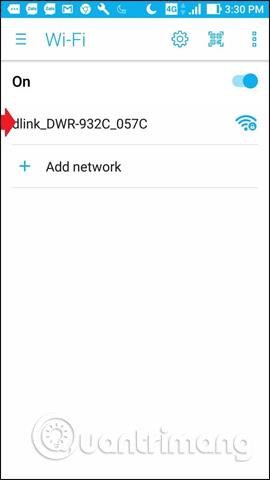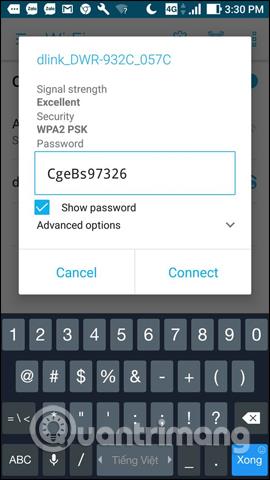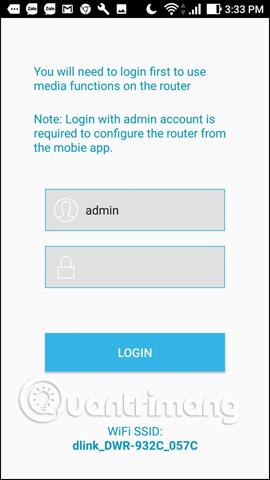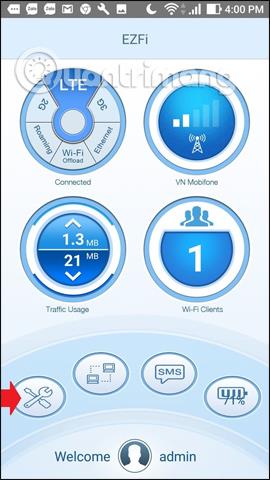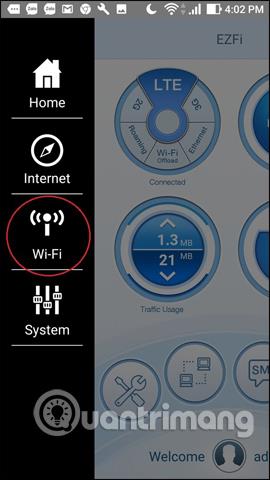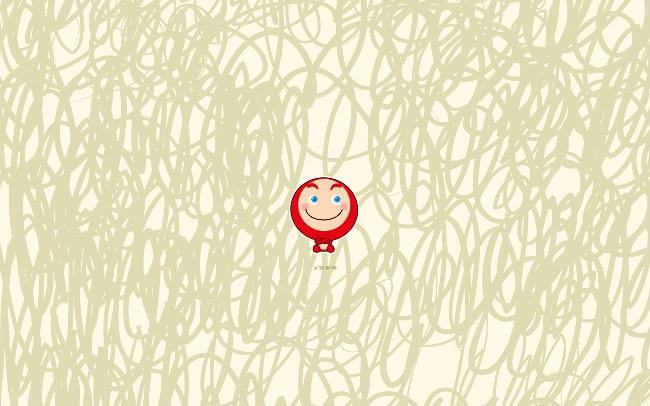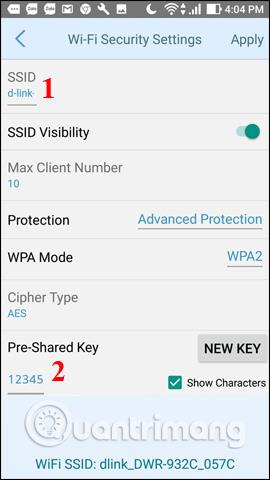Iškart paleidus 4G tinklą ir įdiegus jį visiems operatoriams, vartotojams buvo pristatyti ir WiFi siųstuvai iš 4G SIM. Šis WiFi siųstuvas laidinį tinklą konvertuos į belaidį, tada galės prisijungti prie tokių įrenginių kaip nešiojamieji kompiuteriai, telefonai, planšetės ar net išmanieji televizoriai su WiFi ryšiu.
Nors šiuo metu iPhone galima paversti „ WiFi“ viešosios interneto prieigos tašku , o „Android“ – asmeniniu „WiFi“ tašku , naudojant šį „WiFi“ siųstuvą bus sukurtas stabilesnis šaltinis. Iš esmės WiFi siųstuvas iš 4G SIM yra gana panašus į WiFi siųstuvą iš 3G SIM, tačiau 4G greitis yra 10 kartų didesnis nei 3G, sumažina delsą 2,5 karto ir nėra trūkčiojimo ar vėlavimo reiškinio.
Iki šiol tinklo operatoriai tiekė daugybę „WiFi“ siųstuvų iš 4G SIM kortelės, galbūt kartu su kai kuriomis kitomis patraukliomis komunalinėmis paslaugomis. Toliau pateiktame straipsnyje bus paaiškinta, kaip nustatyti 4G WiFi siųstuvą naudojant D-Link DWR-932C 4G WiFi siųstuvą. Tą patį galite padaryti su kitais įrenginiais.
4G WiFi siųstuvo konfigūravimo instrukcijos
1 žingsnis:
Pirmiausia reikia atidaryti WiFi siųstuvo dangtelį. Kiekvienas tipas turės skirtingą atidarymo būdą, išsamias instrukcijas rasite instrukcijų knygelėje, pridedamoje prie įrenginio.

2 žingsnis:
Tada į įrenginį įdėkite registruotą 4G SIM kortelę ir bateriją. Atminkite, kad WiFi ID ir slaptažodis yra atspausdinti vidinėje WiFi siųstuvo dangtelio pusėje.

3 veiksmas:
Tada visiškai įkraukite siųstuvo bateriją, tada paspauskite ir palaikykite maitinimo mygtuką, kad paleistumėte „WiFi“ siųstuvą. Jei ant lemputės matote žalią šviesos signalą, tai reiškia, kad siųstuvas veikia gerai. Pradėsite užmegzti tinklo ryšį ir transliuoti „WiFi“ į įrenginius.

4 veiksmas:
Telefonu arba nešiojamuoju kompiuteriu ieškokite 4G SIM WiFi siųstuvo WiFi tinklo pagal ID ir slaptažodį, kuriuos nukopijavote atlikdami 2 veiksmą.
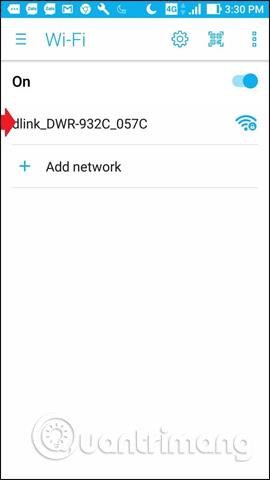
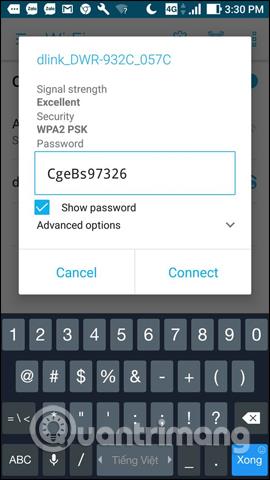
5 veiksmas:
Toliau tęskite tinklo konfigūraciją. Pirmiausia turite prisijungti prie savo Wiki.SpaceDesktop paskyros naudodami kiekvieną tinklo įrenginį. Galite ieškoti „Wiki.SpaceDesktop“ paskyros, kuri pateikiama kartu su vadovu, arba galite peržiūrėti straipsnį, kuriame apibendrinama informacija tinklo įrangos gamintojų puslapyje „Wiki.SpaceDesktop“.
Straipsnyje nurodyto įrenginio D-Link DWR-932C atveju Wiki.SpaceDesktop adresas yra 192.168.0.1, ID yra admin, o slaptažodžio laukas bus tuščias.
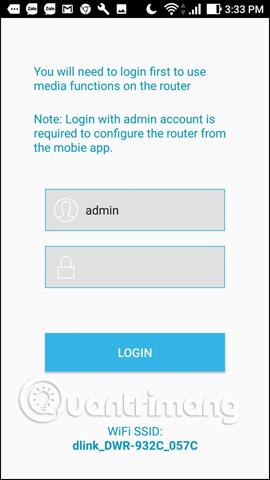
6 veiksmas:
Kai turėsite prieigą prie administratoriaus puslapio, galėsite pakeisti WiFi tinklo ID arba slaptažodį, atsižvelgdami į vartotojo poreikius. Spustelėkite Tinklo nustatymai > Iš anksto bendrinamas raktas , kad pakeistumėte slaptažodį.
Be tinklo konfigūravimo naudodami Wiki.SpaceDesktop adresą, vartotojai gali naudoti EZFi programą.
Tada, norėdami iš naujo nustatyti ID ir slaptažodį, spustelėkite piktogramą Nustatymai ir pasirinkite „WiFi“ elementą .
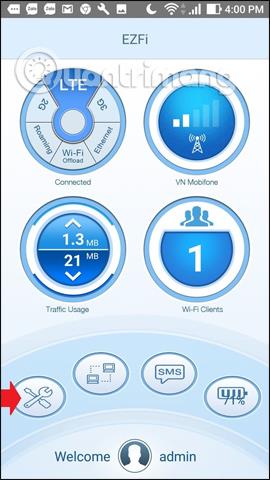
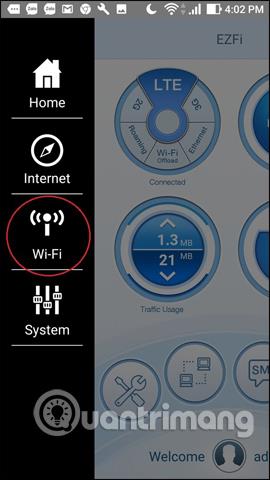
Perjunkite į naują sąsają ir spustelėkite „WiFi“ klientai , kad pamatytumėte visą informaciją apie ID ir slaptažodį. Norėdami pakeisti ID, spustelėkite SSID ir įveskite naują „WiFi“ pavadinimą, iš anksto bendrinamą raktą , kad įvestumėte naują „WiFi“ transliacijos iš 4G SIM slaptažodį.
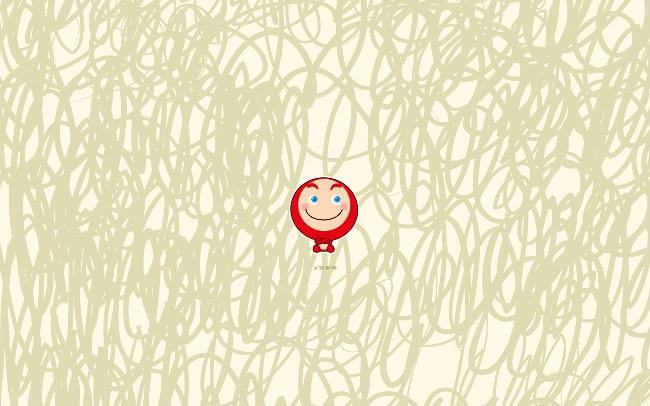
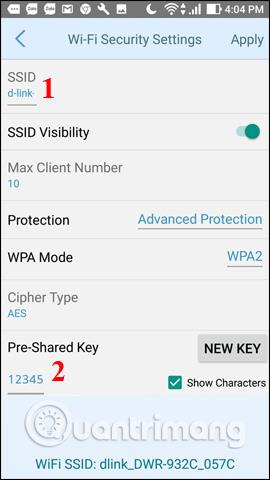
7 veiksmas:
Galiausiai galite iš naujo prisijungti prie „WiFi“ naudodami naujai pakeistą ID ir įvesti naują prisijungimo slaptažodį.

Apskritai WiFi siųstuvo konfigūravimas iš 4G SIM nėra pernelyg sudėtingas. Jums tereikia atsiminti prieigos prie įrenginio „Wiki.SpaceDesktop“ puslapio adresą, tada pakeisti „WiFi“ pavadinimą ir lengvai įsimenamą slaptažodį pagal savo skonį. Baigę sąranką galime naudoti šį „WiFi“ siųstuvą bet kur, nes galėsime jį nešiotis su savimi sparčiai pasiekti duomenis.
Žiūrėti daugiau:
Linkime sėkmės!