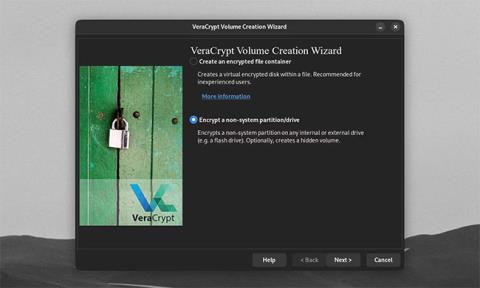Daugelis saugos ekspertų rekomenduoja naudoti VeraCrypt, kad apsaugotumėte jautrius failus. Nesunku suprasti, kodėl: „VeraCrypt“ suteikia vartotojams „karinio lygio“ failų šifravimą. Tai nemokama, atvirojo kodo ir prieinama visose pagrindinėse darbalaukio operacinėse sistemose. Kiekvienas gali naudoti pagrindines VeraCrypt funkcijas failams, kuriuos reikia saugiai laikyti. Bet jei norite pakelti failų saugumą į kitą lygį, „VeraCrypt“ taip pat gali jus apsaugoti naudodama daug pažangių funkcijų.
Kaip užšifruoti skaidinį arba išorinį standųjį diską
Naudokite VeraCrypt, kad užšifruotumėte ne sistemos skaidinį / diską
Vartotojai dažnai kuria užšifruotus konteinerio failus naudodami „VeraCrypt“. Tačiau programa taip pat gali užšifruoti visus diskus ir skaidinius. „Windows“ vartotojai gali užšifruoti savo sistemos diskus ir skaidinius.
„VeraCrypt“ vartotojai visose platformose taip pat gali užšifruoti USB ir kitų tipų išorinius diskus . Tiesą sakant, tai yra viena geriausių USB šifravimo programų. Norėdami pradėti šį procesą, atidarykite „VeraCrypt Volume Creation Wizard“ . Pasirinkite Šifruoti nesisteminį skaidinį / diską ir spustelėkite Pirmyn.

„VeraCrypt Volume Creation Wizard“ ragina pasirinkti disko / skaidinio vietą
Renkantis šifruoto disko vietą, „VeraCrypt“ ragina pasirinkti diską arba skaidinį. Spustelėkite Pasirinkti įrenginį.

VeraCrypt lange raginama pasirinkti skaidinį arba įrenginį
Šifravimui galite pasirinkti visą nesisteminį diską arba disko skaidinį. Galite pasirinkti sukurti kelis skaidinius bet kuriame išoriniame standžiajame diske. Tada galite užšifruoti tik vieną disko skaidinį. Pasirinkę diską arba skaidinį, kurį norite šifruoti, spustelėkite Gerai .

Įspėjimo iššokantis langas šifruojant įrenginį / skaidinį
Atminkite, kad bet kurio pasirinkto disko ar skaidinio duomenys bus ištrinti ir failai sunaikinti.
Kaip ir bet kuris kitas failas ar diskas, „VeraCrypt“ yra jautrus nepageidaujamam duomenų ištrynimui ar sugadinimui. Štai kodėl visada turėtumėte kurti atsargines failų kopijas.
Iššokančiajame įspėjime spustelėkite Taip tik tuo atveju, jei esate tikri dėl pasirinkto disko užšifravimo.

Dabar „VeraCrypt“ praneša, kad pasirinktame įrenginyje yra keli skaidiniai
Jei planuojate užšifruoti nesisteminį diską su keliais skaidiniais, pirmiausia suformatuokite diską, kad ištrintumėte tuos skaidinius. Vedlyje spustelėkite Pirmyn .

Įspėjimo iššokantis langas formatuojant diską / skaidinį
Kaip įprasta, „VeraCrypt“ paragins pasirinkti disko šifravimo, slaptažodžio ir failo formato parinktis. Spustelėkite Formatas , tada pasirinkite Taip , kai būsite pasirengę sukurti šifruotą išorinį standųjį diską.

VeraCrypt pagrindinis langas su paryškintu mygtuku Select Device
Kai suformatuosite šifruotą įrenginį, jis nebebus pasiekiamas už „VeraCrypt“. Norėdami prijungti šifruotą įrenginį, pasirinkite jį naudodami Pasirinkti įrenginį , spustelėkite Prijungti ir įveskite slaptažodį.

VeraCrypt pagrindinis langas su išoriniu standžiuoju disku
Užšifruotą įrenginį galite naudoti kaip ir bet kurį kitą „VeraCrypt“ tomą ir atjungti jį kaip įprasta. Norėdami iššifruoti įrenginį, suformatuokite diską / skaidinį naudodami darbalaukyje integruotą disko valdymo programinę įrangą.
Kaip naudoti kitas „VeraCrypt“ tomų apsaugas

Sukurkite „VeraCrypt“ bandomąjį tomą
Numatytieji „VeraCrypt“ garsumo nustatymai kartu su stipriu slaptažodžiu daugeliui vartotojų užtikrina aukštą saugumą. Tačiau jų gali nepakakti, jei jūs, jūsų komanda ar jūsų verslas esate pažeidžiami tam tikrų grėsmės veikėjų. Siekiant užtikrinti, kad jūsų vertingi duomenys būtų saugūs, „VeraCrypt“ turi dar daugiau funkcijų, kad užšifruoti tomai būtų neįlaužti.
Naudokite šifravimo ir maišos algoritmus

Tomo kūrimo vedlys
Tomo kūrimo vedlyje galite pasirinkti vieną iš kelių parinkčių, kaip šifruoti ir pritaikyti maišą savo tomui. Numatytasis AES algoritmas yra įprastas, bet saugus šifravimo tipas. Bet jūs galite laisvai naudoti kitus šifrus, tokius kaip Twofish ir Serpent. Jūs netgi galite sukrauti kelis algoritmus vieną ant kito.

Kodavimo parinktys
Galite pasirinkti prie slaptažodžio pridėti algoritmą arba maišos metodą. Maišos algoritmas nustato, kaip jūsų slaptažodis konvertuojamas į maišą, kurią „VeraCrypt“ gali naudoti jūsų tomui iššifruoti. Naudojant stiprų maišos metodą, pvz., SHA-512 arba Whirlpool, kartu su dideliu PIM numeriu, sulėtės bet kokios žiaurios jėgos atakos prieš jūsų garsumą.

Palyginimo langas „VeraCrypt“.
Galite patikrinti maišos ir šifravimo greitį savo kompiuteryje spustelėję Palyginimas. Greitesnis šifravimas ir maišos laikas reiškia trumpesnį disko įkėlimo laiką, bet lėtesnis maišos laikas reiškia geresnę apsaugą nuo brutalios jėgos atakų.
Naudokite PIM numerį

Naudokite PIM numerį
Norėdami nustatyti tome asmeninį pakartojimų daugiklio (PIM) numerį, pažymėkite žymės langelį Naudoti PIM lange Volume Password . Spustelėję Pirmyn pateksite į langą, kuriame galėsite nustatyti savo garsumo PIM.

Pažymėkite žymės langelį Naudoti PIM
Tomo PIM nustato, kiek kartų VeraCrypt reikės maišyti jūsų slaptažodį iš paprasto teksto. Numatytasis VeraCrypt tomo slaptažodis (SHA-512) bus pritaikytas 500 000 kartų. Norėdami užtikrinti didesnį saugumą, galite nustatyti dar didesnį PIM garsumą.
Įsitikinkite, kad prisimenate tomo PIM numerius, jei jie nenustatyti kaip numatytieji. Įvedus neteisingą PIM numerį, bus neteisinga maiša. „VeraCrypt“ negali iššifruoti tomų naudojant netinkamą maišą, net jei jūsų slaptažodis yra teisingas.
Naudokite raktinius failus

Naudokite raktinius failus
Naudodami failus, kurie veikia kaip užšifruoto tomo raktai, galite užtikrinti dar geresnę apsaugą. Norėdami pridėti raktinį failą prie tomo, pažymėkite žymės langelį Naudoti raktų failus lange Garso slaptažodis , tada spustelėkite Keyfiles.

Pasirinkite ekraną Security Token Keyfiles
Ekrane Select Security Token Keyfiles galite nustatyti bet kurio failo ar aplanko kelią, kuris bus naudojamas kaip garsumo rakto failas. Galite naudoti Add Token Files norėdami nustatyti aparatinės įrangos saugos raktą kaip rakto failą. Jei rakto failą laikote išoriniame USB atmintinėje, USB taip pat gali veikti kaip fizinis saugos raktas. Jei jums reikia VeraCrypt, kad sukurtumėte naują raktinį failą, spustelėkite Generuoti atsitiktinį raktinį failą .

Spustelėkite mygtuką Keyfiles
Montuodami tomą su tinkintu Volume PIM ir rakto failu, turite pažymėti žymimuosius laukelius Naudoti PIM ir Naudoti raktų failus , tada spustelėkite mygtuką Keyfiles. Tai leis jums įvesti teisingą PIM ir rakto failą kartu su slaptažodžiu, kad atidarytumėte šifruotą tomą.
Pakeiskite esamus VeraCrypt tomus

Pakeiskite esamus VeraCrypt tomus
Sukūrę užšifruotą tomą, vis tiek galite keisti jo iššifravimo būdą. Norėdami tai padaryti, pagrindiniame „VeraCrypt“ lange spustelėkite „Volume Tools“ . Turėsite galimybę pakeisti arba ištrinti tomo slaptažodį, PIM ir rakto failą. Tai galite padaryti, jei jums reikia dažnai keisti slaptažodį.