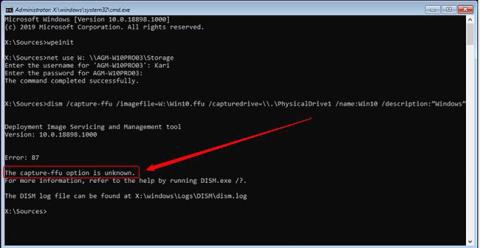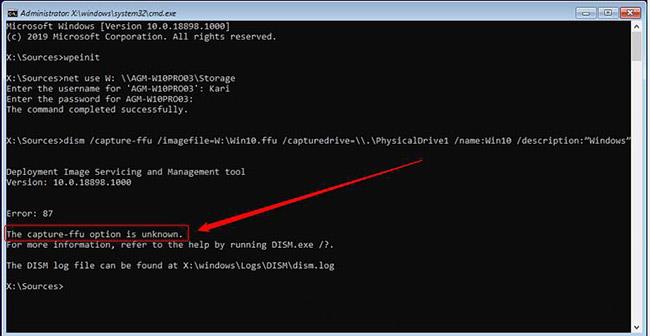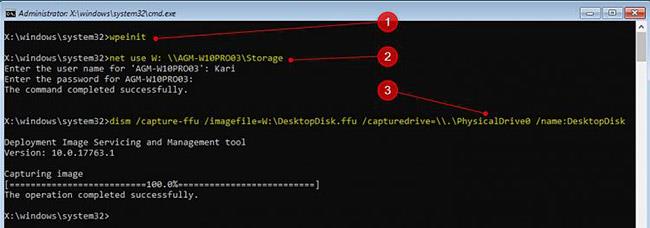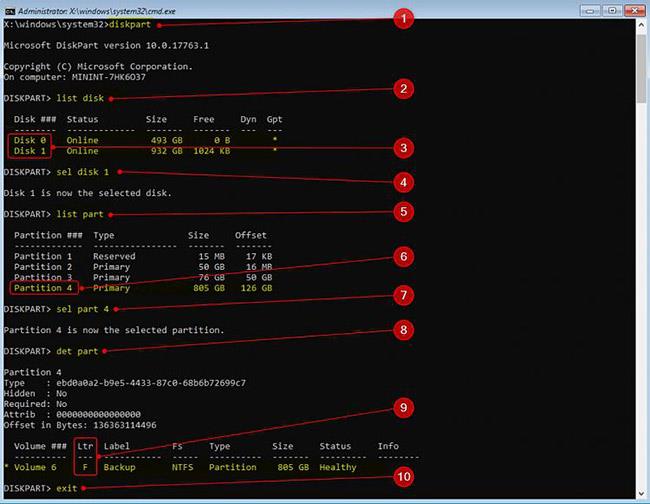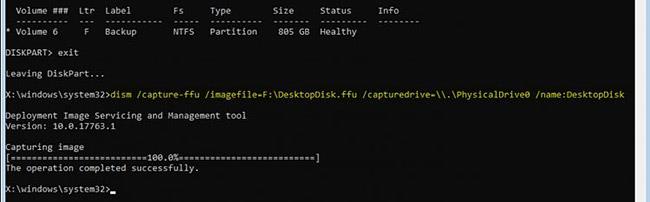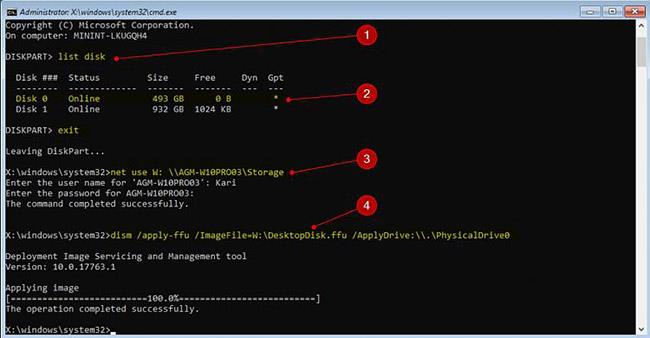Pradedant nuo „Windows 10“ 1709 versijos, galite naudoti DISM norėdami užfiksuoti ir įdiegti FFU (Full Flash Update) vaizdus. FFU užfiksuoja kiekvieną disko sektorių į konteinerio failą, kuriame yra tikslus disko vaizdas. Tai reiškia, kad nors WIM failą galima pritaikyti bet kokiam standžiajam diskui arba SSD talpai, FFU atvaizdą galima pritaikyti (diegti) tik tokios pat talpos arba didesniam nei diskas. Tame diske naudojamos arba turimos saugyklos vietos kiekis turi įtakos tik užfiksuoto FFU vaizdo failo dydžiui.
DISM naudojimas su FFU taip pat naudingas, jei turite pakeisti HDD arba SSD. Tiesiog nufotografuokite FFU vaizdą, pakeiskite diską ir pritaikykite vaizdą naujame diske ir viskas. Vaizdas FFU yra 100% tiksli disko kopija pagal sektorių. FFU vaizdų fiksavimas ir diegimas yra labai greitas, iš tikrųjų daug greičiau nei naudojant bet kokią trečiosios šalies programinę įrangą.
Šiame vadove Quantrimang.com parodys, kaip užfiksuoti ir įdiegti FFU vaizdus naudojant DISM.
Atkreipkite dėmesį : FFU vaizdus galima kurti tik iš GPT formatuotų diskų. Taip pat jį galima įdiegti tik GPT diskuose. Vaizdas FFU neveikia su MBR formatuotu disku.
1. Sukurkite WinPE ISO arba USB
1.1. Nors FFU vaizdus galima kurti nuo 1709 versijos, „Windows 10 DISM“ negali užfiksuoti ar pritaikyti FFU vaizdų:
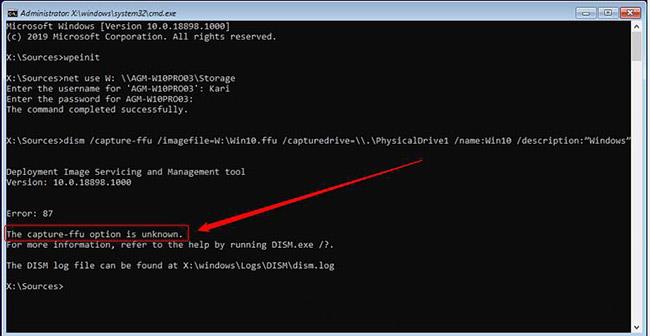
Sukurkite WinPE ISO arba USB
1.2. Norėdami užfiksuoti ir pritaikyti FFU vaizdą, turėsite paleisti kompiuterį arba virtualią mašiną iš Windows PE laikmenos. Žr. šį vadovą, kad sužinotumėte, kaip tai padaryti: WinPE failo kūrimo instrukcijos IOS, USB įkrovos WinPE .
2. Padarykite FFU vaizdą, kad galėtumėte bendrinti internete
2.1. Paleiskite kompiuterį arba virtualią mašiną, kurią norite užfiksuoti iš WinPE.
2.2. Dažnai kopijuodami diską vartotojai negali jo naudoti nukopijuotam vaizdui išsaugoti. Šiuo atveju vienintelė galimybė yra naudoti tinklo bendrinimą.
2.3. Kai paleidžiama WinPE komandų eilutė, bus paleista komanda wpeinit, kad būtų inicijuotas ir įjungtas tinklo ryšys.
net use W: \\PC_Name\ShareName
Disko raidė W: aukščiau pateiktoje komandoje yra tik pasiūlymas, galite naudoti bet kurią nenaudojamą raidę. Kai būsite paraginti, įveskite vartotojo vardą ir slaptažodį, kad galėtumėte pasiekti tą bendrinimą.
2.4. Įveskite šią komandą, kad užfiksuotumėte 0 diską (PhysicalDrive0) ir bendrintumėte jį susietame tinkle kaip FFU vaizdo failą (.ffu plėtinys):
dism /capture-ffu /imagefile=W:\DesktopDisk.ffu /capturedrive=\\.\PhysicalDrive0 /name:DesktopDisk
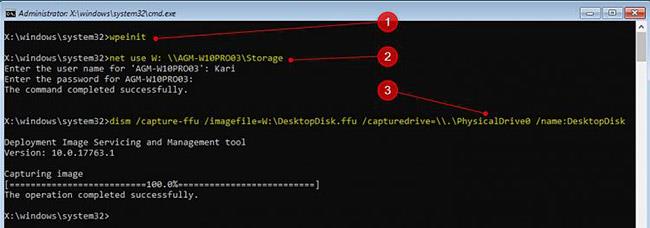
Įveskite šią komandą, kad užfiksuotumėte 0 diską (PhysicalDrive0)
Užfiksuoto FFU vaizdo pavadinimas gali būti bet koks, bet plėtinys turi būti .ffu.
3. Užfiksuokite FFU vaizdą į vietinį diską
3.1. Paleidus WinPE, gali būti rodoma kitokia disko raidė, nei paprastai matote paleidžiant įprastą sistemą su Windows. Norėdami įsitikinti, kad naudojate teisingą disko raidę, skirtą FFU atvaizdui saugoti naudojamam skaidiniui, jums reikės DISKPART .
3.2. Kai rodoma WinPE komandinė eilutė, įveskite šią komandą, kad paleistumėte Windows disko skaidymo paslaugų programą:
diskpart
3.3. Įveskite šią komandą, kad patikrintumėte visų prijungtų vidinių ir išorinių standžiųjų diskų disko numerius:
list disk
Atkreipkite dėmesį į disko, kurį norite užfiksuoti kaip FFU vaizdą, ir disko, naudojamo vaizdo failui saugoti, numerį. Šiame pavyzdyje autorius padarys momentinę 0 disko nuotrauką ir išsaugos vaizdą 1 diske.
3.4. Pasirinkite diską, kuriame bus išsaugotas vaizdas, naudodami šią komandą, pakeisdami # tikruoju disko numeriu:
sel disk #
3.5. Patikrinkite esamus skaidinius pasirinktame diske naudodami šią komandą:
list part
3.6. Šio pavyzdžio atveju autorius išsaugos 4 skirsnyje. Pasirinkite jį šia komanda:
sel part 4
3.7. Norėdami gauti disko raidę, patikrinkite skaidinio informaciją naudodami šią komandą:
det part
Autorius pažymi disko raidę po Ltr stulpeliu. Pavyzdiniu atveju užfiksuotas FFU vaizdas bus išsaugotas F: diske.
3.8. Išeikite iš DISKPART naudodami šią komandą:
exit
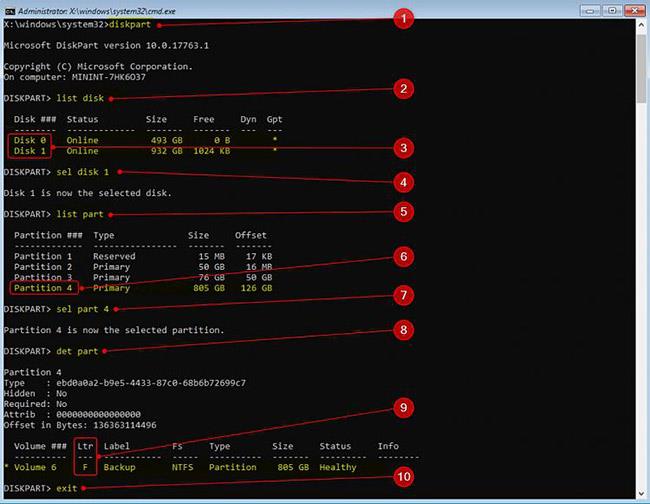
Išeikite iš DISKPART
3.9. Užfiksuokite diską į FFU vaizdą naudodami šią komandą:
dism /capture-ffu /imagefile=F:\DesktopDisk.ffu /capturedrive=\\.\PhysicalDrive0 /name:DesktopDisk
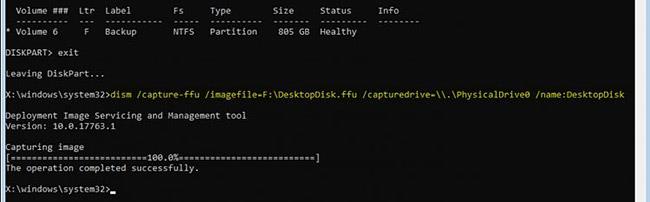
Užfiksuokite diską į FFU vaizdą
Šiame pavyzdyje aukščiau pateikta komanda užfiksuoja diską 0 (PhysicalDrive0) į diską F: kaip failą DesktopDisk.ffu.
4. Taikyti FFU vaizdą
4.1. Paleiskite iš WinPE
4.2. Patikrinkite disko numerį, kuriam norite pritaikyti vaizdą. Jei vaizdas bus pritaikytas iš vietinio disko, taip pat patikrinkite skaidinio, kuriame išsaugotas vaizdas, raidę. Žr. 3.2–3.9 veiksmus, kaip tam naudoti DISKPART.
4.3. Šio pavyzdžio atveju autorius pritaikys vaizdą iš tinklo bendro naudojimo, kuriame yra vaizdo failas. Šis bendrinimo žemėlapis parodytas 2.3 veiksme.
4.4. Autorius pritaikys FFU atvaizdą DesktopDisk.ffu iš susietos dalies W: į diską 0 su šia komanda:
dism /apply-ffu /ImageFile=W:\DesktopDisk.ffu /ApplyDrive:\\.\PhysicalDrive0
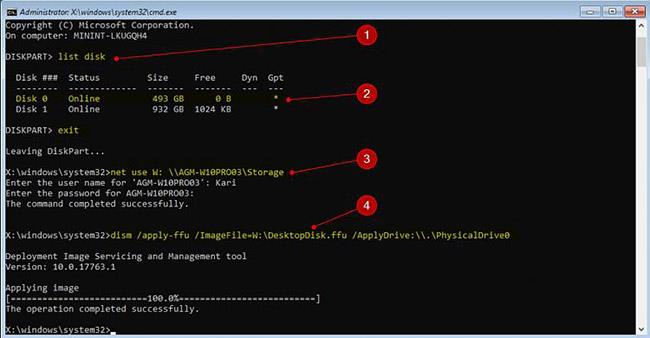
Taikyti FFU vaizdą
Įrenginiui pritaikytas identiškas kiekvieno sektoriaus vaizdas. Paleiskite kompiuterį iš to disko ir „Windows“ veiks lygiai taip pat, kaip ir tada, kai buvo padarytas vaizdas, išskyrus tai, kad „Windows“ reikia iš naujo suaktyvinti, jei vaizdas taikomas kitam įrenginiui, o ne tas, kuriame jis buvo padarytas, o naujasis įrenginys neveikia turi skaitmeninę licenciją. Dabar galima.