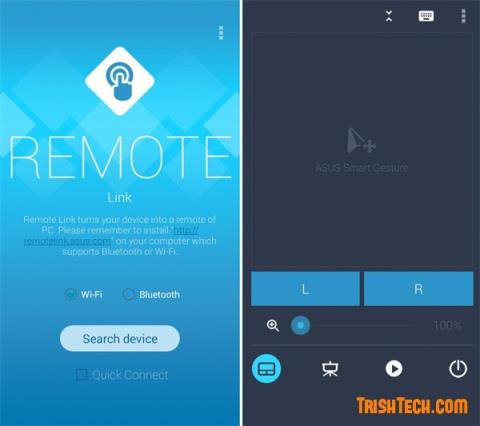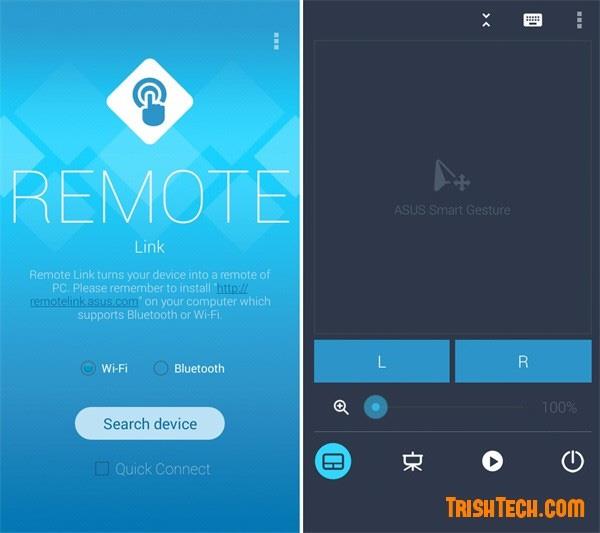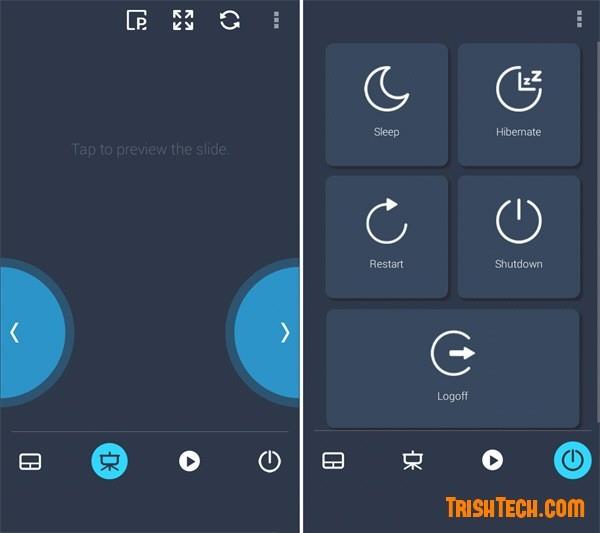ASUS gamina vieną iš populiariausių „Android“ išmaniųjų telefonų linijų, parduodamų „ZenFone“ prekės ženklu. ASUS yra žinomas dėl daugybės naudingų programų, skirtų „ZenFone Android“ išmaniesiems telefonams, ir viena iš jų yra „ASUS Remote Link“ programėlė. Ši programa skirta valdyti Windows kompiuterius nuotoliniu būdu per Android išmaniuosius telefonus . Programoje yra keturios pagrindinės funkcijos: išmanieji gestai, pelės valdymas, skaidrių demonstravimo valdymas, medijos leistuvo valdymas ir kompiuterio maitinimo valdymas.
Nors programėlė visų pirma skirta ASUS ZenFone išmaniesiems telefonams, skirtiems naudoti su ASUS nešiojamaisiais kompiuteriais, programą galite naudoti bet kuriame išmaniajame telefone, kuriame veikia Android KitKat arba naujesnė versija, ir valdyti kompiuterius, kuriuose veikia Windows 8.1 ar naujesnė versija. Štai kaip naudoti ASUS Remote Link nuotoliniu būdu valdyti Windows kompiuterį.
1 veiksmas: atsisiųskite ir įdiekite „Remote Link“ programinę įrangą „Windows“ kompiuteryje pagal šią atsisiuntimo nuorodą: http://remotelink.asus.com/ .
2 veiksmas: atsisiųskite ir įdiekite ASUS Remote Link programą savo išmaniajame telefone.
3 veiksmas: paleiskite programą ir raskite savo Windows kompiuterį per Wifi arba Bluetooth. Jei „Wi-Fi“ įjungtas , bus rodomas kompiuterių, kuriuose veikia „Remote Link“ programinė įranga, sąrašas. Iš to sąrašo pasirinkite savo kompiuterį. Jei įjungtas „Bluetooth“ , naudotojai pirmiausia turės susieti įrenginį.
4 veiksmas: tada naudokite programą Remote Link, kad valdytumėte kompiuterį naudodami pelės valdymą, skaidrių demonstravimą, medijos leistuvą ir kompiuterio maitinimo valdymą.
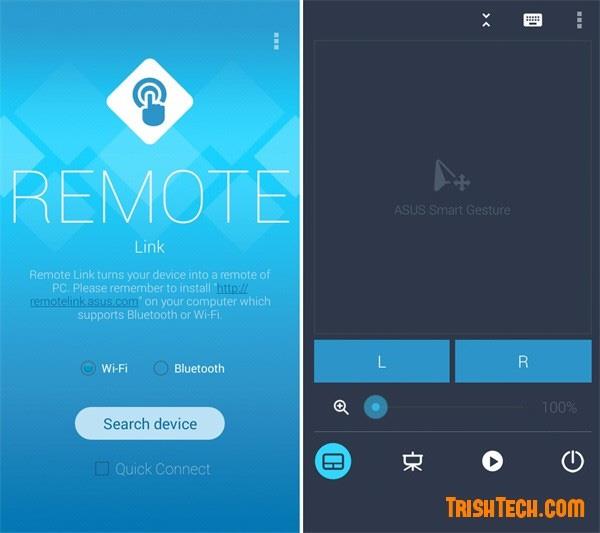
Pelės valdymas pateikiamas naudojant išmaniuosius gestus ir kairįjį bei dešinįjį pelės mygtukus. Skaidrių demonstravimo valdikliai naudojami PowerPoint pristatymams ir medijos atkūrimas veikia su visomis medijos leistuvėmis, įskaitant VLC Media Player . Maitinimo valdymo funkcija naudojama Windows kompiuteriui išjungti, miegoti, užmigdyti, iš naujo paleisti arba atsijungti.
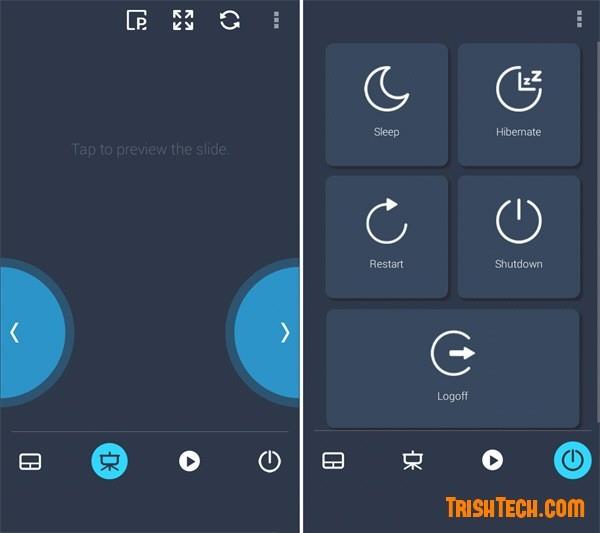
Linkime sėkmės!
Žiūrėti daugiau: