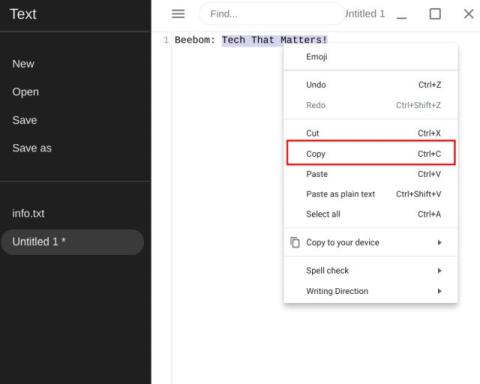Jei 2024 m. ką tik įsigijote naują „Chromebook“ įrenginį ir norite išmokti pagrindinius dalykus, pvz., kopijuoti ir įklijuoti, atėjote tinkamoje vietoje. Šiame straipsnyje Quantrimang.com apžvelgs daugybę skirtingų būdų, kaip kopijuoti ir įklijuoti tekstą, failus ir aplankus „Chromebook“.
Profesionaliems naudotojams straipsnyje taip pat bus aptartos kai kurios galingos iškarpinės tvarkyklės, padedančios pasiekti maksimalų našumą.
1. Nukopijuokite dokumentus, failus ir aplankus „Chromebook“.
Kopijavimas yra panašus į tai, ką turime „Windows“ sistemose. Jums tereikia paspausti Ctrl+ klavišą C. Taip pat galite dešiniuoju pelės mygtuku spustelėti bet kurį elementą ir pasirinkti Kopijuoti.

Nukopijuokite tekstą, failus ir aplankus „Chromebook“.
2. Įklijuokite tekstą, failus ir aplankus į „Chromebook“.
Ctrl+ V: Įklijuokite elementus „Chromebook“ įrenginiuose taip, kaip ir kitose operacinėse sistemose. Jums tereikia paspausti klavišą Ctrlir Vtuo pačiu metu. Arba galite dešiniuoju pelės mygtuku spustelėti ir kontekstiniame meniu pasirinkti Įklijuoti .
3. Įklijuokite nesuformatuotą tekstą
Ctrl+ Shift+ V: Kartais tyrinėjant ir rašant iš skirtingų šaltinių nesinori įklijuoti teksto įprastu formatavimu. Tokiu atveju galite naudoti šį patogų spartųjį klavišą, norėdami įklijuoti tekstą neformatuodami „Chromebook“. Tai labai naudinga nuoroda ir jums tikrai patiks.

Įklijuokite neformatuotą tekstą
4. Iškirpkite tekstą, failus ir aplankus „Chromebook“.
Ctrl+ X: Taip pat galite iškirpti arba perkelti tekstą / failus iš vienos vietos į kitą, vienu metu paspausdami Ctrlir klavišus X. Be to, galite dešiniuoju pelės mygtuku spustelėti bet kurį elementą ir pasirinkti Iškirpti.
5. Įklijuokite nuotraukas ir ekrano kopijas tiesiai į „Chromebook“ nuotraukų redagavimo priemonę
Ctrl+ V: tai vienas iš mano mėgstamiausių „Chromebook“ kopijavimo nuorodų. Pavyzdžiui, jei darote ekrano kopiją, apatiniame dešiniajame kampe galite spustelėti parinktį Kopijuoti į mainų sritį ir įklijuoti ją tiesiai į nuotraukų redagavimo priemonę arba „Gmail“ kūrimo laukelį . Tai be rūpesčių sprendimas, sutaupantis daug pastangų ir laiko.

Įklijuokite nuotraukas, ekrano kopijas tiesiai į nuotraukų rengyklę
6. Nukopijuokite ir įklijuokite „Linux“ terminalo komandas „Chromebook“.
Jei „Chromebook“ įrenginyje reguliariai naudojate „Linux“ terminalą, turite žinoti šiuos patogius sparčiuosius klavišus komandoms kopijuoti ir įklijuoti. Galite lengvai pasirinkti komandas „Linux“ terminale naudodami pelę arba jutiklinę dalį (spartieji klavišai dar nepalaikomi) ir paspauskite toliau pateiktą spartųjį klavišą, kad nukopijuotumėte arba įklijuotumėte, kaip norite.
- Kopijuoti komandą „Chromebook“:
Ctrl+ Shift+C
- Įklijuokite komandą į „Chromebook“:
Ctrl+ Shift+V

Nukopijuokite ir įklijuokite komandas „Linux“ terminale
Iškarpinės tvarkyklė: naujas būdas nukopijuoti ir įklijuoti „Chromebook“.
Straipsnyje buvo kalbama apie pagrindinį elementų kopijavimo ir įklijavimo būdą „Chromebook“. Tada Quantrimang.com pristatys jums galingą įrankį, vadinamą iškarpinės tvarkykle.
Naudodami šį įrankį galite nukopijuoti kelis tekstus ar elementus, o iškarpinės tvarkyklė įrašys viską, ką nukopijavote fone. Kai norite ką nors įklijuoti, galite pasirinkti atitinkamą elementą ir įklijuoti jį į įvesties lauką arba aplanką.
Tai panašu į tai, ką turite sistemoje „Windows 10“, vadinamą iškarpinės istorija. Kadangi savojoje „Chrome“ OS šios funkcijos nėra, galite įdiegti trečiųjų šalių plėtinius.
Straipsnyje Quantrimang.com pristatė šias iškarpinių tvarkykles: 5 geriausios iškarpinės tvarkyklės, skirtos „Chromebook“ įrenginiams . Skaitytojai gali kreiptis į jį norėdami gauti daugiau informacijos.
- „Clipboard History Pro“ yra geriausias „Chromebook“ įrenginiuose pasiekiamas kopijavimo ir įklijavimo įrankis. Dešiniuoju pelės mygtuku spustelėjus kontekstinį meniu galite nukopijuoti kelis elementus ir įklijuoti konkretų elementą. Jis labai gerai integruojamas su „Chrome“ OS ir veikia daugelyje aplinkų. Tačiau šis „Chrome“ plėtinys nėra visiškai nemokamas.

Iškarpinės istorija Pro
-
Iškarpinės tvarkyklė yra dar viena puiki programa, kuri yra visiškai nemokama ir kurioje yra esminių funkcijų. Skirtingai nuo Clipboard History Pro, ji palaiko tik tekstą. Be to, iškarpinės tvarkyklė yra „Chrome“ OS programa, o ne plėtinys. Taigi galite prisegti jį prie lentynos ir naudoti toliau pateiktą nuorodą, kad atidarytumėte. Galite pažymėti nukopijuotą elementą ir paspausti Enter, kad pasirinktumėte tekstą. Dabar galite įklijuoti elementą į bet kurį įvesties lauką.

Iškarpinės tvarkyklė