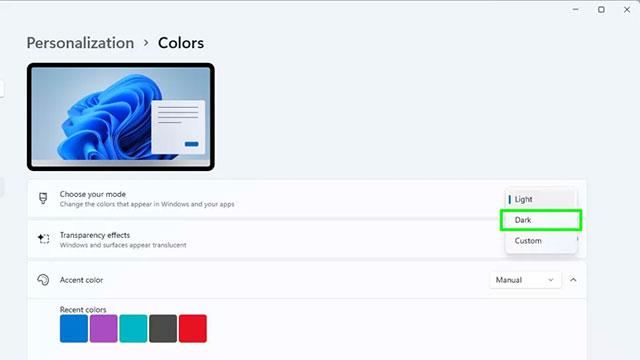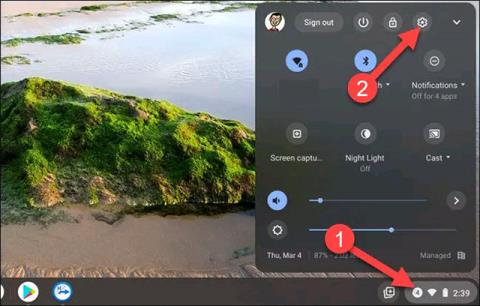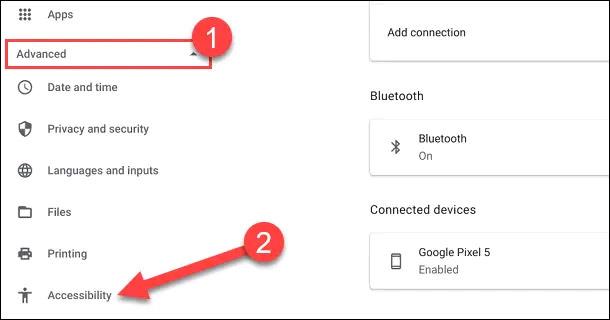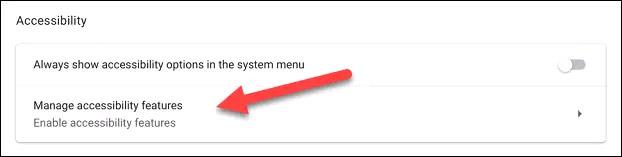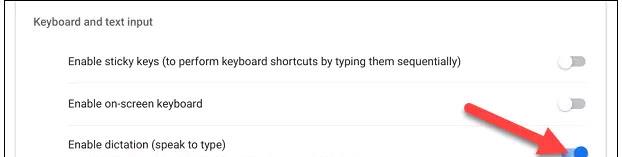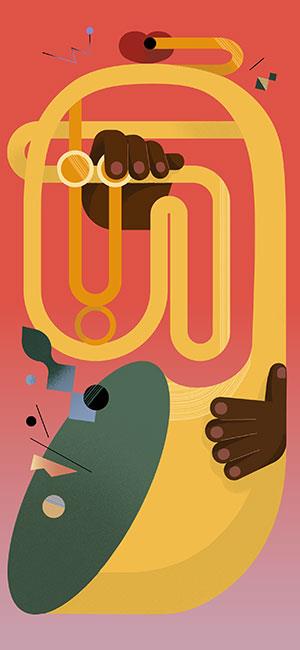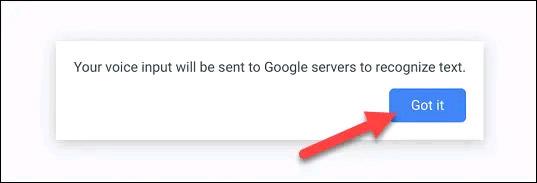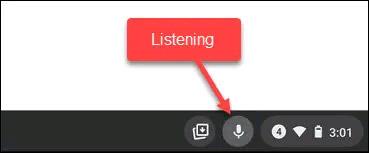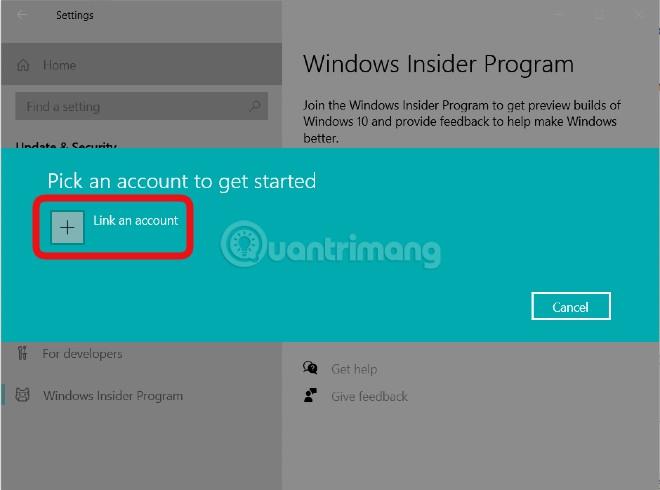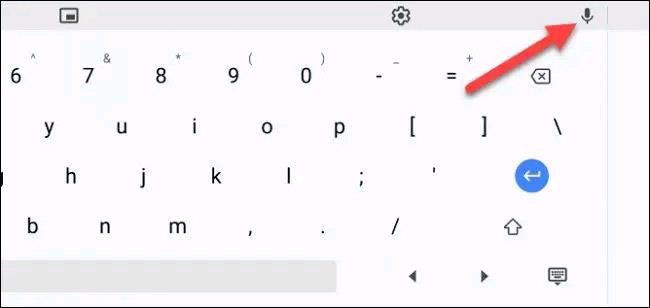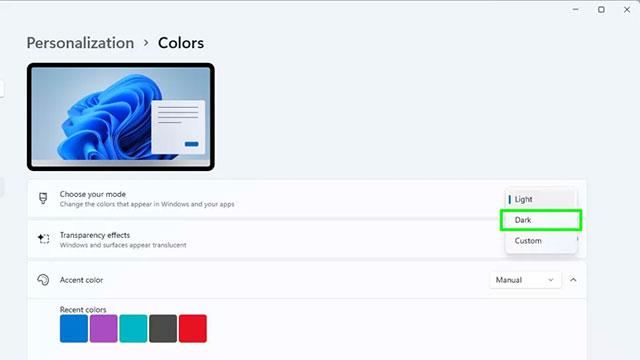Teksto įvestis balsu yra funkcija, kuri nebėra svetima mobiliųjų įrenginių, pvz., išmaniųjų telefonų ir planšetinių kompiuterių, naudotojams, o kaip dėl „Chromebook“? Tą patį galite padaryti naudodami „Chromebook“ ir tai lengviau, nei manote.
Iš esmės yra du būdai, kaip naudoti teksto įvestį balsu „Chrome“ OS įrenginiuose. Abiem atvejais reikia naudoti virtualią klaviatūrą, bet jei naudojate fizinę klaviatūrą, reikia atlikti keletą papildomų veiksmų.
„Chromebook“ įrenginiai turi fizinę klaviatūrą
Šis metodas taikomas „Chromebook“ modeliams su fizine klaviatūra.
Pirmiausia spustelėkite laikrodžio sritį apatiniame dešiniajame ekrano kampe, kad atidarytumėte greitųjų nustatymų meniu. Tada spustelėkite krumpliaračio piktogramą, kad patektumėte į meniu Nustatymai.
Meniu „Nustatymai“ spustelėkite „ Išplėstinė “, tada pasirinkite „ Prieinamumas “.
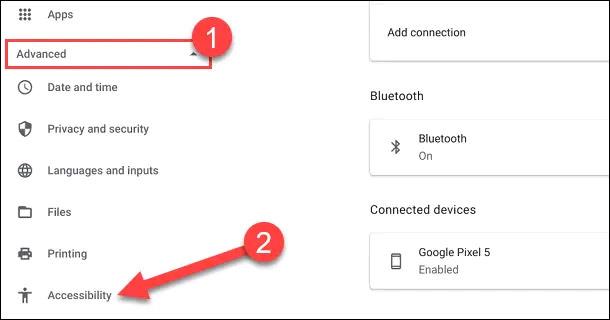
Pritaikymo neįgaliesiems ekrane spustelėkite „ Tvarkyti pritaikymo neįgaliesiems funkcijas “.
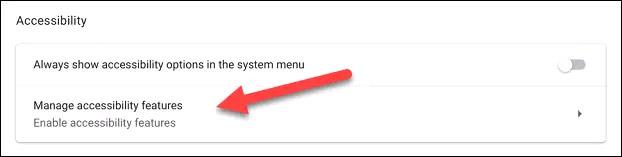
Slinkite žemyn ir bakstelėkite perjungimo jungiklį, kad įjungtumėte funkciją „ Įgalinti diktavimą (kalbėk į tekstą) “ .
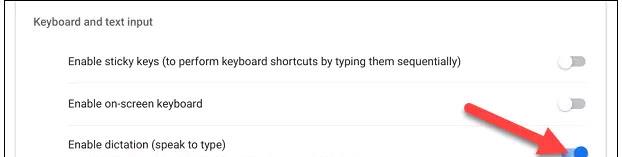
Apatiniame dešiniajame ekrano kampe šalia laikrodžio iškart pamatysite mikrofono piktogramą. Spustelėkite šią piktogramą, kad pradėtumėte rašyti balsu.
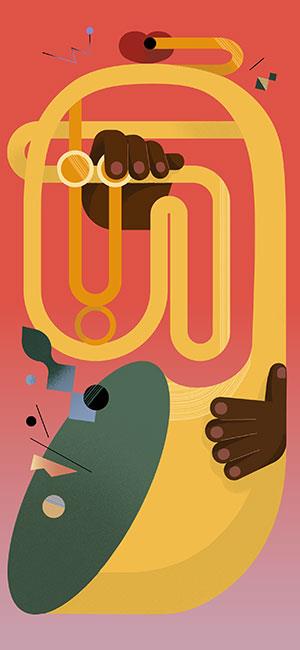
Ekrane pasirodys pranešimas, informuojantis, kad jūsų įvestis bus išsiųsta „Google“, kai pirmą kartą naudosite balso įvesties funkciją. Norėdami tęsti, spustelėkite „ Supratau “.
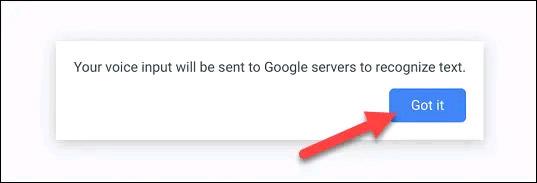
Dabar galite pradėti kalbėti, o jūsų balsas bus konvertuojamas į tekstą realiuoju laiku.
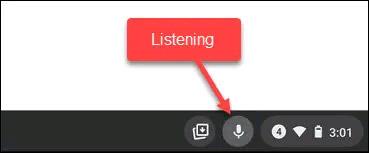
„Chromebook“ įrenginiuose yra tik jutiklinis ekranas
Šis antrasis metodas gali būti naudojamas, kai „Chrome“ OS įrenginys veikia planšetinio kompiuterio režimu arba tiesiog neturi fizinės klaviatūros, todėl reikia naudoti virtualią klaviatūrą.
Viskas, ką jums reikia padaryti, tai bakstelėti bet kurį teksto lauką, kad ekrane būtų rodoma virtuali klaviatūra.
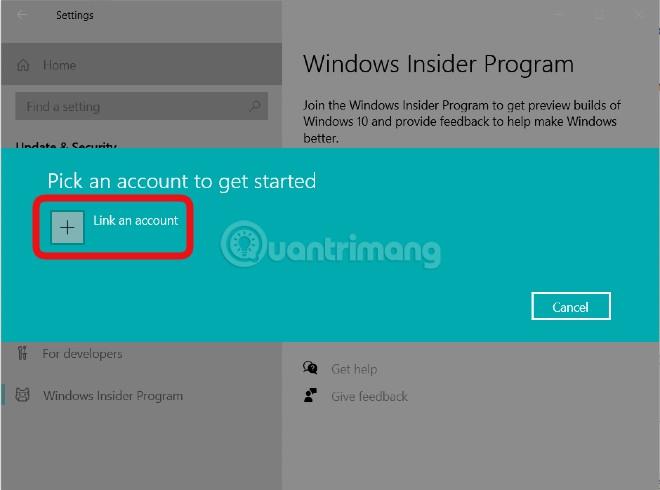
Kai pasirodys virtuali klaviatūra, įrankių juostoje bakstelėkite mikrofono piktogramą.
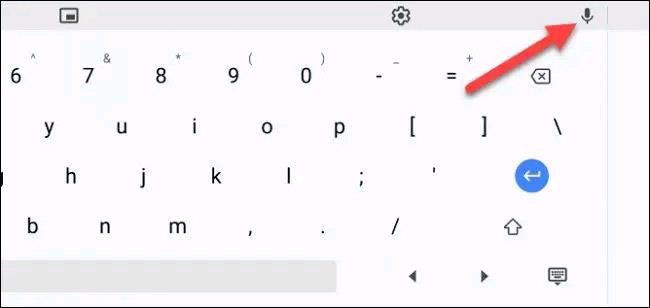
Pirmą kartą naudojant šią funkciją, pasirodys pranešimas, nurodantis, kad jūsų balso įvestis bus išsiųsta „Google“. Norėdami tęsti, spustelėkite „ Supratau “.

Dabar galite pradėti kalbėti, o atitinkami žodžiai pasirodys teksto lauke. Norėdami nustoti klausytis, bakstelėkite bet kurią ekrano vietą.