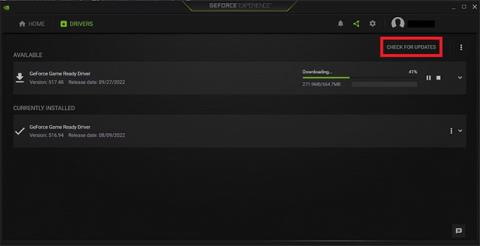NVIDIA valdymo skydelis yra galingas įrankis, pateikiamas kartu su NVIDIA vaizdo plokštėmis. Tai puikus įrankis tinkinant žaidimų patirtį, siūlantis daugybę grafikos nustatymų ir tinkinimo parinkčių.
Tačiau kartais, kai bandote naudoti šį įrankį, galite pamatyti klaidos pranešimą „NVIDIA ekrano nustatymai nepasiekiami“. Kai taip nutinka, jūsų kompiuteryje kyla problemų dėl NVIDIA vaizdo plokštės. Laimei, šiame straipsnyje bus pasiūlyti keli būdai, kaip vėl pradėti NVIDIA valdymo skydelio programą.
Štai 6 būdai, kaip išspręsti klaidą „NVIDIA ekrano nustatymai nepasiekiami“ arba bet kurią kitą problemą, su kuria susiduriate naudodami šią programinę įrangą.
6 būdai, kaip ištaisyti NVIDIA valdymo skydelio klaidas
Negalima pervertinti NVIDIA valdymo skydelio pranašumų, skirtų pagerinti žaidimų patirtį sistemoje „Windows“. Galiausiai, čia yra 6 būdai, kaip išspręsti klaidą „NVIDIA ekrano nustatymai nepasiekiami“ arba bet kurią kitą problemą, su kuria susiduriate naudodami šią programinę įrangą.
1. Patikrinkite ekrano jungtį
Jūsų kompiuteryje paprastai yra dviejų tipų ekrano prievadai: „Intel“ integruota grafika ir NVIDIA grafikos aparatinė įranga. Jei monitorius prijungtas prie netinkamo ekrano prievado, NVIDIA valdymo skydelis neaptiks vaizdo plokštės.
Prieš bandydami programinės įrangos sprendimus, turėtumėte nustatyti ekrano prievadus ir prijungti ekrano adapterį prie NVIDIA (diskrečiosios) grafikos aparatinės įrangos prievado. Sutvarkę ryšį iš naujo paleiskite kompiuterį ir patikrinkite, ar jis veikia.
2. Naudokite vaizdo plokštės VGA į HDMI adapterį
Jei prie atitinkamo lizdo prijungus tinkamą ekrano kabelį problema išlieka, galite pabandyti naudoti adapterį arba pakeisti ekrano adapterį. Vienas iš populiariausių keitiklių yra VGA į HDMI, kuris leidžia naudoti vieną iš HDMI prievadų kompiuteryje.
3. Atnaujinkite / iš naujo įdiekite vaizdo plokštės tvarkyklę
Dėl daugelio skirtingų veiksnių grafikos plokštės tvarkyklė gali nustoti veikti, o tai neleidžia Windows aptikti grafikos plokštės aparatinės įrangos. Tvarkyklės gali būti pasenusios, sugadintos arba pašalintos. Be to, trečiųjų šalių programos ir „Windows“ naujinimai taip pat gali paveikti jūsų tvarkykles.
Yra keli būdai atnaujinti vaizdo plokštės tvarkyklę. Tačiau paprasčiausias būdas yra naudoti „GeForce Experience“ programą.
Taip pat galite apsilankyti oficialioje NVIDIA tvarkyklės svetainėje, tačiau taikant šį metodą gali reikėti grafikos plokštės tvarkyklės ieškoti rankiniu būdu.
Norėdami atnaujinti tvarkykles, atidarykite „GeForce Experience“ ir perjunkite į „Drivers“ meniu. Spustelėkite mygtuką Tikrinti, ar nėra naujinimų , kad atsisiųstumėte naujausias vaizdo plokštės tvarkykles. Patikrinę, ar nėra naujinimų, atsisiųskite naujausią tvarkyklę ir vadovaukitės instrukcijomis, kad ją įdiegtumėte savo kompiuteryje.

Atnaujinkite / iš naujo įdiekite vaizdo plokštės tvarkyklę
Jei jau turite naujausias vaizdo plokštės tvarkykles, programa GeForce Experience suteiks galimybę iš naujo įdiegti tvarkyklę ir išspręsti visas esamo diegimo problemas.
4. Įjunkite visas NVIDIA paslaugas
NVIDIA kompiuteryje veikia daugybė paslaugų, skirtų valdyti ekrano tvarkyklę ir užtikrinti sklandų jos veikimą. Jie veikia kaip tarpininkai tarp grafikos plokštės aparatinės įrangos ir Windows operacinės sistemos.
Jei viena ar kelios iš šių paslaugų nustos veikti, jūsų kompiuteris ir plėtinys, NVIDIA Control Panel, neaptiks vaizdo plokštės. Norėdami išspręsti šią problemą, turite įjungti arba iš naujo paleisti visas NVIDIA paslaugas. Šios paslaugos apima:
- NVIDIA Display Container LS
- NVIDIA telemetrijos konteineriai
- NVIDIA LocalSystem konteineriai
- NVIDIA tinklo paslaugų konteineriai
Norėdami įjungti šias paslaugas, paspauskite Win + R , kad atidarytumėte programą Vykdyti , tada paieškos juostoje įveskite services.msc ir paspauskite Enter. Raskite bet kurią iš anksčiau paminėtų paslaugų, dešiniuoju pelės mygtuku spustelėkite ir pasirinkite Ypatybės.

Įgalinkite visas NVIDIA paslaugas
Ypatybių lange raskite išskleidžiamąjį laukelį Paleisties tipas ir nustatykite jį į Automatinis. Jei paslauga veikia, spustelėkite mygtuką Sustabdyti , palaukite kelias minutes ir spustelėkite Pradėti. Tada spustelėkite Taikyti > Gerai, kad išsaugotumėte pakeitimus. Pakartokite šiuos veiksmus visoms NVIDIA paslaugoms ir patikrinkite, ar NVIDIA valdymo skydelis dabar aktyvus.
5. Išjunkite ir vėl įjunkite grafiką
Windows naujinimai arba trečiosios šalies programinė įranga gali išjungti, pašalinti arba sugadinti jūsų NVIDIA vaizdo plokštę. Todėl valdymo skydelis gali nerodyti NVIDIA nustatymų.
Norėdami išbandyti šį taisymo būdą, paspauskite „Windows“ klavišą ir paieškos juostoje įveskite „Device Manager“ . Atidarę Įrenginių tvarkytuvę , išplėskite skyrių Ekrano adapteriai ir ieškokite savo NVIDIA vaizdo plokštės. Dešiniuoju pelės mygtuku spustelėkite jį ir pasirinkite Išjungti įrenginį.

Išjungti ir iš naujo įjungti grafiką
Iš naujo paleiskite kompiuterį ir atidarykite įrenginių tvarkytuvę. Tada dešiniuoju pelės mygtuku spustelėkite grafikos plokštę ir pasirinkite Įgalinti įrenginį . Iš naujo paleiskite kompiuterį, kad išsaugotumėte pakeitimus.
6. Iš naujo įdiekite grafikos tvarkyklę ir NVIDIA valdymo skydelį
Jei visa kita nepavyksta, galite pašalinti visas NVIDIA programas ir paslaugas iš savo Windows kompiuterio ir įdiegti iš naujo. Taip iš naujo įdiegsite NVIDIA valdymo skydą savo kompiuteryje.
Pirmiausia turite paleisti „Windows“ kompiuterį saugiuoju režimu . Tada atidarykite įrenginių tvarkytuvę, dešiniuoju pelės mygtuku spustelėkite savo NVIDIA vaizdo plokštę ir pasirinkite Pašalinti.
Iš naujo įdiekite grafikos tvarkyklę ir NVIDIA valdymo skydelį
Pašalinę vaizdo plokštę, eikite į Nustatymai > Programos > Programos ir funkcijos ir pašalinkite visas programas iš NVIDIA. Iš naujo paleiskite kompiuterį ir apsilankykite oficialioje „GeForce“ tvarkyklės svetainėje, kad atsisiųstumėte savo vaizdo plokštės tvarkykles.
Paleiskite tvarkyklės diegimo programą ir pasirinkite pasirinktinį diegimo parinktį. Įsitikinkite, kad pažymėjote žymės langelį Atlikti švarų diegimą , kad perrašytumėte visus ankstesnius NVIDIA nustatymus. Atlikus šią sąranką bus įdiegtos visos reikalingos programos ir paslaugos, kurių NVIDIA reikia grafikos plokštei valdyti.
Kaip išnaudoti visas NVIDIA valdymo skydelio galimybes

NVIDIA valdymo skydelio meniu
Prieš naudodami NVIDIA valdymo skydelį tinkindami grafikos parametrus, turite įsitikinti, kad jis tinkamai įdiegtas jūsų kompiuteryje. Dešiniuoju pelės mygtuku spustelėkite tuščią darbalaukio dalį ir iškylančiajame meniu pasirinkite NVIDIA Control Panel. Arba paspauskite klavišą Win ir ieškokite NVIDIA valdymo skydelio.
Jei negalite rasti šios programinės įrangos naudodami bet kurį metodą, galite vadovautis Quantrimang.com instrukcijomis, kaip pataisyti trūkstamą NVIDIA valdymo skydelį .
Pirmą kartą atidarius NVIDIA valdymo skydelį, rodomas greitųjų nustatymų meniu, leidžiantis subalansuoti našumą ir kokybę valdant slankiklius. Jei norite detaliau valdyti grafikos nustatymus, eikite į skyrių Tvarkyti 3D nustatymus .

NVIDIA valdymo skydelis
Nors daugumos programų grafikos kokybė labai priklauso nuo aparatinės įrangos, NVIDIA valdymo skydelis padeda pagerinti skyrą ir užtikrinti geresnę vaizdo kokybę. Galite pakoreguoti anizotropinį filtrą arba DLSS, kad gautumėte ryškius vaizdus ir daug didesnę skiriamąją gebą, nei palaiko programa.
Šie nustatymai gali būti taikomi visame pasaulyje arba pritaikyti atskiroms programoms. Taip pat galite pasirinkti pageidaujamą grafikos procesorių arba leisti savo kompiuteriui nuspręsti pagal taikomosios programos reikalavimus ir turimą galią.