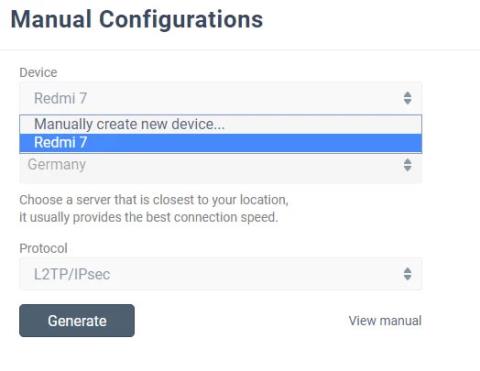„Windows 10“ generuoja daugybę klaidų pranešimų ir sustabdymo kodų, kai kas nors negerai. Kai įvyksta mėlynojo mirties ekrano (BSOD) klaida , galite naudoti „Windows 10“ sustabdymo kodą, kad nustatytumėte ir išspręstumėte problemą.
Kartais stabdymo kodai rodo labai specifines klaidas. Daugeliu kitų atvejų gali tekti atlikti keletą Windows 10 pataisymų. Sustabdymo kodas „Windows 10“ „Atminties valdymas“ yra susijęs su šiuo atveju.
Šiame straipsnyje Quantrimang.com padės išspręsti BSOD atminties valdymo klaidą.
Paprasčiau tariant, BSOD atminties valdymo klaida reiškia, kad yra rimta atminties valdymo klaida. BSOD atminties valdymo sustabdymo kodas yra 0x0000001A. Yra keletas bendrų atminties valdymo klaidų priežasčių:
- RAM yra sugedusi
- Problemos su nauja technine įranga, pvz., vaizdo plokštėmis
- Vairuotojas sugedęs
- Programinės įrangos problemos, įskaitant sugadintus operacinės sistemos ir sistemos failus
- Vairavimo klaida
Kartais jūsų sistema gali atsigauti po paprasto nustatymo iš naujo. Jei susiduriate su atminties valdymo BSOD klaida, paleiskite sistemą iš naujo ir pažiūrėkite, ar klaida grįžta. Jei ne, greičiausiai tai tik vienkartinė klaida.
Taigi, kaip ištaisyti klaidą? Štai keletas dalykų, kuriuos galite išbandyti.
1. Iš naujo paleiskite kompiuterį
Ar bandėte išjungti ir vėl įjungti kompiuterį? Šis paprastas pataisymas gali išspręsti visas „Windows 10“ problemas, įskaitant „Memory Management“ „Windows 10“ sustabdymo kodą.
2. Atnaujinkite „Windows 10“.
Pirmas dalykas, kurį reikia padaryti, yra patikrinti, ar „Windows 10“ yra visiškai atnaujinta. Pasenę sistemos failai gali sukelti netikėtų klaidų. Laukiančių naujinimų tikrinimas yra greitas ir paprastas būdas išsiaiškinti, ar tai yra jūsų problemos priežastis.
Paspauskite Windows klavišą + I , kad atidarytumėte nustatymų skydelį . Dabar eikite į „Update & Security“ , tada „Windows“ naujinime patikrinkite, ar nėra laukiančių naujinimų. Jei yra naujinimas, išsaugokite visus svarbius failus, tada bakstelėkite Paleisti iš naujo dabar. Šio proceso metu sistema bus paleista iš naujo.
3. Paleiskite „Windows“ atminties diagnostiką
Norėdami patikrinti, ar sistemos RAM veikia tinkamai, galite naudoti Windows integruotą Windows atminties diagnostikos priemonę. Atminties diagnostikos įrankis veikia po sistemos perkrovimo. Jis tikrina, ar sistemos atmintyje nėra klaidų, ir įrašo nuskaitymą į tekstinį failą analizei.
Meniu Pradėti paieškos juostoje įveskite Windows Memory Diagnostic ir pasirinkite tinkamiausią rezultatą. Turite dvi parinktis: nedelsdami paleiskite iš naujo ir paleiskite programą arba nustatykite, kad įrankis veiktų po kito perkrovimo. Kai bandote ištaisyti BSOD atminties valdymo klaidą, išsaugokite visus svarbius dokumentus ir nedelsdami paleiskite sistemą iš naujo. „Windows“ atminties diagnostika paleidžiama iškart po perkrovimo.
Tačiau žurnalo failas yra neaiškus po to, kai iš naujo paleisite Windows 10. Paspauskite Win + X klavišą ir maitinimo meniu pasirinkite įvykių peržiūros programa . Įvykių peržiūros priemonėje pasirinkite Įvykių peržiūros priemonė (vietinė) > Windows žurnalai > Sistema . Tada dešiniajame stulpelyje pasirinkite Rasti ir laukelyje įveskite MemoryDiagnostic . Spustelėkite Rasti kitą . Diagnostikos rezultatai bus rodomi lango apačioje.
Iš ten turite ištirti visas konkrečias klaidas, kurias pateikia „Windows Memory Diagnostic“.
4. Paleiskite MemTest86

Paleiskite „MemTest86“.
Jei Windows atminties diagnostika nerodo jokių klaidų, esate tikri, kad problema susijusi su sistemos RAM. Jei taip, galite naudoti MemTest86, kad atliktumėte išsamų atminties testavimą.
Nuoroda: 2 būdai, kaip patikrinti RAM ir patikrinti RAM klaidas kompiuteryje su didžiausiu tikslumu, kad gautumėte daugiau informacijos.
5. Atnaujinkite tvarkykles
Kitas greitas ir patogus galimas sprendimas yra atnaujinti sistemos tvarkyklę. Nauja programinė ar aparatinė įranga gali būti su naujomis tvarkyklėmis ir jūsų sistema gali negauti pranešimo. Vairuotojo klaidos pasitaiko rečiau, tačiau tai nereiškia, kad jų nebūna.
Nuoroda: 5 pagrindiniai būdai atnaujinti ir atnaujinti kompiuterio tvarkykles, kad gautumėte daugiau informacijos.
6. Atnaujinkite GPU tvarkyklę

Atnaujinti GPU tvarkykles
Dažna BSOD atminties valdymo klaidų tema yra ta, kad kartais pasenusios arba visiškai naujos GPU tvarkyklės gali sukelti BSOD problemų. Nors pagrindinis dėmesys skiriamas sustabdymo kodo atminties valdymui, taip pat yra specialus sustabdymo kodas, susijęs su vaizdo atminties valdymu. Sustabdymo kodas Vaizdo atminties valdymo vidinis yra 0x0000010E ir gali reikšti sugedusią GPU tvarkyklę.
Norėdami gauti daugiau informacijos, kaip išspręsti šią klaidą, žr.: Kaip ištaisyti vaizdo atminties valdymo vidinę klaidą sistemoje Windows .
7. Paleiskite CHKDSK
CHKDSK yra „Windows“ sistemos įrankis, kuris patikrina failų sistemą ir, naudojant tam tikrus nustatymus, išsprendžia problemas, kai ji veikia. Norėdami gauti daugiau informacijos, žr.: Patikrinkite ir ištaisykite standžiojo disko klaidas naudodami komandą chkdsk sistemoje Windows .
8. Paleiskite SFC

Paleiskite SFC
Vis dar iškyla BSOD atminties valdymo klaida? Sistemos failų patikra yra dar vienas „Windows“ sistemos įrankis, skirtas patikrinti, ar nėra ir ar nėra pažeistų „Windows“ sistemos failų. Skamba kaip CHKDSK, tiesa? Tiesą sakant, SFC tikrina konkrečius „Windows“ sistemos failus, o CHKDSK nuskaito visą diską, ar nėra klaidų.
9. Vėl prijunkite sistemos techninę įrangą
Paskutinis, bet ne mažiau svarbus dalykas – fiziškai patikrinkite sistemos techninę įrangą. Ar neseniai perkėlėte savo sistemą? Yra nedidelė tikimybė, kad šio proceso metu aparatinė įranga pasitrauks iš padėties. Nors tikimybė, kad taip nutiks, labai maža, verta tai patikrinti!
10. Iš naujo nustatykite „Windows 10“.

Iš naujo nustatykite „Windows 10“.
Kartais nieko daugiau nei Windows 10 nustatymas iš naujo gali visiškai išspręsti jūsų problemą. Iš naujo nustatę „Windows 10“, sistemos failai bus pakeisti visiškai nauju failų rinkiniu ir teoriškai pašalins nuolatines problemas, susijusias su atminties valdymo klaidomis, o dauguma svarbių failų paliks nepažeisti.
Žiūrėti daugiau:
- Kaip ištaisyti klaidą „Negalime prisijungti prie jūsų paskyros“ sistemoje „Windows 10“.