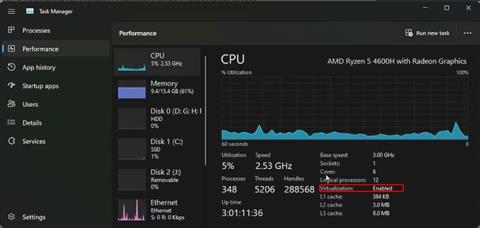„Windows Sandbox“ yra patogi priemonė, skirta nepatikimoms programoms ir failams saugioje virtualioje aplinkoje išbandyti. „Windows Sandbox“ sąrankos procesas yra gana paprastas. Tačiau bandydami paleisti programą galite susidurti su klaida „Nerasta hipervizoriaus kodas 0XC0351000“.
Klaidos pranešimas rodo, kad „Windows Sandbox“ negali aptikti „Hypervisor“. Taip gali nutikti dėl įvairių priežasčių, įskaitant su virtualia mašina susijusias funkcijas, kurios Windows funkcijose sukonfigūruotos neteisingai.
Atlikite toliau esančiame straipsnyje nurodytus veiksmus, kad ištaisytumėte šią klaidą „Windows“ kompiuteryje.
1. Patikrinkite ir įgalinkite virtualizacijos technologiją BIOS

Virtualizacijos būsena „Windows“ užduočių tvarkyklėje
Kad visi virtualizacija pagrįsti įrankiai veiktų, BIOS turi palaikyti aparatinės įrangos virtualizavimą. Jei nesukonfigūravote aparatinės įrangos virtualizacijos, patikrinkite, ar ji įjungta užduočių tvarkyklėje. Jei ne, galite rankiniu būdu įjungti jį BIOS, kad palaikytumėte virtualizacijos įrankius.
Norėdami patikrinti virtualizacijos būseną:
1. Dešiniuoju pelės mygtuku spustelėkite Pradėti ir atidarykite Task Manager .
2. Užduočių tvarkytuvėje atidarykite skirtuką Performance.
3. Tada įsitikinkite, kad pasirinktas CPU skirtukas.
4. Raskite skyrių Virtualizacija. Jei funkcija jau įjungta, pereikite prie kito metodo.
5. Jei išjungta, atlikite toliau nurodytus veiksmus, kad įgalintumėte aparatinės įrangos virtualizavimą kompiuteryje.
Dabar straipsnyje bus pristatyta, kaip įgalinti aparatinės įrangos virtualizavimą BISO HP kompiuteriuose. Aparatinės įrangos virtualizavimo įgalinimo instrukcijos gali skirtis priklausomai nuo kompiuterio gamintojo. Konkrečias instrukcijas galite rasti kompiuterio gamintojo svetainėje arba sužinoti, kaip įvesti BIOS sistemoje „Windows 10/11“ .
1. Išjunkite kompiuterį.
2. Paspauskite maitinimo mygtuką , tada pradėkite spausti Esc klavišą , kad pamatytumėte meniu Pradėti.
3. Paspauskite F10 , kad įeitumėte į BIOS sąranką.

BIOS sąrankos įrankis
4. BIOS sąrankos priemonėje naudokite rodyklių dešinę ir kairę klavišus, kad surastumėte ir atidarytumėte skirtuką Configuration.
5. Tada naudokite rodyklių žemyn klavišus, kad pasirinktumėte Virtualizavimo technologiją arba bet ką su panašia terminija.

Įgalinti aparatinės įrangos virtualizavimą
6. Pažymėję parinktį paspauskite Enter ir iš parinkčių pasirinkite Įjungta . Dabar virtualizacijos technologijos būsena bus rodoma kaip Įjungta.
7. Norėdami išsaugoti pakeitimus ir išeiti iš BIOS, dar kartą paspauskite F10 .
Palaukite, kol kompiuteris bus paleistas iš naujo. Atidarykite užduočių tvarkytuvę, kad peržiūrėtumėte virtualizacijos būseną skirtuke CPU. Jei sakoma „Įjungta“ , pabandykite atidaryti „Windows Sandbox“, kad sužinotumėte, ar ji veikia be klaidų.
2. Įgalinkite virtualios mašinos platformos funkcijas
„Windows Sandbox“ pasiekiama kaip pasirenkama funkcija, kurią galite įdiegti iš „Windows“ funkcijų dialogo lango, o TipsMake.com aprašė, kaip tai padaryti, vadove, kaip įjungti ir nustatyti „Windows Sandbox“ sistemoje „Windows 11“ . Taip pat gali tekti įjungti keletą papildomų pasirenkamų funkcijų, reikalingų norint sėkmingai paleisti virtualizacijos įrenginį.
Dvi pasirenkamos funkcijos, kurias turite įjungti, yra virtualios mašinos platforma ir „Windows Hypervisor Platform“ . Šie įrankiai įgalina platformos palaikymą virtualioms mašinoms ir teikia API, reikalingus virtualizacijos programinei įrangai paleisti sistemoje Windows.
Norėdami įjungti virtualizacijos funkcijas:
1. Paspauskite Win + I , kad atidarytumėte Nustatymai .
2. Įveskite appwiz.cpl ir spustelėkite Gerai , kad atidarytumėte Valdymo skydą .

Įjunkite ir išjunkite „Windows 11“ valdymo skydelio funkcijas
3. Kairiojoje srityje spustelėkite Įjungti arba išjungti Windows funkcijas .

Įgalinkite virtualiosios mašinos platformą ir „Windows Hypervisor“ platformą
4. „Windows“ funkcijų dialogo lange slinkite žemyn ir raskite Virtualios mašinos platforma ir „Windows Hypervisor Platform“ .
5. Pasirinkite abi parinktis ir spustelėkite Gerai.
6. Windows pradės diegti reikiamus failus. Taigi palaukite, kol procesas bus baigtas. Baigę spustelėkite Paleisti iš naujo dabar , kad iš naujo paleistumėte sistemą ir pritaikytumėte pakeitimus.
3. Nustatykite, kad „Hypervisor“ veiktų paleidžiant sistemą
„Windows Sandbox“ gali neveikti, jei „Hypervisor“ neveikia sistemos paleidimo metu. Norėdami išspręsti šią problemą, galite modifikuoti įkrovos konfigūracijos duomenų (BCD) failą, kad paleidžiant sistemą automatiškai paleistų Hypervisor.
Norėdami nustatyti, kad „Hypervisor“ paleistų paleidžiant sistemą:
1. Paspauskite Win klavišą ir įveskite cmd. Tada dešiniuoju pelės mygtuku spustelėkite komandų eilutę ir pasirinkite Vykdyti kaip administratorių .
2. Komandų eilutės lange įveskite šią komandą ir paspauskite Enter :
BCDEDIT /Set {current} hypervisorlaunchtype auto
3. Palaukite pranešimo apie sėkmę ir iš naujo paleiskite kompiuterį.
4. Paleidę iš naujo atidarykite komandų eilutę su administratoriaus teisėmis ir paleiskite šią komandą:
bcdedit
5. Tada slinkite žemyn iki Hypervisorlaunchtype ir įsitikinkite, kad jis nustatytas kaip Auto.
6. Pabandykite paleisti „Windows Sandbox“ ir patikrinkite, ar nebuvo išspręsta klaida „Nerasta hipervizoriaus“.
Atminkite, kad kai Hypervisor nustatytas paleisti įkrovos metu, virtualios mašinos, veikiančios naudojant trečiųjų šalių virtualizacijos įrankius, pvz., VMWare, gali tinkamai neveikti.
Norėdami išjungti „Hypervisor“ paleidžiant, įveskite šią komandą į komandų eilutę su administratoriaus teisėmis:
bcdedit /set hypervisorlaunchtype off
Baigę iš naujo paleiskite kompiuterį, kad pritaikytumėte pakeitimus.