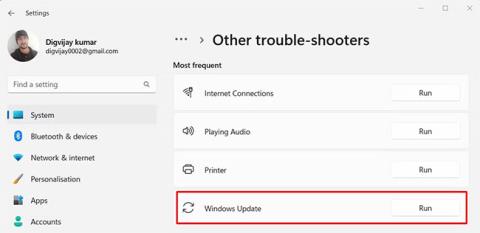„BriWindows Update“ yra svarbus „Windows“ operacinės sistemos komponentas, kuris nuolat atnaujina sistemą su naujausiais saugos pataisymais ir klaidų pataisymais. Nors šie naujinimai paprastai yra naudingi, jie gali sukelti „Windows“ gedimus arba rodyti klaidų pranešimus.
„Windows“ naujinimo klaidos kodas 0x80190001 yra viena iš tokių klaidų, atsirandančių bandant įdiegti sistemos naujinimą. Šiame straipsnyje pažiūrėkime, kas sukelia „Windows“ naujinimo klaidą 0x80190001 ir kaip ją ištaisyti.
Kas sukelia „Windows“ naujinimo klaidą 0x80190001?
„Windows“ naujinimo klaida 0x80190001 dažniausiai atsiranda bandant atsisiųsti ir įdiegti „Windows“ naujinimus. Dėl to jūsų kompiuteris gali pasenti, lėtas ir nereaguoti, nes jis negauna svarbių saugos naujinimų.
Dažniausios šios klaidos priežastys gali būti neteisingi datos ir laiko nustatymai, sugadinti arba sugadinti sistemos failai ir nesuderinama trečiosios šalies saugos programinė įranga. Šiame straipsnyje išsamiau aptarsime kiekvieną iš šių problemų, kad galėtumėte vėl paleisti „Windows“ naujinimus.
Kaip ištaisyti „Windows“ naujinimo klaidą 0x80190001
Štai keletas dalykų, kuriuos galite išbandyti, jei susiduriate su šia klaida.
1. Iš naujo paleiskite kompiuterį
Sugadinti sistemos failai dažnai yra „Windows“ naujinimo klaidų priežastis. Kad išspręstumėte problemą ir vėl normaliai veiktų sistema, visada gera pradžia iš naujo paleisti kompiuterį.
Svarbu pažymėti, kad paprasčiausiai spustelėjus Paleisti iš naujo sistemoje Windows nebus iš naujo nustatyti visi procesai ir talpyklos. Vietoj to gali tekti atlikti sunkų paleidimą iš naujo. Norėdami tai padaryti, 3–4 sekundes turėsite palaikyti nuspaudę įrenginio maitinimo mygtuką, kol įrenginys visiškai išsijungs.
Tada turėtumėte palaukti 30 sekundžių, tada dar kartą paspauskite maitinimo mygtuką, kad įjungtumėte kompiuterį. Paleidę iš naujo patikrinkite, ar „Windows Update“ pradėjo veikti tinkamai.
2. Paleiskite „Windows Update“ trikčių šalinimo įrankį
„Windows Update“ trikčių šalinimo įrankis yra svarbus įrankis. Ši programa aptinka, diagnozuoja ir išspręs visas galimas sistemos naujinimo problemas, užtikrindama, kad jūsų kompiuteris veiktų sklandžiai ir saugiai.
Norėdami naudoti šį įrankį, atlikite šiuos veiksmus:
- Klaviatūroje paspauskite Win + I , kad atidarytumėte sistemos nustatymus .
- Kairėje ekrano pusėje pasirinkite Sistema .
- Tada eikite į Trikčių diagnostika > Kiti trikčių šalinimo įrankiai .
Paleiskite „Windows Update“ trikčių šalinimo įrankį
- Spustelėkite parinktį Vykdyti šalia „Windows Update“.
Trikčių šalinimas gali užtrukti, todėl nesijaudinkite, jei procesas užtruks ilgiau nei tikėtasi. Atlikę aukščiau nurodytus veiksmus, pabandykite įdiegti naujinimus sistemoje „Windows“.
3. Patikrinkite datą ir laiką
Neteisinga data ir laikas gali turėti įtakos „Windows Update“, todėl įsitikinkite, kad sistemos data ir laikas yra teisingi. Štai kaip tai padaryti:
- Dešiniuoju pelės mygtuku spustelėkite Pradėti ir meniu sąraše pasirinkite Nustatymai .
- Kairiojoje srityje pasirinkite parinktį Laikas ir kalba .
- Spustelėkite Data ir laikas .
- Įjunkite jungiklį šalia „Nustatyti laiką automatiškai“ .
Taip pat turėtumėte dar kartą patikrinti laiko juostą, kad „Windows“ žinotų, kada įdiegti naujinimus – kitu atveju ji gali juos praleisti.
4. Paleiskite SFC ir DISM nuskaitymą
Jei vis tiek kyla problemų diegiant „Windows“ naujinimus, gali būti, kad sistemos failai sugadinti arba jų nėra. Norėdami išspręsti šią problemą, pirmiausia turite paleisti SFC ir DISM.
SFC (sistemos failų tikrinimo) nuskaitymas aptiks visus pažeistus sistemos failus ir bandys juos pataisyti, o DISM (diegimo vaizdo aptarnavimas ir valdymas) patikrins , ar nėra pažeistų Windows komponentų, kuriuos reikia taisyti.
Abu nuskaitymai yra gana greitos ir paprastos procedūros, kurioms nereikia jokių pažangių techninių žinių.
5. Ištrinkite SoftwareDistribution aplanką
Ištrynus SoftwareDistribution aplanką bus ištrinti visi laikinieji failai, sukurti atsisiunčiant ir įdiegus Windows naujinimus. Tai atlaisvins vietos kompiuteryje ir galbūt išspręs visas kylančias klaidas. Štai kaip tai padaryti:
1. Paspauskite Win + R , kad atidarytumėte dialogo langą Vykdyti .
2. Teksto laukelyje įveskite „cmd“ ir klaviatūroje paspauskite Ctrl + Shift + Enter .
3. Kai ekrane pasirodys UAC, spustelėkite Taip , kad tęstumėte. Bus atidaryta komandų eilutė su administratoriaus teisėmis .
4. Komandinėje eilutėje įveskite šias komandas ir kiekvieną kartą paspauskite Enter :
net stop wuauserv
net stop bits
net stop cryptSvc
net stop msiserver
5. Įvykdę šias komandas atidarykite Windows File Explorer .
6. Eikite į šį kelią: C:\Windows\SoftwareDistribution.
7. Ištrinkite visą SoftwareDistribution aplanko turinį. Dabar reikia iš naujo paleisti visas anksčiau sustabdytas paslaugas.
8. Norėdami tai padaryti, paleiskite šias komandas iš komandų eilutės su administratoriaus teisėmis.
net start wuauserv
net start bits
net start cryptSvc
net start msiserver
Atlikę aukščiau nurodytus veiksmus, iš naujo paleiskite kompiuterį. Dabar galite atnaujinti „Windows“.
6. Atlikite švarų paleidimą
Švarios įkrovos atlikimas padeda pašalinti programinės įrangos konfliktus ir gali būti veiksmingas būdas išspręsti Windows naujinimo klaidas, pvz., 0x80190001. Taigi pabandykite tai, jei nė vienas iš aukščiau pateiktų sprendimų neveikia.
„Windows“ naujinimo klaida 0x80190001 gali būti sunkiai išsprendžiama problema, todėl jūsų sistema tampa nesaugi ir pasenusi. Laimei, šiame straipsnyje yra keletas strategijų, padėsiančių nustatyti ir išspręsti šią problemą.