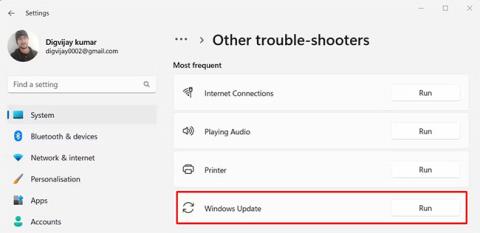Jei kompiuteryje rodomas klaidos kodas 0x80073701, tai reiškia, kad kilo problemų diegiant Windows naujinimus. Ši klaida gali atsirasti dėl daugelio priežasčių, tačiau, laimei, yra keletas dalykų, kuriuos galite padaryti, kad ją ištaisytumėte.
Šiame straipsnyje Quantrimang.com padės jums atlikti kai kuriuos trikčių šalinimo veiksmus, kad atkurtumėte „Windows“ naujinimus.
Kas sukelia „Windows“ naujinimo klaidą 0x80073701?
Atnaujinimo proceso metu dažnai atsiranda „Windows“ naujinimo klaidų. Jei atnaujindami Windows susiduriate su klaida 0x80073701, gali būti, kad naujinimo failuose yra klaida. Klaida gali atsirasti dėl daugelio priežasčių, tačiau dažniausiai ji atsiranda dėl sugadintų failų.
Yra keletas kitų galimų šios klaidos priežasčių. Kai kurios iš šių priežasčių yra išvardytos toliau:
- „Windows Update“ paslauga neveikia
- Nepakanka vietos diske naujinimams įdiegti
- Iškilo interneto ryšio problema.
- Trečiosios šalies antivirusinė programa blokuoja „Windows Update“.
Su šiuo klaidos kodu dažnai gausite pranešimą „Atnaujinti nepavyko, iškilo problemų diegiant kai kuriuos naujinimus, bet vėliau bandysime dar kartą“ . Šiame pranešime taip pat yra klaidos kodas 0x80073701.
Dabar, kai geriau suprantate klaidos kodą ir jo atsiradimo priežastį, pereikime prie sprendimų, kurie, tikėkimės, gali padėti ištaisyti klaidą.
Kaip ištaisyti „Windows“ naujinimo klaidą 0x80073701
1. Iš naujo paleiskite kompiuterį ir bandykite dar kartą
Jei bandote atnaujinti „Windows“ ir susiduriate su klaida 0x80073701, gali būti, kad failai yra sugadinti arba jų trūksta, kad „Windows Update“ veiktų tinkamai. Tokiu atveju tiesiog iš naujo paleiskite kompiuterį ir bandykite dar kartą atnaujinti „Windows“. Tai gali atrodyti pernelyg paprasta, bet kartais to reikia norint išspręsti problemą.
2. Paleiskite SFC ir DISM nuskaitymą
„Windows“ turi įrankį, leidžiantį nuskaityti jūsų sistemą ir rasti trūkstamus arba pažeistus failus, tada, jei reikia, juos pakeisti. Taigi, jei iš naujo paleidus kompiuterį problema neišsprendžiama, pabandykite paleisti sistemos failų tikrintuvą .
Jei problema išlieka, turėtumėte paleisti diegimo vaizdo aptarnavimo ir valdymo komandų eilutės įrankį , kad atkurtumėte sistemos failus ir pataisytumėte sugadintus sistemos vaizdus.
3. Paleiskite Windows naujinimo trikčių šalinimo įrankį
Jei kyla problemų atnaujinant Windows, galite jas išspręsti paleisdami Windows naujinimo trikčių šalinimo įrankį. Tai yra integruotas įrankis, galintis padėti nustatyti ir išspręsti su Windows naujinimu susijusias problemas.
Norėdami paleisti trikčių šalinimo įrankį, atlikite šiuos veiksmus:
- Dešiniuoju pelės mygtuku spustelėkite Pradėti ir meniu sąraše pasirinkite Nustatymai .
- Tada eikite į Sistema > Trikčių šalinimas > Kiti trikčių šalinimo įrankiai .
- Kitame puslapyje spustelėkite parinktį Vykdyti šalia „Windows Update“.

Paleiskite „Windows Update“ trikčių šalinimo įrankį
Jei trikčių šalinimo įrankis aptiks kokių nors problemų, jis bandys jas išspręsti automatiškai. Kai kuriais atvejais gali tekti vadovautis papildomomis instrukcijomis arba iš naujo paleisti kompiuterį. Kai trikčių šalinimo įrankis baigs savo darbą, pabandykite dar kartą atnaujinti „Windows“, kad sužinotumėte, ar problema išspręsta.
4. Ištrinkite SoftwareDistribution aplanką
Jei paleidę trikčių šalinimo įrankį vis tiek gaunate klaidą 0x80073701, gali tekti ištrinti SoftwareDistribution aplanką, kuriame Windows saugo laikinus naujinimo failus. Tam reikia vykdyti kai kurias komandas per komandų eilutę su administratoriaus teisėmis. Toliau pateikiami veiksmai, kuriuos turite atlikti.
net stop wuauserv
net stop bits
net stop cryptSvc
net stop msiserver
C:\Windows\SoftwareDistribution
- Ištrinkite visus failus ir aplankus iš SoftwareDistribution aplanko.
- Ištrynę SoftwareDistribution aplanką, iš naujo paleiskite anksčiau sustabdytas paslaugas. Norėdami tai padaryti, paleiskite komandų eilutę su administratoriaus teisėmis ir vykdykite toliau pateiktą komandą:
net start wuauserv
net start bits
net start cryptSvc
net start msiserver
Atlikę visus veiksmus, iš naujo paleiskite kompiuterį ir bandykite dar kartą.
5. Išspręskite „Clean Boot“ problemas
Jei kyla problemų atnaujinant „Windows“, tai gali sukelti fone veikiantis procesas arba paslauga. Norėdami tai išspręsti, galite įjungti kompiuterį į švaraus įkrovimo režimą. Tai išjungs visas trečiųjų šalių paslaugas ir paleis „Windows“, kai veikia tik minimalus programų skaičius.
Štai kaip elgtis.
- Dabar perjunkite į skirtuką Paslaugos .
- Pasirinkite Slėpti visas Microsoft paslaugas , tada spustelėkite Išjungti viską.
- Spustelėkite mygtuką Taikyti , kad išsaugotumėte pakeitimus.

- Dabar eikite į skirtuką Paleistis ir pasirinkite nuorodą Atidaryti užduočių tvarkytuvę .

- Dešiniuoju pelės mygtuku spustelėkite kiekvieną paslaugą skirtuke Paleistis ir išjunkite jas.
- Baigę redaguoti sistemos konfigūraciją , spustelėkite Gerai , kad išsaugotumėte pakeitimus
Atlikę aukščiau nurodytus veiksmus, iš naujo paleiskite kompiuterį ir pabandykite jį atnaujinti į naujausią „Windows“ versiją. Jei šis metodas veikia, galbūt išjungėte paslaugą, kuri sukelia problemą. Kai taip nutinka, kiekvieną paslaugą turite įjungti po vieną ir išsiaiškinti, kuri iš jų sukelia problemą.