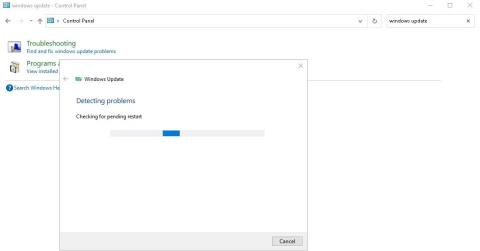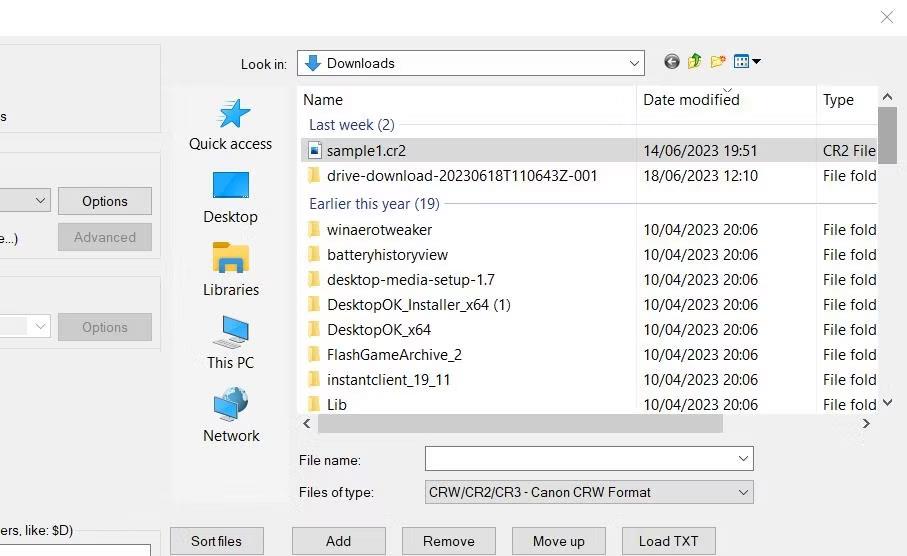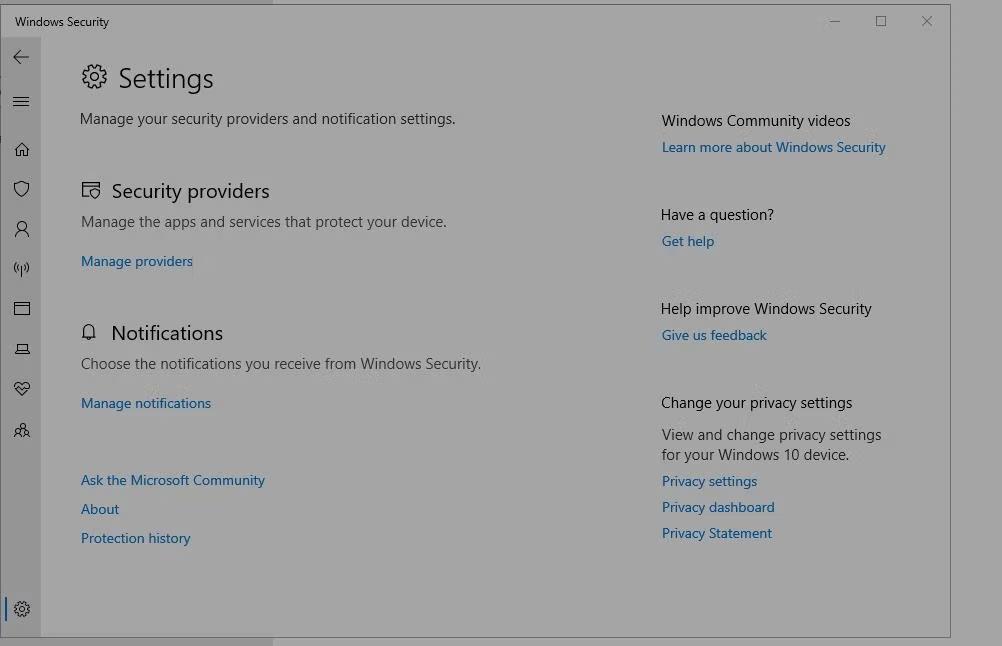Vienas iš daugelio klaidų kodų, erzinančių „Windows“ vartotojus, yra 0x80072AF9. Šis klaidos kodas yra susietas su „Windows Update“. Ir dažniausiai tai atsitinka, kai prijungiate sistemą prie naujinimo serverio.
Šiame straipsnyje bus nagrinėjamos klaidos 0x80072AF9 subtilybės ir pateikiami keli geriausi sprendimai, kaip išvengti šios problemos pasikartojimo.
1. Patikrinkite interneto ryšį
Kai pasirodys šis klaidos kodas, pirmiausia patikrinkite tinklo stabilumą ir interneto greitį. Jei naudojate „WiFi“ ryšį, pabandykite perjungti į laidinį arba eterneto ryšį. Taip pat galite pabandyti iš naujo nustatyti maršruto parinktuvą , kad būtų geresnis ryšys.
2. Atnaujinkite Windows
Nors tai gali atrodyti priešingai, esant tokio tipo klaidoms, Windows naujinimas dažnai yra geriausias būdas išspręsti problemą. Taigi, jei ši klaida neturi įtakos jūsų paslaugos naujinimui, atsisiųskite ir įdiekite visus laukiančius naujinimus. Jei „Windows“ neatnaujinama automatiškai, galite pabandyti atnaujinti „Windows“ rankiniu būdu .
3. Paleiskite Windows naujinimo trikčių šalinimo įrankį
„Windows“ naujinimo trikčių šalinimo įrankis padeda vartotojams išspręsti kompiuterio problemas. Šis įrankis pašalina profesionalios pagalbos poreikį, kai atsiranda tokių problemų kaip klaidos kodas 0x80072AF9.
Norėdami paleisti Windows naujinimo trikčių šalinimo įrankį, spustelėkite mygtuką Pradėti ir ieškokite Valdymo skydo programos. Atidarykite Valdymo skydą ir paieškos laukelyje įveskite „Windows Update“ .
Tada spustelėkite Rasti ir išspręsti „Windows“ naujinimo problemas , kuri automatiškai paleis trikčių šalinimo įrankį.
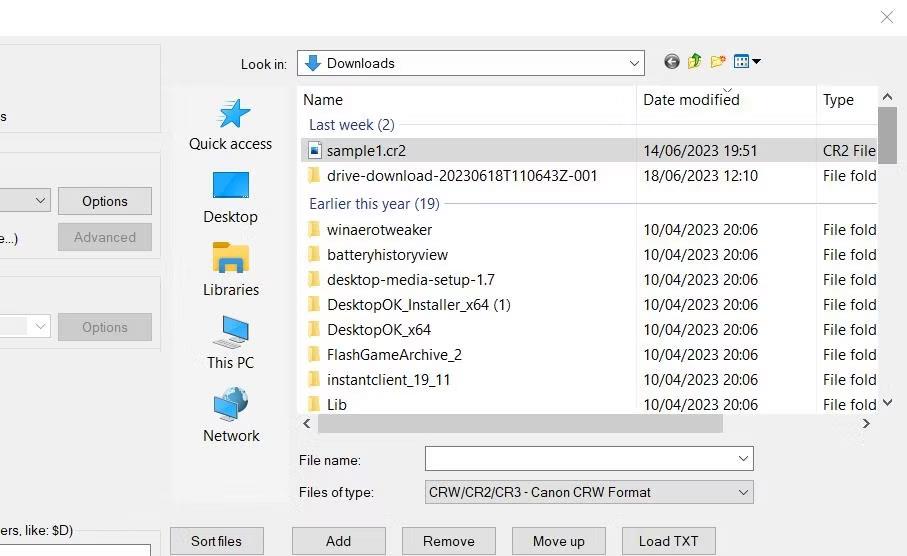
Veikia trikčių šalinimo įrankis
Arba atidarykite nustatymų programą paspausdami Win + I . Pasirinkite Atnaujinimas ir sauga > Trikčių šalinimas ir paleiskite trikčių šalinimo įrankį.
4. Patikrinkite ir atnaujinkite Microsoft Defender
Jei susiduriate su šia klaida ir programa neatnaujinama automatiškai, turėtumėte pabandyti atnaujinti „Windows Defender“ rankiniu būdu. Tai galite padaryti svetainėje arba naudodami PowerShell .
Pirmiausia atidarykite „Settings“ ir ieškokite „Windows Security“ . Atidarykite „Windows Security“ ir apatiniame kairiajame meniu kampe spustelėkite nustatymų piktogramą. Nustatymų puslapyje spustelėkite hipersaitą Apie , kad būtų rodoma informacija apie Microsoft Defender.
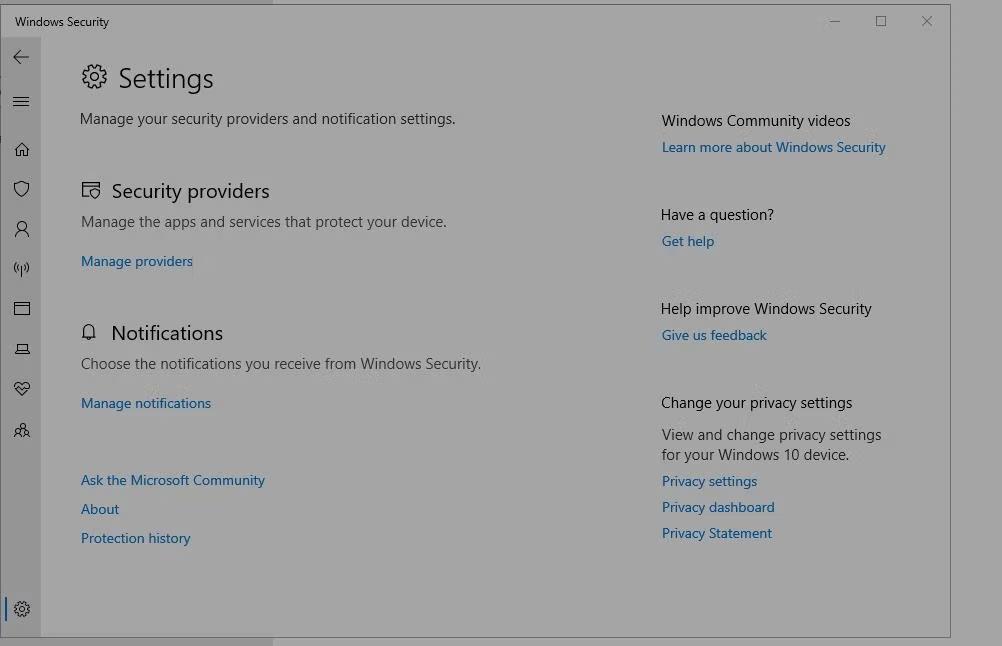
„Windows“ saugos nustatymų puslapis
Tada oficialioje svetainėje ieškokite naujausių „Microsoft Defender“ saugos informacijos naujinimų . Šiame puslapyje pateikiama informacija, kurią galite palyginti su tuo, ką gavote anksčiau. Jei versijos nesutampa, atnaujinkite rankiniu būdu.
5. Pašalinkite bet kokią išorinę antivirusinę programinę įrangą
Trečiosios šalies antivirusinė programinė įranga dažnai apima ugniasienės komponentus ir tinklo apsaugos funkcijas, kurios gali prieštarauti „Windows“ naujinimo procesui. Dėl šių konfliktų gali būti nutrauktas kompiuterio ryšys su serveriu, todėl gali atsirasti klaidų kodų.
Todėl pašalinus antivirusinę programinę įrangą bus pašalinta rizika, kad šie konfliktai turės įtakos jūsų „Windows“ naujinimams. Paprastai galite jį pašalinti naudodami vieną iš įvairių būdų, kaip pašalinti programas sistemoje Windows, tačiau kai kurioms antivirusinėms programoms reikės specialaus pašalinimo programos kūrėjo svetainėje.
6. Paleiskite SFC nuskaitymą
Paleidus CMD su administratoriaus teisėmis, galite išspręsti daugybę sistemos problemų, įskaitant klaidą 0x80072AF9. Galite naudoti jį norėdami paleisti sistemos failų tikrintuvą (SFC), kuris padeda patikrinti, ar nėra pažeistų sistemos failų, ir bandyti juos pataisyti.
Jei nežinote, kaip tai padaryti, peržiūrėkite, kaip paleisti sistemos failų tikrintuvą sistemoje „Windows“ , kad gautumėte visas instrukcijas.
7. Ištrinkite talpyklą ir nepageidaujamus failus
Šlamšto failų įtaka kompiuterio našumui ir efektyvumui dažnai neįvertinama. Nors laikinieji failai yra naudingi, jie sulėtina jūsų kompiuterį ir užima daug vietos saugykloje.
Todėl geriausia reguliariai valyti kompiuterį nuo visų šiukšlių ir talpyklos failų. Laimei, „Microsoft“ siūlo įrankius, kurie padės tai padaryti lengvai.
Norėdami pradėti, atidarykite dialogo langą Vykdyti paspausdami Win + R . Tada teksto laukelyje įveskite cleanmgr ir paspauskite Enter. Bus atidarytas kitas dialogo langas, kuriame turite patvirtinti savo operacinę sistemą spustelėdami Gerai.
Tada pasirinkite Išvalyti sistemos failus , kad pradėtumėte valymo procesą.
8. Atnaujinkite kompiuterį
Atnaujinus kompiuterį, „Windows“ bus įdiegta iš naujo, o failai ir kai kurie nustatymai nepakeis. Prieš pradėdami procesą, sukurkite visų svarbių duomenų atsarginę kopiją įrenginyje arba debesies saugykloje.
Tada atidarykite „Windows“ meniu Pradėti ir spustelėkite maitinimo piktogramą. Norėdami paleisti „Windows“ atkūrimo aplinką, paspauskite ir laikykite nuspaudę klavišą „Shift“ ir spustelėdami Restart .
Šiame puslapyje pasirinkite Trikčių šalinimas > Iš naujo nustatyti šį kompiuterį > Palikti mano failus . Tai nurodo „Windows“ saugoti failus ir ištrinti visas įdiegtas programas. Tęskite vadovaudamiesi ekrane pateikiamomis instrukcijomis. Turite pasirinkti kalbą, patvirtinti nustatymus ir palaukti, kol baigsis atnaujinimo procesas.
Atnaujinimo trukmė priklauso nuo kompiuterio greičio ir jame saugomų duomenų kiekio. Kai atnaujinimas bus baigtas, galėsite iš naujo įdiegti visas ankstesnes programas, įskaitant naujausią „Microsoft Defender“ versiją.