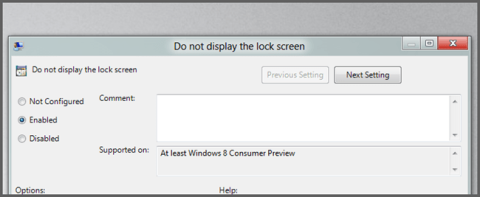Sistemose „Windows 8“ ir „Windows 10“ užrakto ekrano užrakto ekranas leidžia vartotojams pasirinkti bet kurį vaizdą kaip ekrano foną, taip pat kiekvieną kartą atsijungus nuo „Windows“ ekrane rodyti datą ir laiką. Tačiau kiekvieną kartą, kai vėl prisijungiate prie „Windows“, vartotojai yra priversti naudoti pelę, kad apeitų šį užrakinimo ekrano užrakinimo ekraną.
Jei norite, kad „Windows 8“ arba „Windows 10“ iš karto rodytų prisijungimo sąsają, o ne veiktų per užrakinimo ekraną, galite išjungti Užrakinimo ekrano užrakinimo ekraną.

1. Išjunkite užrakinimo ekrano užrakinimo ekraną naudodami vietinės grupės strategijos rengyklę
Jei norite išjungti užrakto ekrano užrakinimo ekraną „Windows 8“ ir „Windows 10“, pirmiausia atidarykite vietinės grupės strategijos rengyklę paspausdami klavišų kombinaciją Win + R , kad atidarytumėte dialogo langą Vykdyti, tada dialogo lange Vykdyti įveskite gpedit.msc . paspauskite Enter .

Šiuo metu ekrane, kuriame kairiojoje lango srityje rodoma Vietinės grupės strategijos rengyklės aplankų medžio sąsaja, raskite kelią Kompiuterio konfigūracija\Administravimo šablonai\Valdymo skydas\Personalizavimas.

Dešinėje skilties Personalizavimas sąsajoje dukart spustelėkite parinktį Nerodyti užrakinimo ekrano .

Tada pažymėkite Įgalinti.

Galiausiai spustelėkite Gerai ir iš naujo paleiskite kompiuterį, kad nustatymai įsigaliotų.
2. Greitai išjunkite Užrakinimo ekrano užrakinimo ekraną
Jei nenorite redaguoti registro rankiniu būdu, galite atsisiųsti iš anksto suredaguotą registro failą į savo kompiuterį ir jį įdiegti.
Atsisiųskite iš anksto redaguotą registro failą į savo kompiuterį čia.
Atsisiuntę iš anksto redaguotą registro failą į savo kompiuterį, ištraukite Zip failą, dabar pamatysite 2 failus: DisaleLockScreen.reg ir EnableLockScreen.reg. Jūsų užduotis yra du kartus spustelėti DisaleLockScreen.reg failą , kad išjungtumėte Užrakinimo ekrano užrakinimo ekraną.

Kai tai padarysite, jums nereikia iš naujo paleisti kompiuterio.

Jei norite iš naujo įjungti užrakinimo ekraną, dukart spustelėkite failą EnableLockScreen.reg ir viskas.
3. Rankiniu būdu redaguokite registrą
Jei norite redaguoti registrą rankiniu būdu, atlikite toliau nurodytus veiksmus.
Pirmiausia atidarykite registro rengyklę paspausdami „Windows“ klavišą, tada paieškos laukelyje įveskite regedit ir paspauskite Enter. Jei naudojate „Windows 10“, tereikia atidaryti meniu Pradėti, tada ten įvesti regedit ir paspausti Enter, kad atidarytumėte registro rengyklės langą.
Registro rengyklės lange naršykite pagal raktą:
HKEY_LOCAL_MACHINE\SOFTWARE\Policies\Microsoft\Windows\Personalization
Jei nerandate personalizavimo rakto, dešiniuoju pelės mygtuku spustelėkite aukščiau esantį Windows klavišą , pasirinkite Naujas ir sukurkite naują raktą pavadinimu Personalizavimas.

Dešiniuoju pelės mygtuku spustelėkite dešinėje srityje ir sukurkite naują DWORD reikšmę, pavadinkite ją NoLockScreen .

Tada dukart spustelėkite ką tik sukurtą NoLockScreen reikšmę, reikšmės duomenų rėmelyje nustatykite reikšmę į 1 .

Galiausiai uždarykite registro rengyklės langą ir jums nereikės iš naujo paleisti kompiuterio.
Jei norite iš naujo suaktyvinti užrakinimo ekraną, atlikite tuos pačius veiksmus ir vertės duomenų rėmelyje nustatykite reikšmę į 0 .
Toliau galite peržiūrėti dar keletą straipsnių:
Sėkmės!