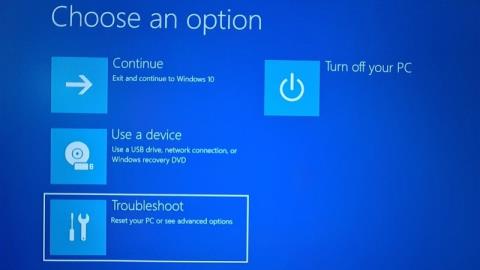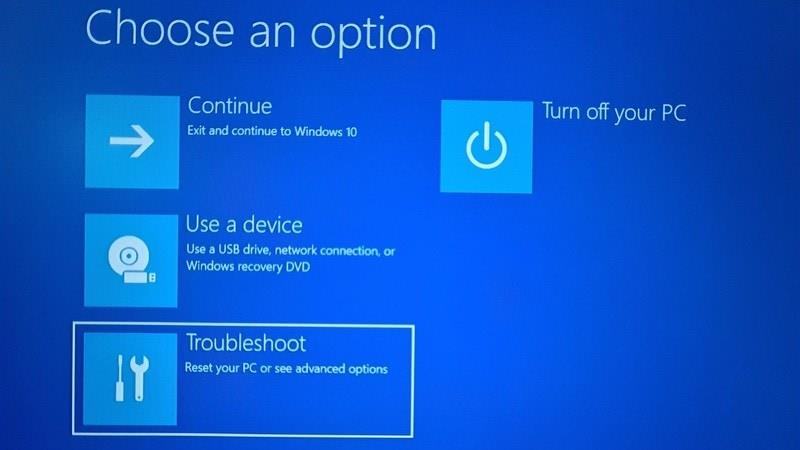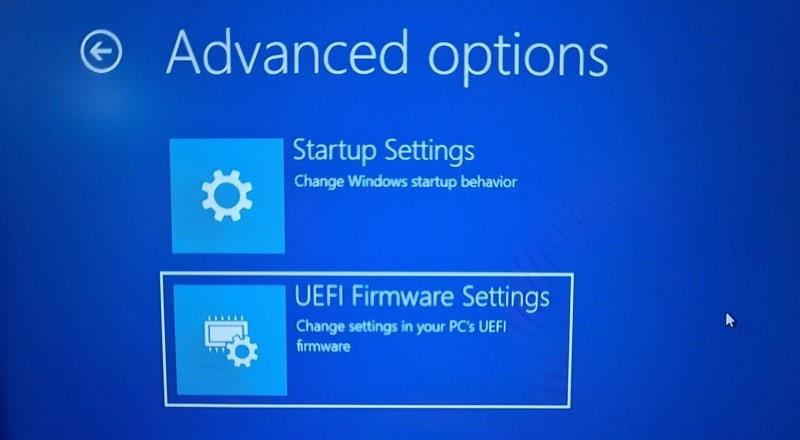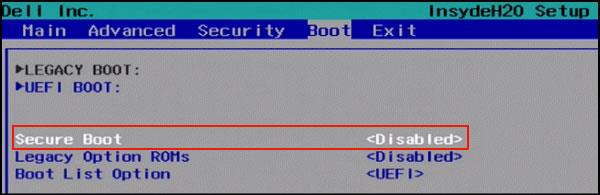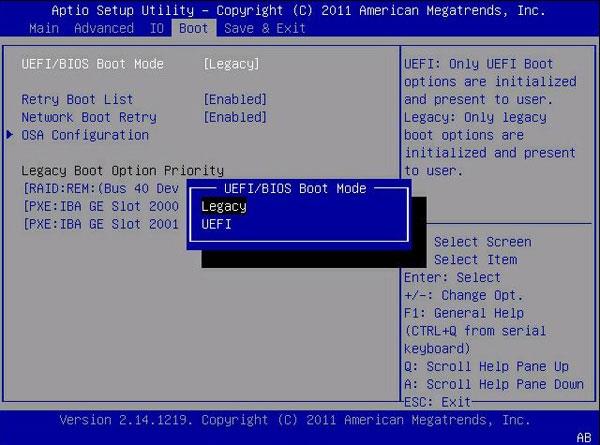Jei naudojate tam tikras kompiuterio vaizdo plokštes, aparatinę įrangą arba operacines sistemas, pvz., „Linux“ arba ankstesnes „Windows“ versijas, gali reikėti išjungti saugų įkrovą.
Secure Boot padeda užtikrinti, kad jūsų kompiuteris būtų paleistas naudojant tik gamintojo patikimą programinę-aparatinę įrangą . Paprastai galite išjungti saugų įkrovimą naudodami kompiuterio programinės aparatinės įrangos (BIOS) meniu, tačiau, kaip jį išjungti, priklauso nuo kompiuterio gamintojo. Jei atlikus toliau nurodytus veiksmus kyla problemų išjungiant saugų įkrovą, pagalbos kreipkitės į gamintoją.
Įspėjimas:
- Išjungus saugų įkrovą ir įdiegus kitą programinę ar aparatinę įrangą, gali tekti atkurti kompiuterio gamyklinę būseną, kad iš naujo suaktyvintumėte saugų įkrovimą.
- Būkite atsargūs keisdami BIOS nustatymus. BIOS meniu skirtas pažengusiems vartotojams, todėl pakeitus nustatymus kompiuteris gali būti netinkamai paleidžiamas. Būtinai tiksliai laikykitės gamintojo nurodymų.
Kaip išjungti saugaus įkrovos režimą
1. Atidarykite BIOS kompiuteryje :
- Paprastai šį meniu galite pasiekti paspausdami klavišą, kai kompiuteris paleidžiamas, pvz. , F1, F2, F12 arba Esc.
- Arba sistemoje „Windows“ laikykite nuspaudę klavišą „Shift“ ir pasirinkite Paleisti iš naujo. Eikite į Trikčių šalinimas > Išplėstinės parinktys > UEFI programinės aparatinės įrangos nustatymai .
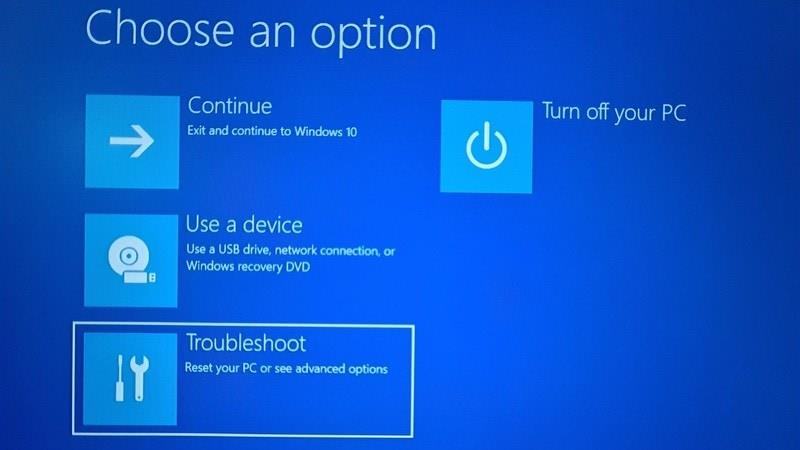

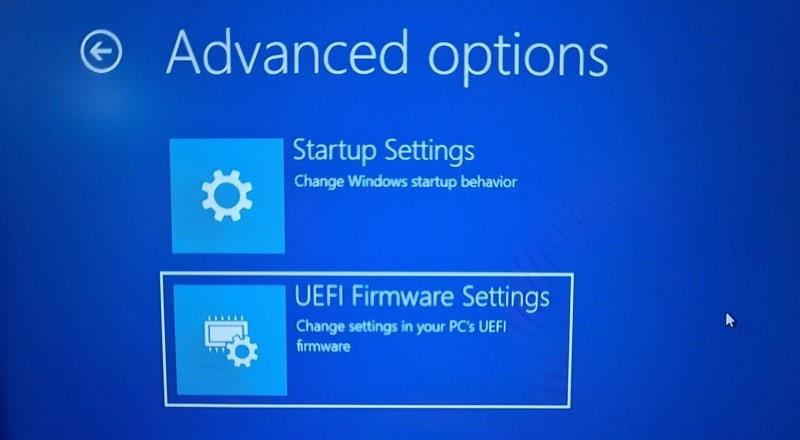
2. BIOS meniu raskite nustatymą Secure Boot. Jei įmanoma, nustatykite jį į Išjungta. Ši parinktis paprastai randama skirtuke Sauga , Įkrovos skirtuke arba Autentifikavimo skirtuke.
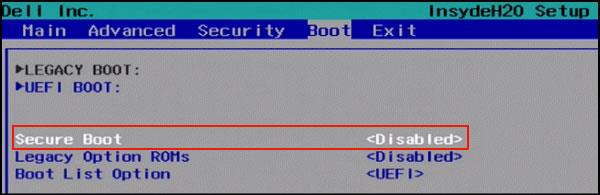
Išjunkite saugų įkrovą
3. Išsaugokite pakeitimus ir išeikite. Iš naujo paleiskite kompiuterį.
Kai kuriais atvejais gali reikėti pakeisti kitus programinės aparatinės įrangos nustatymus, pvz., įgalinti suderinamumo palaikymo modulį (CSM), kad būtų palaikomos senesnės BIOS operacinės sistemos. Jei norite naudoti CSM, taip pat gali tekti iš naujo suformatuoti standųjį diską pagrindinio įkrovos įrašo (MBR) formatu ir iš naujo įdiegti „Windows“. Daugiau informacijos rasite straipsnyje: Kaip patikrinti, ar kompiuterio standusis diskas atitinka GPT arba MBR standartą .
Kaip atidaryti „Boot Legacy“ režimą
Atlikite šiuos veiksmus:
1. Pasiekite BIOS sąrankos priemonę.
- Paleiskite sistemą.
- Kelis kartus paspauskite klavišą F2 , kol pasirodys pagrindinis BIOS sąrankos priemonės ekranas.
2. BIOS pagrindinio meniu ekrane pasirinkite Boot.
3. Įkrovos ekrane pasirinkite UEFI/BIOS įkrovos režimas ir paspauskite Enter. Pasirodys dialogo langas UEFI/BIOS įkrovos režimas.
Pastaba: Negalite konfigūruoti įkrovos eilės sąrašo, kai perjungiate įkrovos režimą. Norint tinkamai užpildyti įkrovos eilės sąrašą įrenginiais, kurie palaiko pasirinktą įkrovos režimą, reikia iš naujo paleisti sistemą.
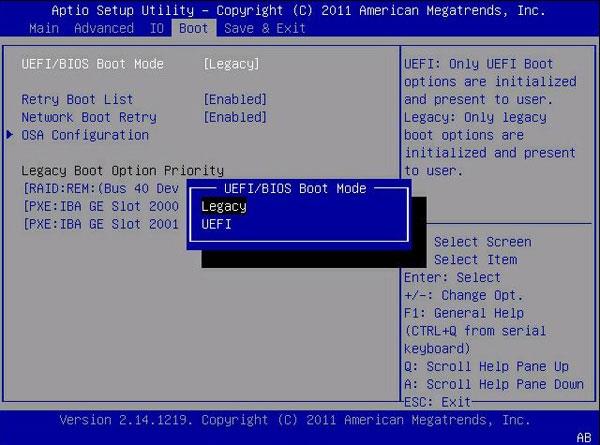
BIOS ekrane rodomos UEFI įkrovos režimo ir senojo BIOS įkrovos režimo parinktys
4. Rodyklėmis aukštyn ir žemyn pasirinkite Legacy BIOS Boot Mode , tada paspauskite Enter.
5. Norėdami išsaugoti pakeitimus ir išeiti iš ekrano, paspauskite F10.
Linkime sėkmės!