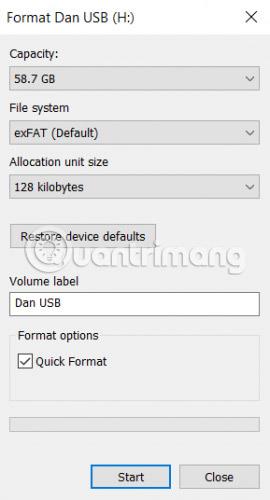Daugelis žmonių yra gana įgudę saugoti savo vertingų duomenų atsargines kopijas išoriniuose standžiuosiuose diskuose. Bet kas nutiks, jei šis standusis diskas suges?
Štai kodėl jums visada patariama sukurti išorinę atsarginę kopiją (veikiančią kaip vietinė kopija), net ir naudojant debesies saugyklos paslaugą, tačiau per vėlu, jei jūsų standusis diskas sugenda, kol nežinote šio patarimo.
Laimei, naudodamiesi keliais paprastais sprendimais galite iš naujo suformatuoti išorinį standųjį diską neprarasdami visų jame esančių duomenų.
Išorinio standžiojo disko formatavimo iš naujo veiksmai nepraranda duomenų
ar tai įmanoma?
Nesunku pastebėti, kad technologijų forumuose žmonės dažnai mano, kad „duomenų atkūrimas“ ir „kietojo disko formatas“ yra vienas kitą paneigiantys terminai. Tiesą sakant, taip nėra.
Galite visiškai išvalyti standųjį diską neprarasdami visų jame esančių duomenų. Šiam procesui reikia suformatuoti diską ir naudoti duomenų atkūrimo įrankį duomenims „išgelbėti“.
Šio proceso formatavimo dalies metodas skirsis priklausomai nuo to, ar naudojate „Windows“, ar „MacOS“ kompiuterį. Straipsnis apims abi šias platformas. Skaitykite toliau, kad sužinotumėte daugiau.
Kaip iš naujo suformatuoti diską sistemoje Windows

„Windows“ išorinio standžiojo disko formatavimo procesas yra labai paprastas. Išsamias instrukcijas rasite straipsnyje: Kaip formatuoti standųjį diską sistemoje Windows . Pastaba: Kai pasirodys aukščiau pateiktas langas, pasirinkite Greitas formatavimas , kitaip prarasite visus duomenis.
Kaip iš naujo suformatuoti diską „Mac“.
„MacOS“ neturi greitojo formatavimo langelio , pvz., „Windows“, tačiau vartotojai vis tiek gali pasiekti tuos pačius rezultatus koreguodami konkretų nustatymą.
Norėdami pradėti, atidarykite programą „Finder“ ir kairiajame skydelyje pasirinkite Programos .
Slinkite žemyn programų sąrašu, kol pasieksite aplanką Utilities. Atidarykite aplanką ir raskite Disk Utility.
Programoje „Disk Utility“ matysite išorinį standųjį diską, pateiktą kairėje ekrano pusėje esančioje skiltyje Išorinis . Spustelėkite disko raidę.
Dabar atkreipkite dėmesį į lango viršų ir spustelėkite mygtuką Ištrinti. Operacinė sistema paragins vartotoją išvalyti diską.

Netęskite, bet spustelėkite nuorodą Saugos parinktys. Svarbu įsitikinti, kad slankiklis yra perkeltas iki galo į kairę skalės pusę. Jei slankiklis nėra tinkamoje padėtyje, vartotojai praras kai kuriuos (arba visus) savo failus. Duomenų atkurti nepavyks.
Kodėl svarbus greitas formatas?
Jei norite naudoti duomenų atkūrimo programinę įrangą, turite atlikti greitąjį formatavimą (arba lygiavertę parinktį „Mac“), bet kodėl tai daryti?
Pagalvokite apie failus, pavyzdžiui, knygas lentynoje. Failų sistema yra tarsi katalogas, kuris vartotojams nurodo, kur laikomos knygos. Greito formatavimo operacijos atlikimas prilygsta katalogo išmetimui, bet knygų nepažeisimui. Vartotojai negali lengvai rasti knygų, bet jos vis tiek yra.
Kalbant techniškiau, greitasis formatas ištrina tik failų sistemos žurnalą. Jis neperrašo viso disko dvejetainiais nuliais. Failai lieka nepažeisti, bet „File Explorer“ / „Finder“ jų nebemato, nes šios programos neturi jokios informacijos apie tai, kur rasti failus. Failai lieka ten, kol jie neperrašomi naujais vartotojo duomenimis.
Nepridėkite kitų failų!
Šiame etape būtina nerašyti jokių naujų duomenų į standųjį diską.
Kaip ką tik paaiškinta straipsnyje, bet kokie nauji duomenys tiesiogiai perrašys senus (paslėptus) failus. Ir perrašymas nevyksta taip, kad vienas failas pakeičia kitą failą. Jei į išorinį standųjį diską įtrauksite naują failą, galite sugadinti šimtus failų, kuriuos reikia atkurti.
Dabar turėtų būti naudojama tik duomenų atkūrimo programinė įranga.
Naudokite duomenų atkūrimo programinę įrangą
Dabar laikas pereiti prie duomenų atkūrimo programos. Tai specializuota programinė įranga, kuri gali rasti failus standžiajame diske be katalogo, nurodančio, kur ieškoti.
Nemažai duomenų atkūrimo programų turi nemokamas bandomąsias versijas. Kartais ši nemokama versija apsiriboja tam tikru failų skaičiumi arba talpa. Jei bandote atkurti daug duomenų, gali tekti išleisti papildomų pinigų.
Toliau pateikiamos 3 duomenų atkūrimo programos, kurias skaitytojai gali išbandyti:
1. Prosoft

Galima naudoti: Windows, Mac
„Prosoft“ yra duomenų atkūrimo programa, kurią galima naudoti tiek „Windows“, tiek „Mac“. Jis gali atkurti daugiau nei 100 skirtingų failų tipų, atpažįsta pasikartojančius failus tarp norimų atkurti failų tipų ir pateikia peržiūros atkūrimą prieš pradedant procesą.
Nemokama bandomoji versija leidžia vartotojams matyti peržiūrą ir padėti įsitikinti, kad ji veiks prieš išleidžiant pinigus programai.
Atsisiųskite „Prosoft“ (nemokamą bandomąją versiją, 99 USD / 2 277 000 VND už visą licenciją).
2. EaseUS duomenų atkūrimo vedlys

Galima naudoti: Windows, Mac
„EaseUS Data Recovery Wizard“ yra bene garsiausia duomenų atkūrimo programa.
Skirtingai nuo „Prosoft“, jis leidžia vartotojams nemokamai atkurti 2 GB duomenų. Palaikomi visi pagrindiniai failų tipai.
Jei jums reikia atkurti daugiau nei 2 GB duomenų, vartotojai turės sumokėti už „Pro“ versiją. Licencija visam gyvenimui kainuoja 69,99 USD (1 610 000 VND).
Daugiau informacijos rasite straipsnyje: Kaip atkurti duomenis naudojant Easeus duomenų atkūrimo vedlį .
Atsisiųskite „EaseUS Data Recovery Wizard“ (nemokamą, 69,99 USD už „Pro“ versiją).
3. Recuva

Galima naudoti: Windows
„Recuva“ programa skirta tik „Windows“. Jį atsisiųsti ir naudoti galima nemokamai, o => neribojama duomenų.
Pro versija 19,95 USD (459 000 VND) prideda virtualių standžiųjų diskų palaikymą ir automatinius atnaujinimus.
Išsamias instrukcijas rasite straipsnyje: Atkurkite ir išgelbėkite visiškai ištrintus failus naudodami „Recuva“ .
Atsisiųskite „Recuva“ (nemokamai, 19,95 USD už „Pro“).
Kaip minėta pradžioje, visų šių problemų galima lengvai išvengti, jei sukursite kelias atsargines duomenų kopijas.
Turėtumėte turėti bent vieną vietinę atsarginę kopiją ir vieną debesies kopiją. Idealu turėti atsarginę kopiją NAS diske , debesies saugyklos teikėją, išorinį standųjį diską ir specialią atsarginės programos teikėją.
Tikimės, kad rasite tinkamą sprendimą!