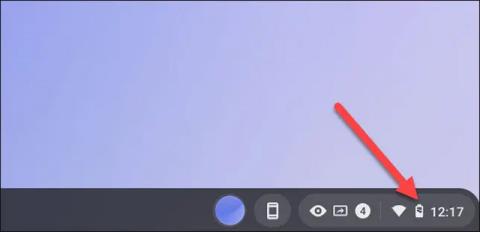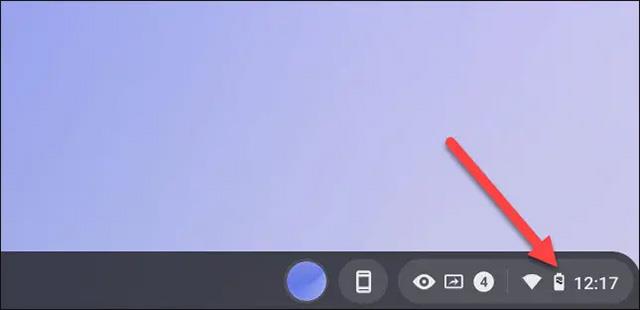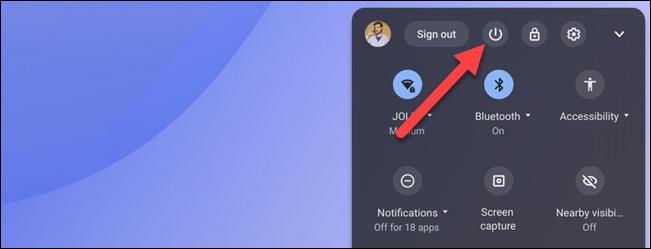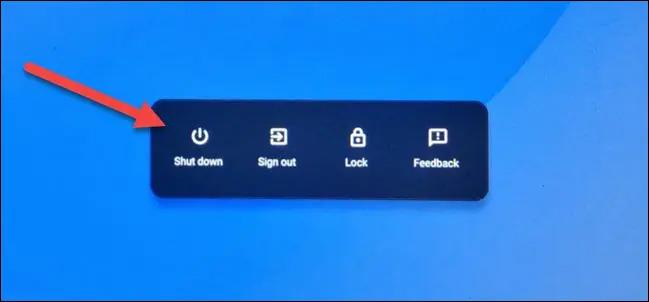Kiekvieną elektroninį įrenginį su operacine sistema reikia paleisti iš naujo po ilgo naudojimo. Paprastai tai yra gana paprastas procesas, tačiau jis gali veiksmingai išspręsti įvairias sistemoje kylančias problemas. Taigi, kaip iš naujo paleisti „Chromebook“? Išsiaiškinkime žemiau.
Iš naujo paleiskite „Chromebook“.
Galbūt skamba keistai, bet iš tikrųjų nėra jokio būdo „iš naujo paleisti“ „Chromebook“ tradicine prasme. Paprastai paleidus iš naujo, įrenginys netrukus išsijungs ir vėl įsijungs, bet ne „Chrome“ OS. Taip gali būti todėl, kad pati „Chrome“ OS taip pat palaiko itin greito išjungimo ir paleidimo galimybes. Iš esmės tai galite padaryti dviem būdais.
Galite naudoti galimas programinės įrangos parinktis. Pirmiausia spustelėkite arba bakstelėkite laikrodžio piktogramą užduočių juostoje apatiniame dešiniajame ekrano kampe, kad atidarytumėte greitųjų nustatymų skydelį (Greitieji nustatymai).
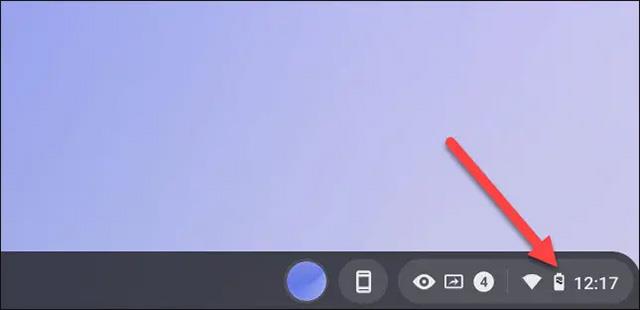
Tada bakstelėkite arba spustelėkite maitinimo piktogramą sparčiųjų nustatymų meniu. Tai iš karto išjungs įrenginį.
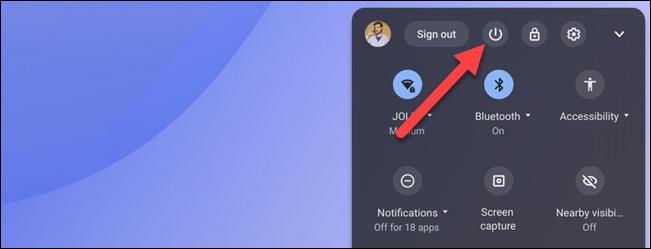
Dabar jums tereikia paspausti „Chromebook“ maitinimo mygtuką, kad paleistumėte sistemą. Tai gali būti mygtukas šone arba įrenginio klaviatūroje.

Antrasis metodas naudoja tą patį fizinį maitinimo mygtuką, kad išjungtų „Chromebook“. Galite laikyti šį mygtuką, kol įrenginys išsijungs, arba paspauskite jį vieną kartą ir ekrane pasirodžiusiame meniu pasirinkite „Išjungti“.
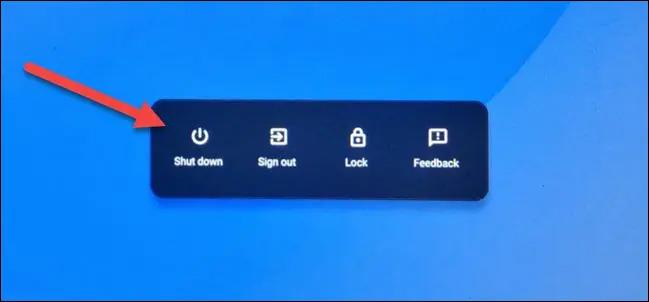
Prietaisas iš karto išsijungs. Dabar galite vėl įjungti sistemą dar kartą paspausdami fizinį maitinimo mygtuką.
Viskas taip paprasta! Dauguma operacinių sistemų turi parinktį „Paleisti iš naujo“, išskyrus „Chrome“ OS. Neaišku, kokia yra tikroji priežastis, tačiau „Chromebook“ įrenginiai gali išsijungti ir paleisti taip greitai, kad nesvarbu, ar yra iš naujo paleisties parinktis, ar ne.