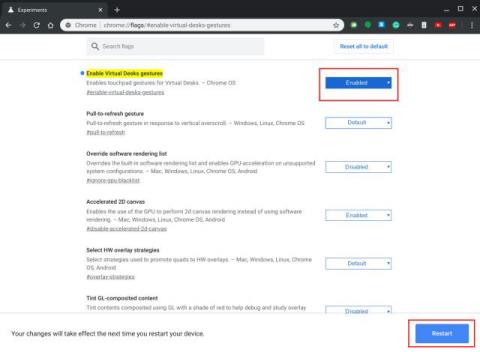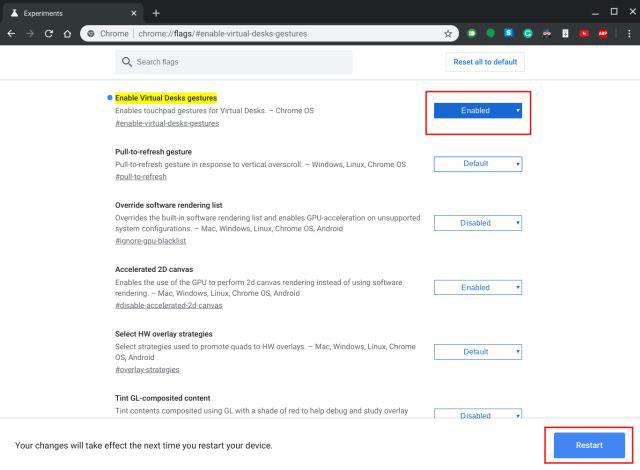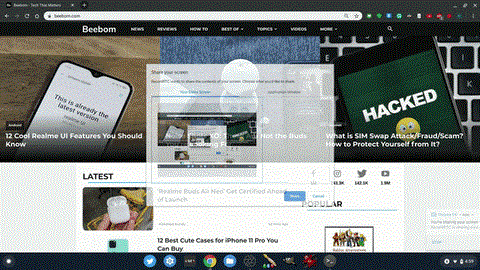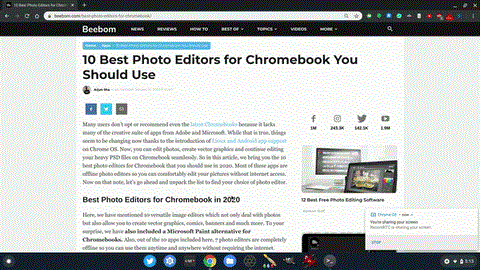Per pastaruosius kelis mėnesius „Chrome“ OS gavo daugybę nešiojamųjų kompiuterių funkcijų, kurių vartotojai laukė ilgai. Visos šios funkcijos puikiai tinka „Chromebook“ įrenginiui , paversdamos jį iš vaikiško nešiojamojo kompiuterio stipriu varžovu pagrindinėje nešiojamųjų kompiuterių rinkoje.
„Chromebook“ įrenginių jutiklinės dalies gestai taip pat buvo daug patobulinti ir papildyti. Taigi, sužinokime apie naujus jutiklinės dalies gestus, šiuo metu pasiekiamus „Chromebook“ įrenginiuose.
Įgalinkite kai kuriuos puikius jutiklinės dalies gestus „Chromebook“ įrenginiuose
„Chromebook“ įrenginiuose jau yra braukimo trimis pirštais gestai skirtukams perjungti ir apžvalgos meniu , tačiau kai kurie tikrai puikūs gestai „Chrome“ vėliavėlėse išjungti . Taigi, šiame skyriuje straipsnyje bus parodyta, kaip įgalinti jutiklinės dalies gestus virtualiuose staliniuose kompiuteriuose ir „Chromebook“ įrenginių atnaujinimo funkciją.
1. Visų pirma, norėdami įgalinti virtualių stalinių kompiuterių jutiklinės dalies gestus, atidarykite chrome://flags ir ieškokite „virtualūs darbalaukio gestai“ . Taip pat galite nukopijuoti ir įklijuoti toliau pateiktą adresą „Chrome“, kad tiesiogiai atidarytumėte konkrečią vėliavėlę. Dabar įgalinkite vėliavėlę ir spustelėkite mygtuką „Paleisti iš naujo“.
chrome://flags/#enable-virtual-desks-gestures
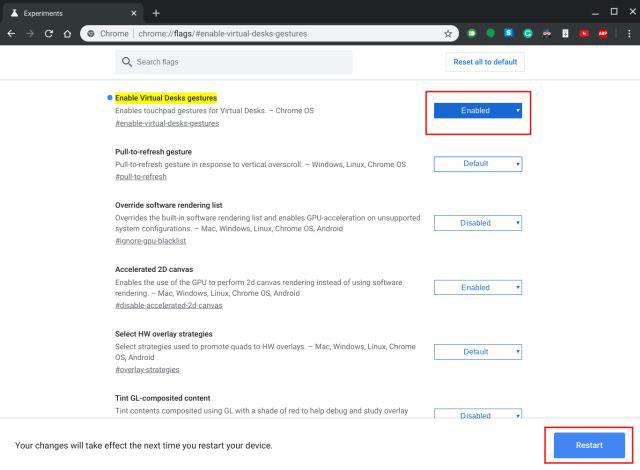
Ieškokite „virtualūs stalo gestai“
2. Įjungę šią vėliavėlę, galite perbraukti 4 pirštais kairėn arba dešinėn, kad perjungtumėte virtualius darbalaukius. Argi ne nuostabu? Perėjimas yra labai sklandus ir veikia beveik kiekvieną kartą.
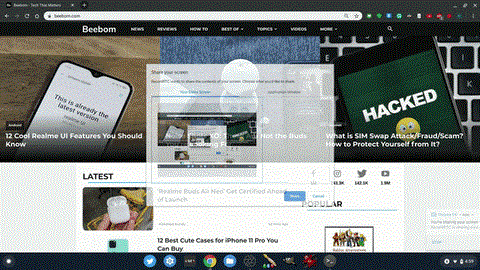
Norėdami perjungti virtualius darbalaukius, galite braukti 4 pirštais kairėn arba dešinėn
3. Kitas yra traukimas žemyn, kad atnaujintumėte. Nors „Chrome“ OS įjungtas perbraukimas dviem pirštais, kad galėtumėte grįžti atgal arba pirmyn, atnaujinimo gestas išjungtas. Taigi, norėdami jį įjungti, atidarykite toliau pateiktą vėliavėlę „Chrome“ naršyklėje. Tada įgalinkite vėliavėlę ir iš naujo paleiskite „Chromebook“.
chrome://flags/#pull-to-refresh
Įgalinkite vėliavėlę „traukite, kad atnaujintumėte“.
4. Galiausiai galite perbraukti 2 pirštais žemyn, kad atnaujintumėte tinklalapį.
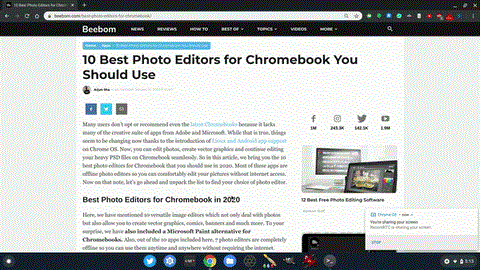
Norėdami atnaujinti tinklalapį, galite perbraukti 2 pirštais žemyn
Mėgaukitės jutiklinės dalies gestais „Chromebook“ įrenginyje!