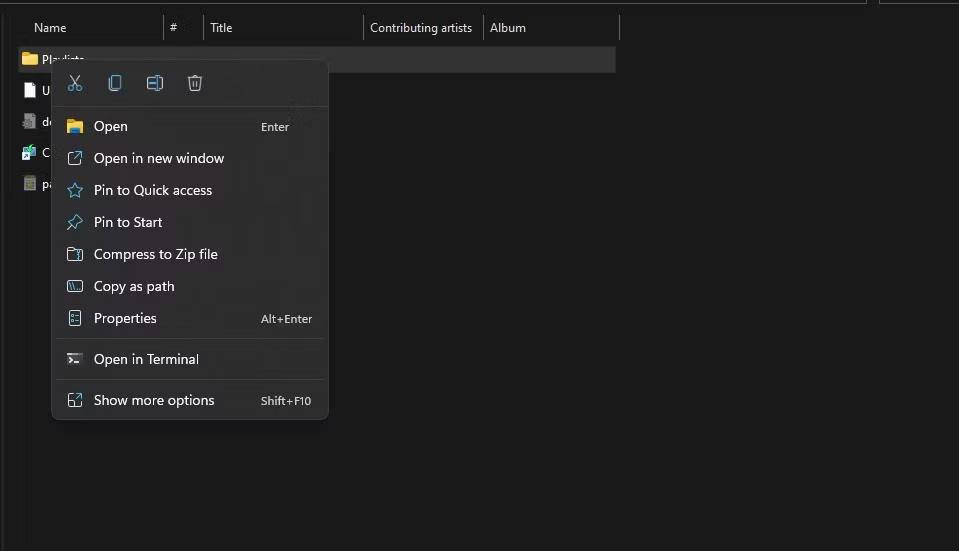Tarp „Windows“ diegimo būdų daugelis techninių žmonių renkasi „Win“ diegimą „WinPE“ aplinkoje. Windows diegimo greitis tokiu būdu yra gana greitas, tai neužima tiek daug laiko, kiek diegiant per USB ar CD/DVD. Net jei vartotojai negali pasiekti sistemos, jie vis tiek gali įdiegti „Windows“ kaip įprasta. Visų pirma, kompiuterio diegimo proceso metu bus nedaug Windows diegimo klaidų arba 100% viso disko klaidų sistemoje. Toliau pateiktame straipsnyje bus paaiškinta, kaip įdiegti „Windows“ sistemoje „WinPE“, kurią galima taikyti iš „Windows 7“ į „Windows 10“.
„Windows“ diegimo „WinPE“ instrukcijos
Prieš diegdami turime sukurti daugiafunkcį USB įkrovą. Toliau galite peržiūrėti universalius įkrovos kūrimo įrankius.
Paruoškite „Windows“ ISO failą, kurį norite įdiegti. Tada atlikite šiuos veiksmus, kad įdiegtumėte „Windows“.
1 žingsnis:
Prijungiame USB įkrovą prie kompiuterio ir pasiekiame BIOS sąsają. Priklausomai nuo įrenginio, bus įvairių būdų pasiekti BIOS. Norėdami sužinoti kompiuterio BIOS nuorodą, galite peržiūrėti toliau pateiktą straipsnį.
Pagal numatytuosius nustatymus, kai pasiekiate BIOS, jis bus paleistas iš standžiojo disko, bet jūs pasirenkate paleisti iš USB įkrovos, kad galėtumėte tęsti.
2 žingsnis:
Pasiekite kompiuterio standųjį diską ir suformatuokite standųjį diską ten, kur norite įdiegti „Windows“ . Skiltyje Failo tipas pasirinkite NTFS , atžymėkite laukelį Greitas formatas.

3 veiksmas:
Spustelėkite DLC įkrovos piktogramą , tada pasirinkite Disk Tools, tada pasirinkite įrankį BootICE .

4 veiksmas:
Tada įkelsime MBR ir PBR aukščiau suformatuotam diegimo standžiojo disko skaidiniui. Spustelėkite Fizinis diskas , tada spustelėkite skaidinį, kad pasirinktumėte diegimą, tada spustelėkite Process MBR ir pasirinkite Windows NT 5.x/6.xMBR . Galiausiai spustelėkite Įdiegti / Konfigūruoti , kad tęstumėte.

Čia mes pasirinksime naudoti naujausią versiją, Windows NT 6.X MBR .

5 veiksmas:
Perjunkite į naują sąsają ir spustelėkite Process PBR , pasirinkite norimą įdiegti standžiojo disko skaidinį, pasirinkite Diegti / Config ir spustelėkite Gerai, kad įdiegtumėte.

6 veiksmas:
Šiame žingsnyje vartotojai turės 2 būdus tai padaryti: pritvirtinkite jį prie disko, kad įdiegtumėte tiesiai iš exe failo, arba naudokite „WinNTsetup“, įtrauktą į USB BOOT.
1 būdas: įdiekite tiesiai iš failo
Dešiniuoju pelės mygtuku spustelėkite ISO failą ir pasirenkame Sujungti kaip ImDisk virtualųjį diską . Atsiras virtualus diskas su Win diegimo programa. Tada tęskite „Windows“ diegimą kaip įprasta.

2 būdas: naudokite WinNTsetup, kad įdiegtumėte Windows
1 žingsnis:
Pirmiausia vartotojai taip pat turi dešiniuoju pelės mygtuku spustelėti ISO failą ir pasirinkti Sujungti kaip ImDisk virtualųjį diską . Tada spustelėkite DLC BOOT piktogramą ir pasirinkite Sistema . Sąraše spustelėkite WinNTSetup programinę įrangą .

2 žingsnis:
Pasirodo WinNTsetup sąsaja, spustelėkite Windows Vista/7/8/2008/2012, jei įdiegiate Windows 7 ar naujesnę versiją. Skiltyje Pasirinkti failo install.wim vietą spustelėkite mygtuką Ieškoti , kad virtualiame diske rastumėte failą install.win arba install.esd.

3 veiksmas:
Pasirinkę failą sąsajoje, esančioje po skyriumi Pasirinkti diegimo tvarkyklės lokalizaciją , spustelėkite mygtuką Ieškoti , kad pasirinktumėte „Windows“ diegimo skaidinį.
Tada pažymėkite Patch UxTheme.dll, kad leisti nepasirašytų temų parinktį . Spustelėkite mygtuką Tweaks , kad pamatytumėte išplėstines parinktis, jei norite, arba galite praleisti. Spustelėkite Sąranka , kad tęstumėte diegimo procesą.
Jei pasirodo pranešimas, kuriame prašoma vartotojo pasirinkti įkrovos režimą naudojant BootICE arba BootSect su naujesnėmis WinNTsetup versijomis, pasirinkite BootICE režimą.
Galiausiai palaukite, kol bus baigtas „Windows“ diegimo procesas.

Žiūrėti daugiau:
Linkime sėkmės!