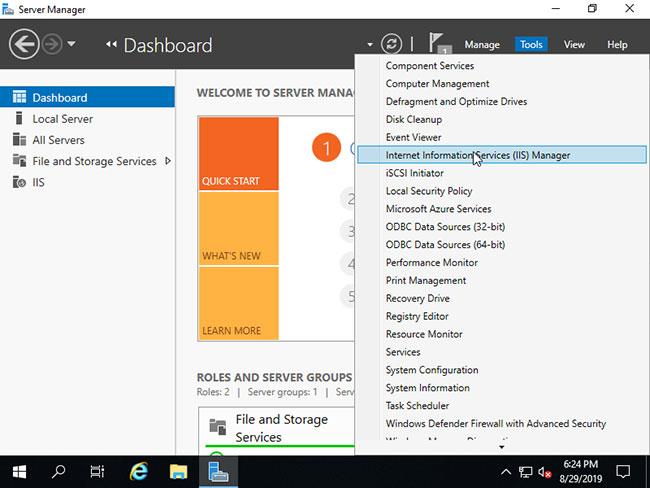„Bliss OS x86“ yra kita operacinė sistema, pagrįsta „Android“. Galima sakyti, kad tai yra Android x86 projekto atšaka, atviro kodo ir nemokama. Pasirinktinė Android Bliss OS galima ne tik X86 nešiojamiesiems kompiuteriams ar asmeniniams kompiuteriams, bet jai įdiegti taip pat galima naudoti kitus x86 pagrindu veikiančius įrenginius, įskaitant išmaniuosius telefonus ir planšetinius kompiuterius. Bliss OS palaiko ir 32 bitų, ir 64 bitų įrenginius.
„Bliss OS“ versijos taip pat suderinamos su „Chromebook “ ir „Macbook“, kuriuose veikia „Intel“ arba AMD procesoriai. Žaidimams „Octopus“ įtraukė klavišų sudarymo sprendimą, kurį sukūrė „Phoenix OS“ komanda (kita „Android“ operacinė sistema).
Šiame vadove „Quantrimang“ parodys, kaip kompiuteryje ir „VirtualBox“ įdiegti „Bliss OS X86_X64“.
Minimalūs sistemos techninės įrangos reikalavimai norint įdiegti Bliss OS
- X86 procesorius
- 1GB kietasis diskas
- Mažiausia 512 RAM, rekomenduojama 2 GB
Atsisiųskite „Bliss“ ISO atvaizdą
1. Norėdami įdiegti šią Android operacinę sistemą kompiuteryje, pirmiausia turėsite atsisiųsti įkrovos Bliss OS x86_x64 ISO failą.
2. Eikite į atsisiuntimų skyrių šiame puslapyje:
http://blissos.org/
3. Pasiekę Bliss OS atsisiuntimų parduotuvę rasite įvairių aplankų, tokių kaip Bleeding_edge, Nightly, Stable ir Udoo .
4. Pasirinkite ir atidarykite aplanką Bleeding Edge .
5. Rasite keletą Bliss OS leidimų – tiek stabilių, tiek beta versijų.
6. Atsisiųskite naujausią stabilaus ISO failo operacinės sistemos versiją. Jame yra „Android 10“.
Pavyzdžiui, šiuo atveju tai yra: Bliss-v11.4-Stable – OFFICIAL-20181228-0938_x86_64_k-k4.20-gal_m-18.3.1_pie-x86_f-dev-kernel.org.iso
7. Atsisiuntę Bliss ISO failą, eikite į kitą įkrovos rašiklio įrenginio kūrimo dalį.
Sukurkite USB įkrovą „Bliss x86_X64“.
1. Kai Bliss OS ISO failas atsisiunčiamas į įrenginį, laikas sukurti įkrovos USB.
2. Norėdami tai padaryti, pirmiausia atsisiųskite Rufus Bootable USB programinę įrangą .
3. Prijunkite USB prie sistemos, kurią norite paleisti.
4. Spustelėkite setup Rufus ir paleiskite. Šis USB įkrovos kūrimo įrankis yra nešiojama programinė įranga ir jos nereikia įdiegti.
5. Atsidarius, pasirinkite diską iš įrenginio skyriaus.
6. Tada spustelėkite mygtuką PASIRINKTI ir aukščiau pasirinkite atsisiųstą Bliss ISO atvaizdą.
7. Galiausiai spustelėkite START mygtuką ir prasidės Bliss OS USB įkrovos kūrimo procesas.
8. Pamatysite iššokantį langą, nekreipkite dėmesio į jį ir paspauskite mygtuką Gerai.
9. Būsite įspėjami, kad visi diske esantys duomenys bus ištrinti, todėl įsitikinkite, kad USB atmintinėje nėra nieko svarbaus. Tada spustelėkite mygtuką Gerai.
Sukurkite USB įkrovą „Bliss x86_X64“.
Įdiekite „Bliss OS“ kompiuteryje ir „VirtualBox“ virtualioje mašinoje
Sukūrę USB įkrovą. Įdėkite jį į kompiuterio sistemą, kurioje norite įdiegti Bliss OS.
1 veiksmas: paleiskite sistemą naudodami USB įkrovos „Bliss OS“.
Jei pirmoji sistemos įkrovos tvarka nustatyta kaip Išimama laikmena , operacinė sistema bus paleista automatiškai. Jei ne, pirmiausia nustatykite įkrovos tvarką arba naudokite bet kurį F2, F8, F12 arba Esc klavišą, priklausomai nuo sistemos BIOS , kad pasirinktumėte įkrovos laikmeną arba įrenginį.
2 veiksmas: įdiekite Bliss OS į standųjį diską
Kai pasirodys pirmasis įkrovos ekranas, pasirinkite diegimo parinktį - Įdiekite Bliss-OS į standųjį diską .
4 veiksmas: sukurkite / keiskite skaidinius
Naudodami klavišą Tab , tada rodyklių klavišus pasirinkite Kurti/keisti skaidinius ir spustelėkite mygtuką Gerai.
5 veiksmas: pirminis skaidinys
Čia pamatysite diską ir jo talpą MB, prieinamą tiek asmeniniame kompiuteryje, tiek virtualioje mašinoje. Pasirinkite parinktį Pagrindinis ir paspauskite Enter mygtuką.
Įveskite pajėgumą, kurį norite skirti Bliss OS, ir paspauskite Enter.

Įveskite pajėgumą, kurį norite skirti Bliss OS, ir paspauskite Enter
6 veiksmas: pažymėkite pagrindinį skaidinį kaip paleidžiamą
Dabar pažymėkite sukurtą pirminį skaidinį kaip paleidžiamą. Norėdami tai padaryti, tiesiog pasirinkite parinktį „Bootable“ , tada paspauskite mygtuką „Enter“.
7 veiksmas: parašykite pakeitimus, kad paruoštumėte Bliss diegimo diską
Atlikę aukščiau aprašytą veiksmą, turite įrašyti disko pakeitimus. Pasirinkite parinktį Rašyti ir dar kartą paspauskite klavišą Return/Enter.
Norėdami atlikti pakeitimus, jis paprašys jūsų leidimo. Įveskite taip.
Baigę aukščiau pateiktą veiksmą, laikas užbaigti skaidinių lentelės kūrimo įrankį. Naudokite parinktį Baigti.
8 veiksmas: įdiekite „Bliss OS“.
Iš karto išėję vėl pamatysite skyrių Pasirinkti skaidinį , kuriame šį kartą rasite skaidinį operacinei sistemai įdiegti. Pasirinkite jį ir paspauskite mygtuką OK.

Įdiekite Bliss OS
Ji paprašys sukurti GPT, tereikia pasirinkti TAIP.
Suformatuokite diską naudodami ext4 arba bet kurį kitą norimą failų sistemos formatą.
Pasirinkite parinktį Taip .
9 veiksmas: iš naujo paleiskite kompiuterį arba virtualią mašiną
Baigę išimkite USB, pasirinkite parinktį Reboot ir jūsų sistemoje bus įdiegta Bliss OS.
Įdiekite „Bliss OS“ „VirtualBox“.
Nors visas diegimo procesas panašus į virtualiosios „Virtualbox“ mašinos diegimo procesą, pradžia bus šiek tiek kitokia.
1 veiksmas : atidarykite „VirtualBox“.
2 veiksmas : spustelėkite meniu pateiktą parinktį Nauja .
3 veiksmas : pavadinkite virtualią mašiną.
4 veiksmas : pasirinkite Type as Other ir pasirinkite Other/Unkown 64-bit version .

Pasirinkite Kita/Nežinoma 64 bitų versija
5 veiksmas : nurodykite RAM, 2 GB bus gerai, tačiau rekomenduojama ją padidinti iki 4 GB, kad būtų geresnis našumas.
6 veiksmas : pasirinkite Sukurti virtualųjį diską dabar ir spustelėkite mygtuką Kitas.
7 veiksmas : skirkite apie 10 GB ar daugiau vietos, jei norite įdiegti programas ar žaidimus iš „Play“ parduotuvės.

Paskirkite apie 10 GB ar daugiau vietos
8 veiksmas : Dabar „Virtualbox“ meniu spustelėkite nustatymų piktogramą ir pasirinkite parinktį „ Saugykla “, tada pasirinkite piktogramą „Ištuštinti kompaktinį diską“ . Tada tiesiog spustelėkite CD piktogramą, pateiktą skyriuje Atributai ir pasirinkite Pasirinkti virtualų optinio disko failą... , kad atsisiųstą „Bliss ISO“ failą priskirtumėte „Virtualbox“ ir įdiegtumėte.
9 veiksmas : spustelėkite mygtuką Gerai , tada spustelėkite Pradėti , kad paleistumėte virtualią mašiną. Pakartokite tą pačią procedūrą, kaip ir įdiegiant kompiuterį.

Pakartokite tą pačią procedūrą, kaip ir įdiegiant kompiuterį
10 veiksmas : baigus diegti virtualioje mašinoje, operacinė sistema paprašys paleisti iš naujo. Taigi, pirmiausia išimkite įdėtą ISO diską iš „Virtualbox“, dešiniuoju pelės mygtuku spustelėdami kompaktinio disko piktogramą apatiniame dešiniajame kampe.
Galiausiai operacinė sistema buvo įdiegta.