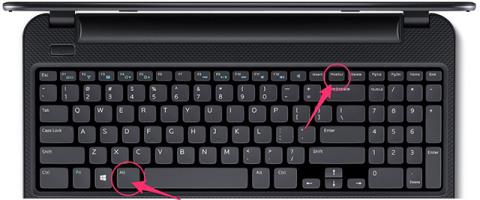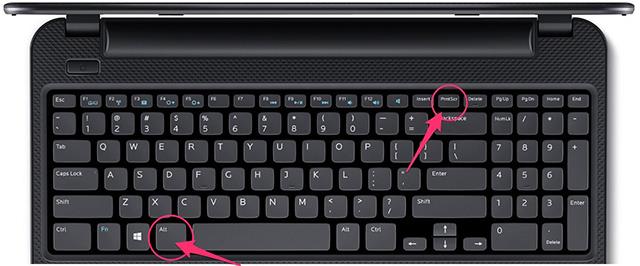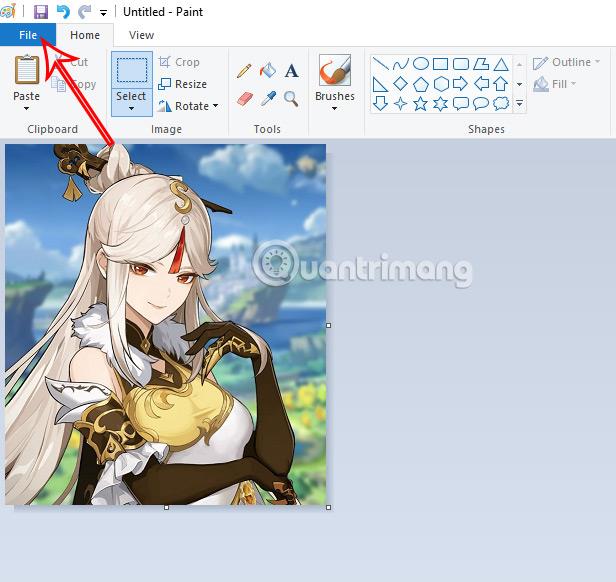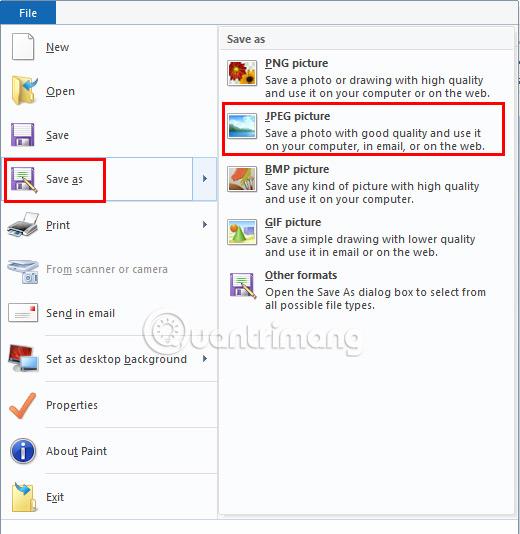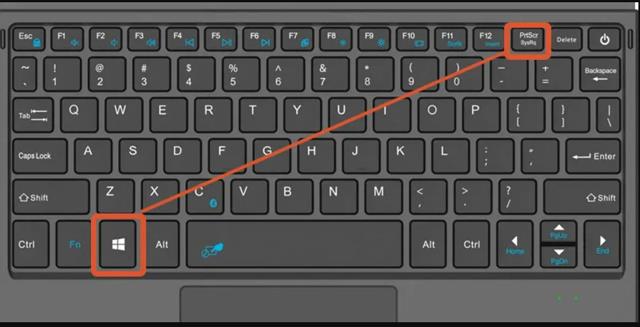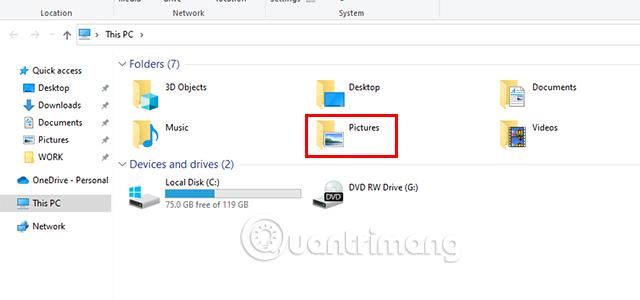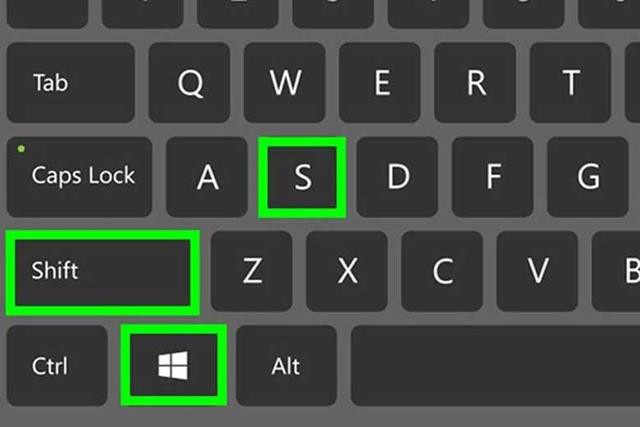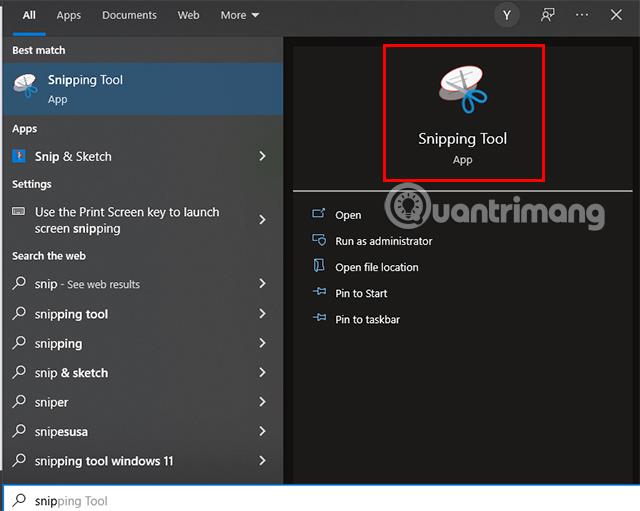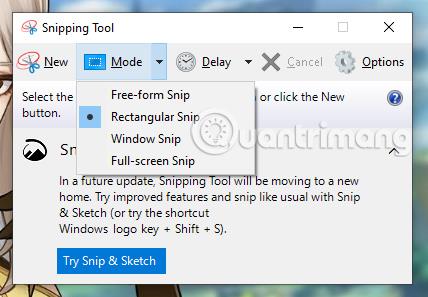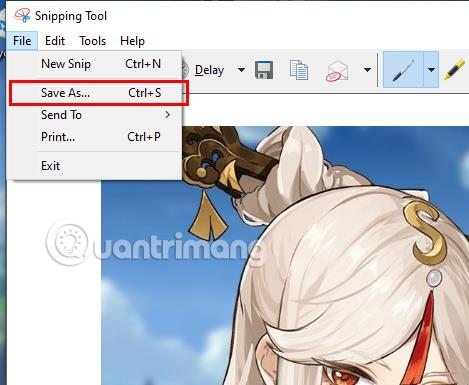Kai naudojatės kompiuteriu, kartais turėsite padaryti naudojamo ekrano ekrano kopiją. Tačiau jūs nežinote, kaip greitai padaryti kompiuterio ekrano ekrano kopiją. Tai bus vadovas, padėsiantis lengvai padaryti ekrano kopijas „Dell“ kompiuteriuose.
5 būdai, kaip padaryti „Dell“ kompiuterių ekrano kopijas
Naudokite sparčiuosius klavišus, kad padarytumėte „Dell“ kompiuterių ekrano kopijas
Paprasčiausias ir plačiausiai naudojamas būdas yra padaryti kompiuterio ekrano ekrano kopiją naudojant sparčiuosius klavišus. Atlikite šiuos veiksmus:
1 veiksmas: paspauskite klavišų kombinaciją Fn + Prnt Scrn arba Alt + PrtSc , kad užfiksuotumėte visą kompiuterio ekraną.
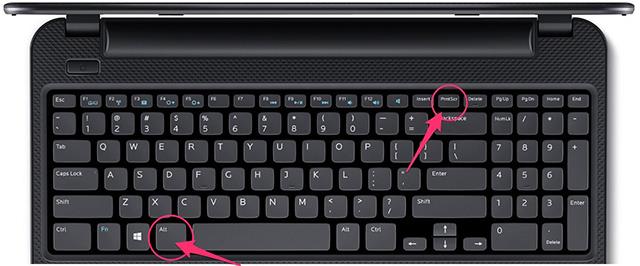
2 veiksmas: atidarykite programą „Paint“ .
3 veiksmas: paspauskite klavišų kombinaciją Ctrl + V , kad įklijuotumėte nuotrauką į „Paint“.
4 veiksmas : eikite į Failas > Išsaugoti > Įrašyti kaip tipą, pasirinkite JPEG formatas > Išsaugoti.
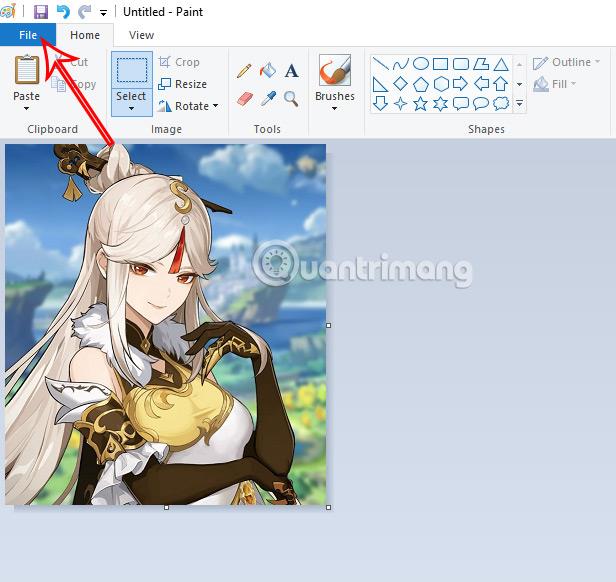
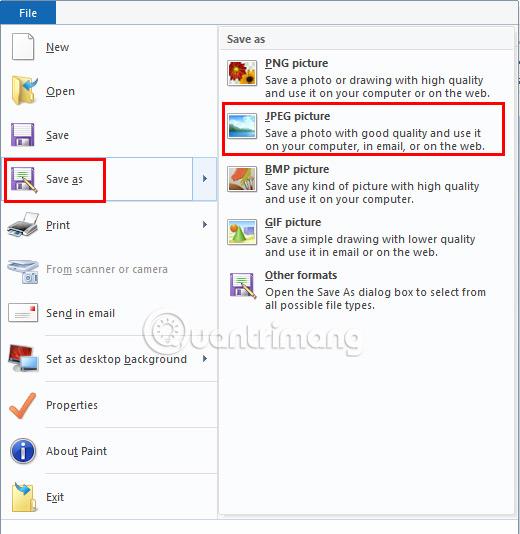
Be to, norėdami greitai išsaugoti, taip pat galite paspausti Ctrl + S.
Tiesiogiai darykite ir išsaugokite „Dell“ įrenginių ekrano kopijas
Šis metodas yra patogesnis už aukščiau pateiktą būdą, nes jums nereikės gaišti laiko taupant vaizdą naudojant Paint.
1 veiksmas: paspauskite klavišų kombinaciją Windows + Prnt Scrn , kad padarytumėte ekrano kopiją ir tiesiogiai išsaugotumėte vaizdą.
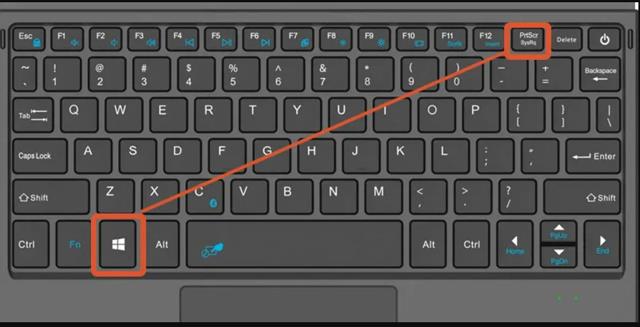
Kai tik paspausite šį klavišų derinį, per 1 sekundę ekranas taps tamsus, tai reiškia, kad kompiuterio ekrano fiksavimas baigtas.
2 veiksmas: eikite į Šis kompiuteris > Paveikslėlis > Pasiekite aplanką Ekrano kopija , kad gautumėte užfiksuotą ekrano kopiją.
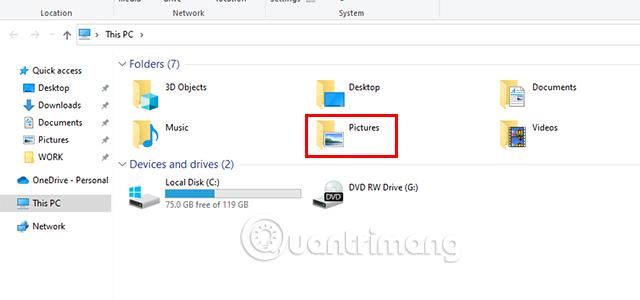
Užfiksuokite dalį ekrano naudodami sparčiuosius klavišus
Be viso ekrano ekrano kopijos darymo naudojant sparčiuosius klavišus, taip pat galite užfiksuoti tam tikrą ekrano dalį. Štai kaip:
1 veiksmas: paspauskite klavišų kombinaciją Windows + Shift + S.
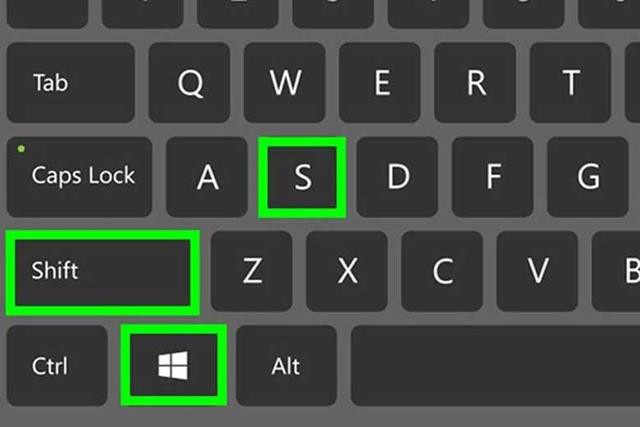
2 veiksmas: pelė virsta simboliu + . Laikykite ir perkelkite pelę nuo pradžios taško, kurį norite užfiksuoti, iki pabaigos taško, tada atleiskite.
3 veiksmas: pasiekite „Paint“ ir paspauskite Ctrl + V , kad įklijuotumėte vaizdą.
4 veiksmas: pasirinkite Failas > Išsaugoti > pasirinkite aplanką, kad išsaugotumėte vaizdą.
Taigi galite padaryti dalinę ekrano kopiją sparčiuoju klavišu.
Darykite „Dell“ kompiuterių ekrano kopijas naudodami „Snipping Tool“.
Galite ne tik naudoti įrenginyje esančius fizinius klavišų derinius, bet ir naudotis Snipping Tool. Tai įtaisytas įrankis „Windows 10“ ir „Windows 11“. Žemesnių „Windows“ modelių atveju šią programą galite atsisiųsti naudodami toliau pateiktą nuorodą.
Atsisiųskite „Snipping Tool“.
1 veiksmas: pasiekite nukirpimo įrankį.
- „Windows XP“: pasiekite ką tik įdiegtą failą Snipping Tool.exe.
- Jei naudojate Windows 10, 11: eikite į meniu Pradėti > įveskite Snipping Tool > spustelėkite programos žirklių piktogramą .
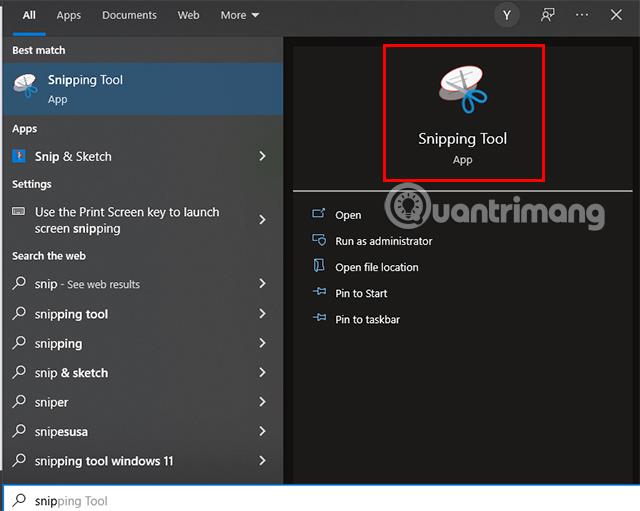
2 veiksmas: pasirinkite fotografavimo režimą.
Pasiekę programą galėsite pasirinkti iš daugybės ekrano kopijų režimų. Spustelėkite apversto trikampio piktogramą šalia Mode, pamatysite 4 ekrano fiksavimo režimus. Įtraukti:
- Laisvos formos kirpimas: ši parinktis leidžia naudoti pelę bet kokiai figūrai piešti. Vaizdo viduje esanti sritis bus užfiksuota kaip ekrano kopija.
- Stačiakampis kirpimas: tai numatytoji forma, leidžianti nupiešti stačiakampį bet kokiu masteliu, kad padarytumėte ekrano kopiją.
- Lango iškarpa: ši parinktis užfiksuoja konkretaus lango ekraną, kaip laikant nuspaudus Alt ir paspaudžiant Print Screen. Galite pasirinkti langą, kurį norite naudoti.
- Viso ekrano iškarpymas: ši parinktis daro viso ekrano ekrano kopiją, bet nerodo „Snipping Tool“ lango.
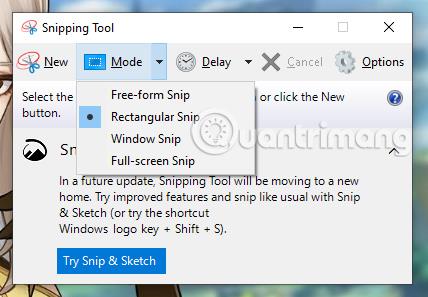
3 veiksmas: padarykite ekrano kopiją.
Pasirinkę savo poreikius atitinkantį fotografavimo režimą, laikas padaryti ekrano kopiją. Spustelėkite Naujas > kairiuoju pelės mygtuku spustelėkite pradžios tašką, kurį norite užfiksuoti, ir palaikykite, perkelkite pelę į pabaigos tašką, tada atleiskite.
Taigi jūs baigėte fotografavimo procesą.
4 veiksmas: išsaugokite ekrano kopiją.
Nufotografavus ekrano kopiją, užfiksuotas turinys bus rodomas programoje. Norėdami išsaugoti, pasirinkite Failas > Išsaugoti kaip > Pasirinkite aplanką, kurį norite išsaugoti, ir spustelėkite Įrašyti.
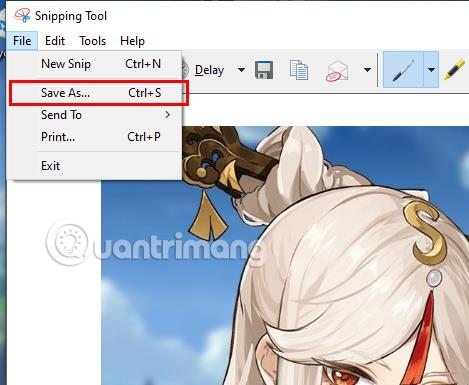
Naudokite žaidimų juostą, kad padarytumėte „Dell“ kompiuterių ekrano kopijas
Žaidimų juosta yra funkcija, kuri rodoma tik „Windows 10“ ir yra integruota su „Xbox“ programa, leidžiančia vartotojams fotografuoti, įrašyti vaizdo įrašus ir dalytis jais „Xbox“ sistemoje.
1 veiksmas: paspauskite klavišų kombinaciją Windows + G.
2 veiksmas: pasirodo žaidimų juostos skyrius. Bakstelėkite fotoaparato piktogramą , kad padarytumėte ekrano kopiją.
3 veiksmas: pasirodo pranešimas, kad ekrano kopija buvo baigta. Jei norite peržiūrėti vaizdą, galite spustelėti Žiūrėti mano užfiksuotus vaizdus.
Aukščiau pateikiami būdai, kaip padaryti „Dell“ kompiuterių ekrano kopijas , kurias Quantrimang norėtų jums pristatyti. Tikimės, kad galėsite tai padaryti lengvai.