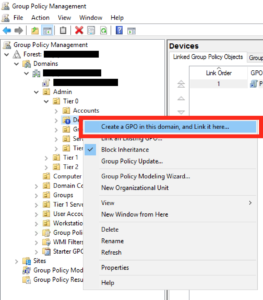Šiame straipsnyje bus parodyta, kaip blokuoti prieigą prie interneto vartotojams ar kompiuteriams Active Directory grupės strategijos objekte. Ši funkcija buvo išbandyta „Windows 7“, „Windows 10“ ir veikia puikiai!
Yra daug vadovėlių, kuriuose išsamiai aprašoma, kaip blokuoti prieigą naudojant neegzistuojantį tarpinį serverį. Šis metodas tinka kai kuriems dalykams, tačiau problema ta, kad ne visa programinė įranga būtinai naudoja šiuos nustatymus prisijungdama prie interneto ir nebūtinai trukdo konkrečiam vartotojui naudoti šiuos nustatymus.
Šiame vadove rekomenduojama naudoti „Windows“ ugniasienę , valdomą per „Active Directory“ , kad būtų užblokuoti visi papildomi interneto IP adresai ir priverstinai naudojami neegzistuojantys tarpiniai serveriai.
Neatlikus abiejų, tarpiniai serveriai gali egzistuoti jūsų tinkle privačiuose (leistinuose) IP diapazonuose ir tokiu būdu vykdyti interneto veiklą. Galite pritaikyti šią grupės politiką atskiriems naudotojams arba visiems organizacijos vienetams, ir ji gerai veiks visuose įrenginiuose.
Atminkite, kad naudojant „Windows“ užkardą taisyklių tvarka nėra labai svarbi, blokavimo veiksmai bus svarbesni už leisti taisykles. Todėl visi ne privatūs IP diapazonai turi būti užblokuoti arba, kitaip tariant, visi IP adresai internete, net nenurodant privačių RFC 1918 ir RFC 5735 diapazonų.
Suvestinė versija
Sukurkite „Windows“ ugniasienės strategiją ir BLOKUOTI taisyklėje nurodykite šiuos IP adresų diapazonus:
- 0.0.0.1 - 9.255.255.255
- 11.0.0.0 - 126.255.255.255
- 128.0.0.0 - 169.253.255.255
- 169.255.0.0 - 172.15.255.255
- 172.32.0.0 - 192.167.255.255
- 192.169.0.0 - 198.17.255.255
- 198.20.0.0 - 255.255.255.254
Taip pat sukuria neegzistuojantį tarpinį serverį ir neleidžia vartotojams keisti šio nustatymo.
Windows ugniasienės GPO
Redaguokite grupės strategiją kaip įprastai ir pasirinkite atitinkamą objektą, kuriam pritaikysite naują politiką.

Redaguokite grupės politiką kaip įprastai
Suteikite jam tinkamą pavadinimą ir spustelėkite Gerai.
Tada dešiniajame ekrane redaguokite ką tik sukurtą GPO.
Tada eikite į Politika – „Windows“ nustatymai – Saugos nustatymai – „Windows“ ugniasienė su išplėstine sauga – Siuntimo taisyklės .

Naršykite keliu
Dešiniajame skydelyje dešiniuoju pelės mygtuku spustelėkite ir pasirinkite „Nauja taisyklė…“.
Iššokančiajame lange pasirinkite „Custom Rule“ ir spustelėkite Pirmyn.
Palikite numatytąją parinktį kaip „Visos programos“ ir spustelėkite Pirmyn.
Palikite numatytąjį protokolą kaip „Bet koks“ ir spustelėkite Pirmyn.
Šiame kitame ekrane pridėsite daugumą nustatymų, skiltyje „Nuotoliniai IP adresai“ pasirinkite „Šie IP adresai“ ir spustelėkite „Pridėti“.
Kitame iššokančiame lange turite pridėti kai kuriuos IP diapazonus, todėl spustelėkite „Šis IP diapazonas“ ir įveskite diapazoną nuo 0.0.0.1 iki 9.255.255.255 taip:

Pridėkite keletą IP diapazonų
Turėsite pakartoti du aukščiau nurodytus veiksmus, kad pridėtumėte šiuos IP diapazonus:
- 0.0.0.1 - 9.255.255.255
- 11.0.0.0 - 126.255.255.255
- 128.0.0.0 - 169.253.255.255
- 169.255.0.0 - 172.15.255.255
- 172.32.0.0 - 192.167.255.255
- 192.169.0.0 - 198.17.255.255
- 198.20.0.0 - 255.255.255.254
Užpildę šį sąrašą turėsite ekraną, kuris atrodys taip. Jei esate patenkinti, spustelėkite Pirmyn.

Užbaigus IP diapazonų sąrašas
Kitame ekrane įsitikinkite, kad veiksmas pažymėtas „Blokuoti“ , ir spustelėkite „Kitas“.
Savo profilyje galbūt norėsite paryškinti visas šias vietas ir spustelėti „Kitas“.
Suteikite taisyklei pagrįstą pavadinimą ir spustelėkite „Baigti“.
Įdiekite interneto GPO
Tada turėsite nustatyti netikrą tarpinį serverį. Pirmiausia gali tekti atsisiųsti IE administratoriaus paketą .
Eikite į Vartotojo konfigūracija - Parinktys - Valdymo skydo nustatymai - Interneto nustatymai ir dešiniuoju pelės mygtuku spustelėkite parinktį sukurti naujus nustatymus dešiniajame skydelyje.
Tada spustelėkite Ryšiai , tada LAN nustatymai.
Pasirodžiusiame laukelyje pažymėkite „Naudoti tarpinį serverį savo LAN“ ir adreso laukelyje įveskite „127.0.0.1“ prie „3128“ prievado , pavyzdžiui:

Pažymėkite „Naudoti tarpinį serverį savo LAN“
Tada du kartus spustelėkite Gerai , kad grįžtumėte į pagrindinį GPO ekraną.

Du kartus spustelėkite Gerai, kad grįžtumėte į pagrindinį GPO ekraną
Toliau GPO eikite į Vartotojo konfigūracija – Administravimo šablonai – „Windows“ komponentai – „Internet Explorer“ .
Dešinėje pusėje turite rasti parinktį „Išjungti ryšio nustatymų keitimą“ . Kai pamatysite, atidarykite jį dukart spustelėdami.
Įjunkite šį nustatymą ir spustelėkite Gerai.
Uždarykite visus GPO langus ir viskas!
Žiūrėti daugiau: