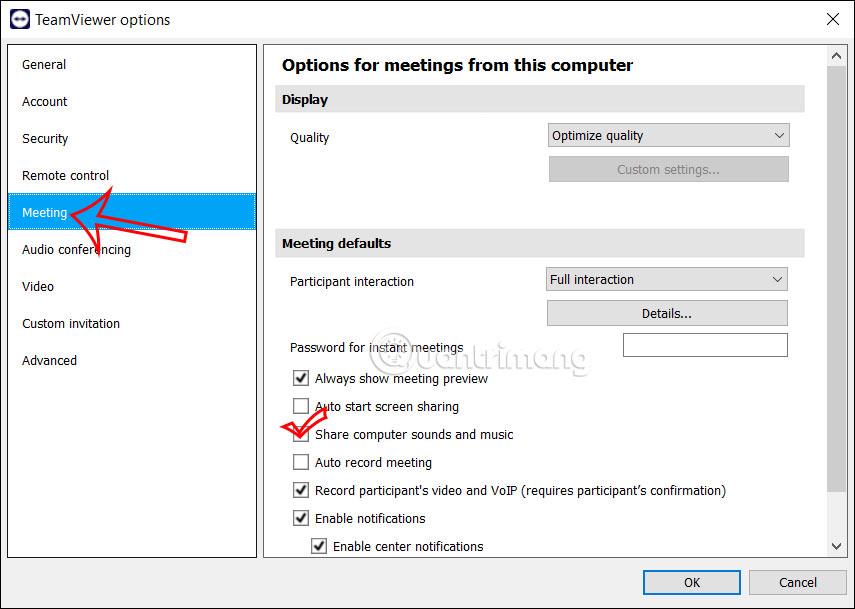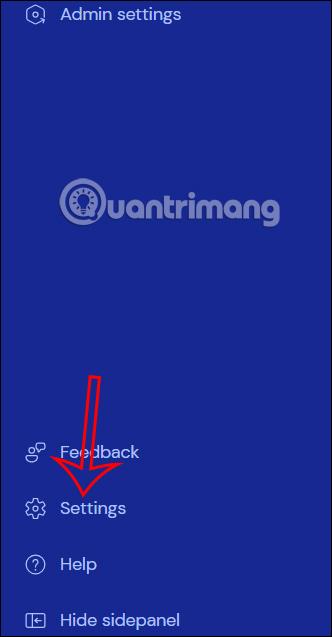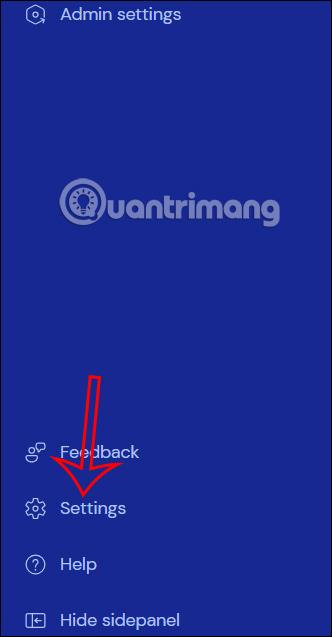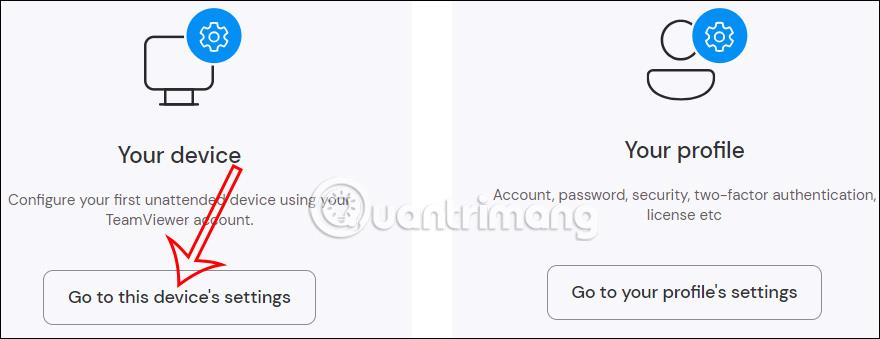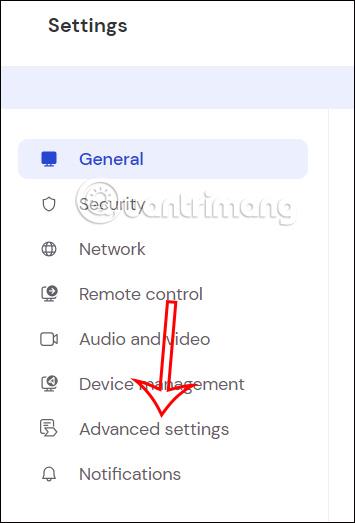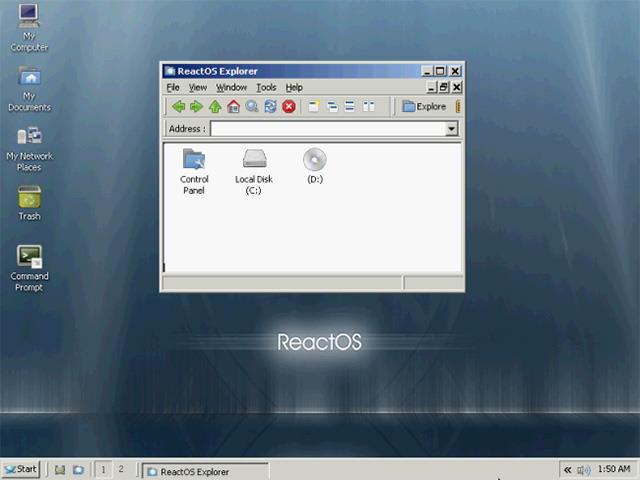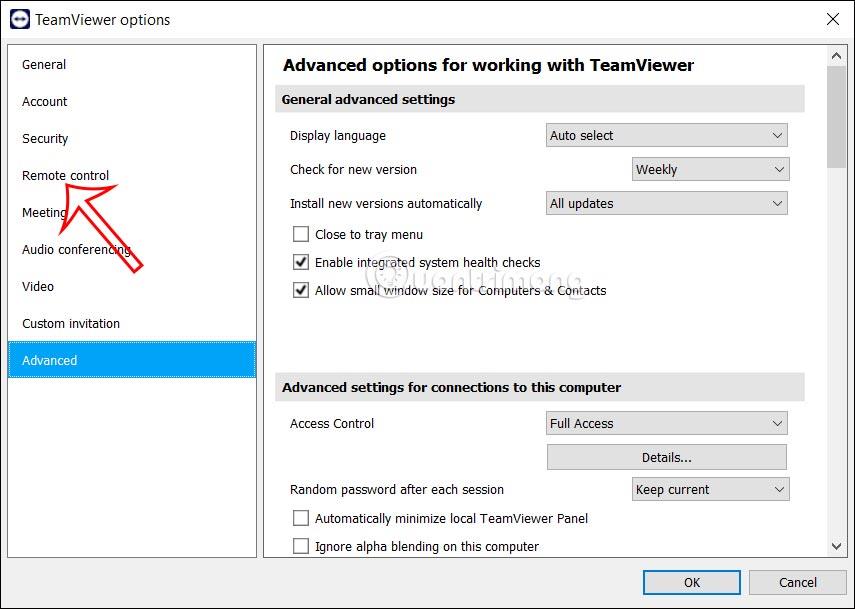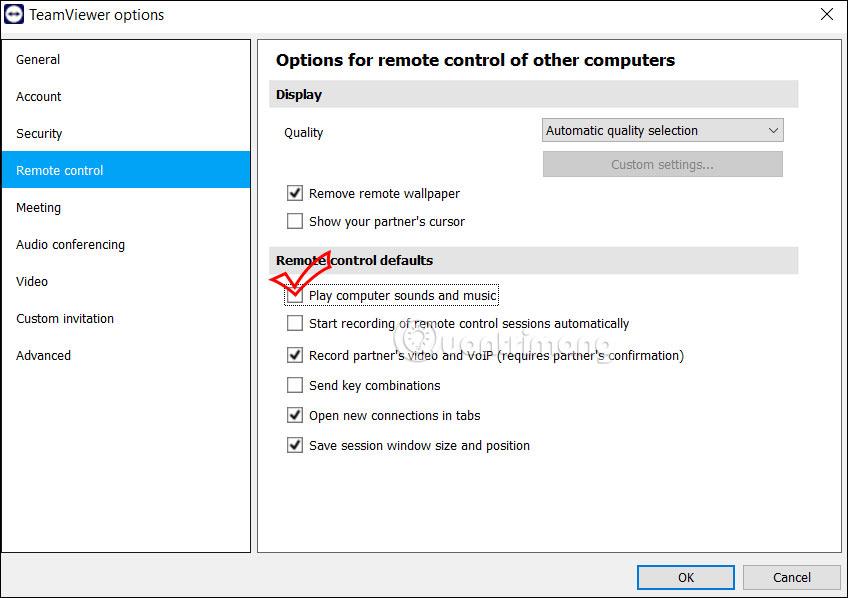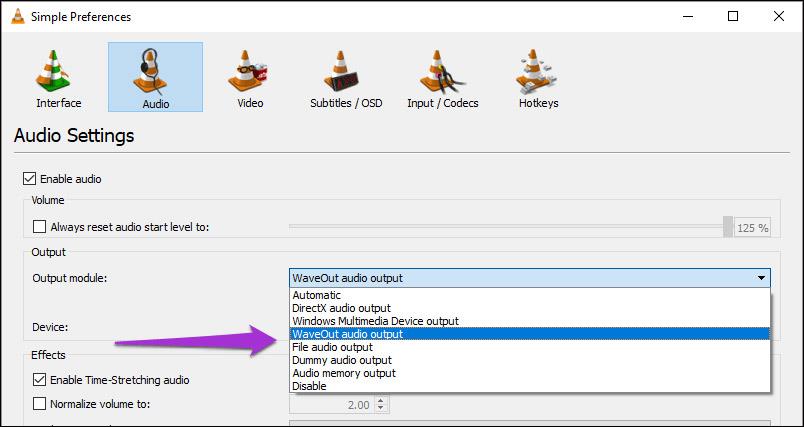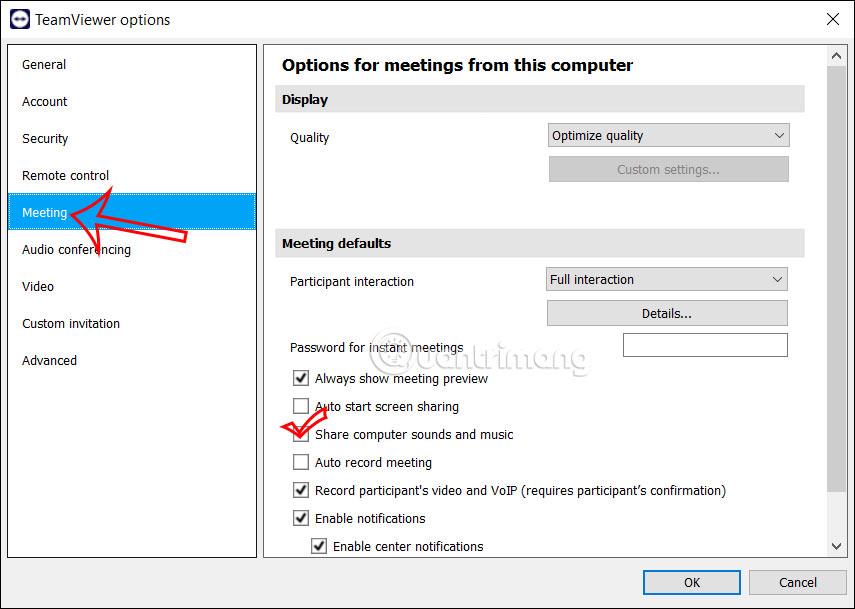Sujungdami du kompiuterius naudodami TeamViewer , vartotojai gali bendrinti ir perduoti failus bei kitus duomenis, pvz., bendrinti garsą naudodami TeamViewer. Naudodami šią „TeamViewer“ garso bendrinimo sąranką, jūsų partneris gali padėti ištaisyti kompiuterio garso klaidas, jei kyla problemų aiškiai girdėti garsą iš kompiuterio. Arba galite tiesiog pasidalyti įdomiais garsais su savo partneriu. Toliau pateiktame straipsnyje bus nurodyta, kaip bendrinti garsą naudojant „TeamViewer“.
Instrukcijos, kaip bendrinti garsą naudojant „TeamViewer“.
1 žingsnis:
„TeamViewer“ sąsajoje vartotojai spusteli „Nustatymai“ kairiajame sąsajos krašte.
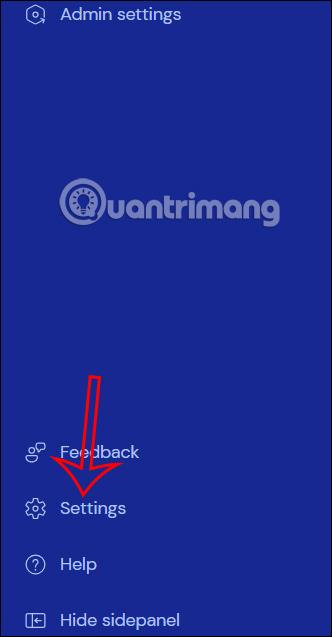
Tada parodykite naują sąsają, spustelėkite Eiti į šio įrenginio nustatymus , kad įdiegtumėte savo kompiuteryje.
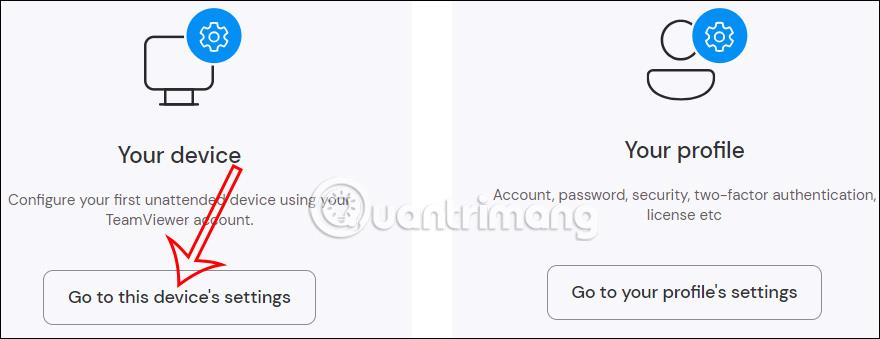
2 žingsnis:
Dabar parodykite sąsają su įrenginio sąrankos elementais, spustelėkite Išplėstiniai nustatymai, kad sureguliuotume.
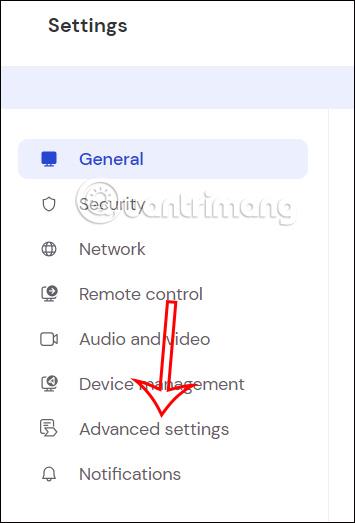
Žvelgdami į kitą sąsają, spustelėkite Atidaryti išplėstinius nustatymus .
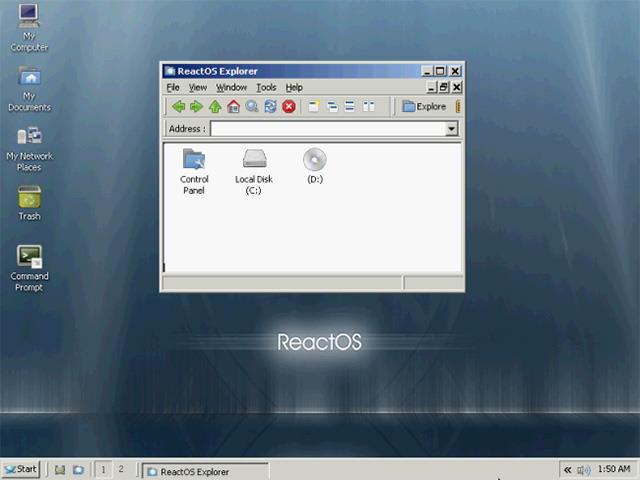
3 veiksmas:
Nedelsdami parodykite sąsają su išplėstiniais sąrankos elementais, spustelėkite nuotolinio valdymo pultas .
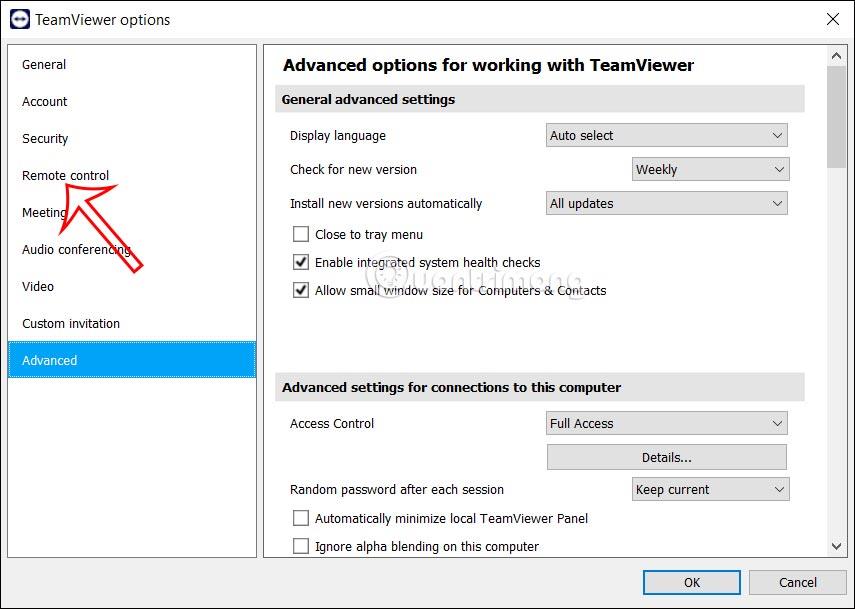
4 veiksmas:
Rodyti nustatymus, kaip parodyta, jums tereikia pažymėti Groti kompiuterio garsus ir muziką , kad muzika ir garsai būtų rodomi kompiuteryje, kai perduodate duomenis „TeamViewer“.
Spustelėkite Gerai, kad išsaugotumėte šį naują nustatymą.
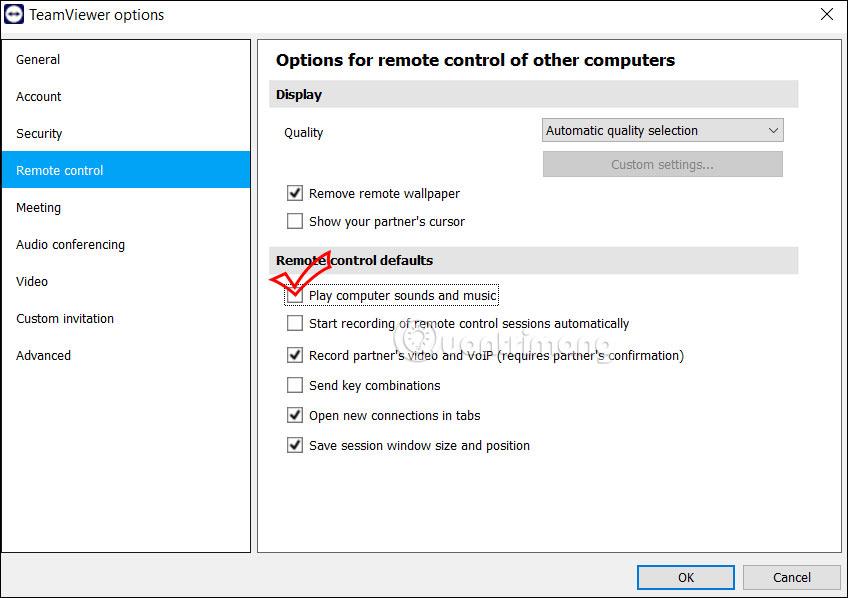
Atminkite, kad abiejuose įrenginiuose, kai jie jungiasi vienas prie kito, „TeamViewer“ kompiuteryje turi būti įjungtas garsas ir muzika, kad būtų galima bendrinti garsą.
Jei kompiuteryje įjungiate muzikos ar vaizdo grotuvo programinę įrangą ir norite transliuoti garsą iš tos programinės įrangos, turite peržiūrėti tos programinės įrangos garso nustatymus.
Pavyzdžiui, naudodami VLC programinę įrangą, spustelėkite Įrankiai, pasirinkite Nuostatos ir spustelėkite Garsas, kad sureguliuotumėte. Dabar reikia pasirinkti WaveOut garso išvesties režimą.
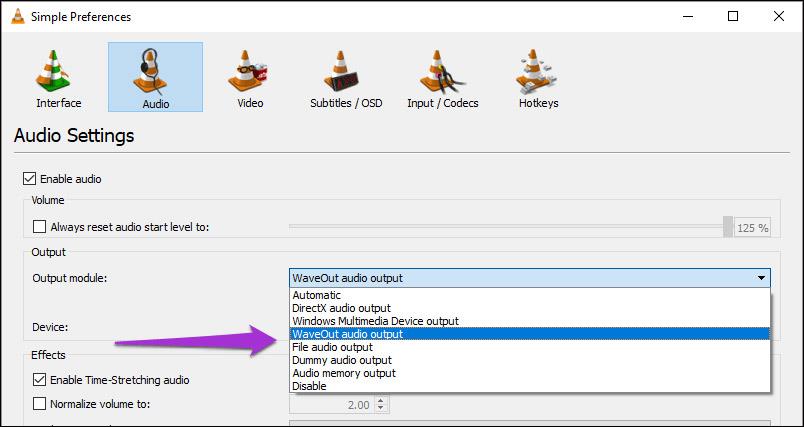
5 veiksmas:
Jei susitinkate prisijungę prie TeamViewer , spustelėkite Susitikimas , kad sureguliuotumėte garsą internetinio susitikimo metu.
Tada pasirenkame Bendrinti kompiuterio garsus ir bendrinimą , kad bendrintume garsus ir muziką susitikdami internete naudodami „TeamViewer“.