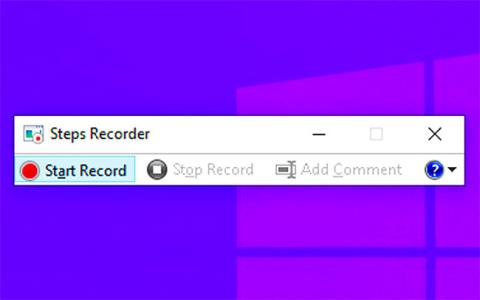Žingsnių įrašymo priemonė (vadinama „Problemų veiksmų įrašymo priemonė“ sistemoje „Windows 7“ ) yra programa, padedanti šalinti įrenginio triktis, įrašant tikslius veiksmus, kurių ėmėtės iškilus problemai. Tada galite paskelbti arba išsiųsti šį įrašą palaikymo ekspertui, kad jis padėtų diagnozuoti problemą.
Žingsnių įrašymo priemonė neįrašo jūsų įvesto teksto (pvz., slaptažodžių), išskyrus funkcinius klavišus ir sparčiuosius klavišus. Kai kurios programos, pvz., viso ekrano žaidimai, gali būti įrašytos netinkamai.
Šiame vadove bus parodyta, kaip atidaryti ir naudoti žingsnių įrašymo priemonę, kad įrašytumėte ir išsaugotumėte veiksmus kompiuteryje, naudojant „Windows 7“, „Windows 8“ ir „Windows 10“.
Kam naudojamas Steps Recorder?
Steps Recorder yra kombinuotas klavišų registratorius , ekrano kopijų fiksavimas ir anotacijų įrankis, skirtas „Windows“. Jis naudojamas greitai ir lengvai įrašyti kompiuteryje atliktas operacijas trikčių šalinimo tikslais.
Žingsnių įrašymo priemonė kartais vadinama Problemų žingsnių registratoriumi arba PSR. Žingsnių įrašymo priemonė pasiekiama tik „Windows 10“, „Windows 8“ (įskaitant „Windows 8.1“), „Windows 7“ ir „Windows Server 2008“.

Steps Recorder yra palaikymo ir trikčių šalinimo įrankis
Steps Recorder yra palaikymo ir trikčių šalinimo įrankis, naudojamas įrašyti vartotojų veiksmus kompiuteryje. Įrašyta informacija gali būti siunčiama bet kuriam asmeniui ar grupei, padedančiam pašalinti triktis.
Be Steps Recorder vartotojai turės išsamiai paaiškinti kiekvieną žingsnį, kurį jie imasi, norėdami apibūdinti problemą, su kuria susiduria. Įprastas būdas tai padaryti yra rankiniu būdu užrašyti, kas daroma, ir padaryti kiekvieno lango, kurį mato problemą turintis asmuo, ekrano kopijas.
Tačiau naudojant Steps Recorder visa tai daroma automatiškai, kai vartotojas naudojasi kompiuteriu, o tai reiškia, kad jiems nereikia jaudintis dėl nieko, išskyrus Steps Recorder paleidimą ir sustabdymą, tada rezultatų siuntimą.
Steps Recorder yra programa, kurią turite paleisti ir sustabdyti rankiniu būdu. Įrankis neveikia fone ir automatiškai niekam nerenka ir nesiunčia informacijos.
Kaip atidaryti ir naudoti „Steps Recorder“ sistemoje „Windows“.
Tęskite taip:
Win1. Paspauskite + klavišus R, kad atidarytumėte Run , įveskite psr lauke Run ir paspauskite OK , kad atidarytumėte žingsnių įrašymo programą.
2. Žingsnių įrašymo priemonėje spustelėkite rodyklę žemyn šalia žinyno mygtuko ir spustelėkite Nustatymai.
3. Pakeiskite norimus nustatymus ir spustelėkite Gerai, kad pritaikytumėte.
Pastaba : visi nustatymai, kuriuos čia pakoreguojate, yra laikini, jie grįš į numatytuosius, kai uždarysite ir vėl atidarysite žingsnių įrašymo priemonę.
- Išvesties vieta – jei nenorite, kad kiekvieną kartą išsaugant būtų prašoma nurodyti failo vietą ir pavadinimą, pasirinkite Naršyti , kad nustatytumėte numatytąją failo vietą ir pavadinimą.
- Įjungti ekrano fiksavimą – pasirinkite Ne , jei nenorite daryti ekrano kopijų, pavyzdžiui, jei ekrane gali būti atskleista asmeninė informacija, kurios nenorite bendrinti. Programa įrašys tekstinį veiksmų aprašymą.
- Naujausių išsaugotų ekrano vaizdų skaičius – numatytasis nustatymas yra 25 ekranai, taigi, jei reikia užfiksuoti daugiau, padidinkite šį skaičių.

Pakeiskite bet kokius norimus nustatymus
4. Kai būsite pasiruošę įrašyti, spustelėkite mygtuką Pradėti įrašymą arba paspauskite Alt+ A.
5. Atlikite veiksmus, kuriuos norite dokumentuoti arba atkurti problemą, kurią bandote diagnozuoti. Galite pasirinkti Pause Record , kad pristabdytumėte įrašymą ( Alt+ U), ir Resume Record , kad pratęstumėte įrašymą ( Alt+ S).
6. Jei norite, įrašydami galite spustelėti Add Comment ( Alt+ C), pele pasirinkite ekrano dalį, kurią norite komentuoti, įveskite komentarą ir paspauskite OK.

Galite pridėti komentarų
7. Baigę įrašymą paspauskite Stop Record ( Alt+ O).
8. Jei 3 veiksme nenurodėte išvesties vietos , peržiūrėkite atliktų veiksmų įrašą, kad įsitikintumėte, jog jame rodoma tai, ko norite.
A) Kai būsite pasiruošę, spustelėkite mygtuką Išsaugoti .

Kai būsite pasiruošę, spustelėkite mygtuką Išsaugoti
B) Eikite į vietą, kur norite išsaugoti .zip failą, įveskite norimą failo pavadinimą ir spustelėkite Įrašyti.
Pastaba : .zip faile bus įrašai .mht failo formatu.
9. Dabar galite uždaryti žingsnių įrašymo priemonę , jei norite.
10. Dabar galite paskelbti arba pridėti ir išsiųsti šį .zip failą kam nors, kuris padės išspręsti jūsų kompiuterio problemas. Failus galima peržiūrėti bet kurioje interneto naršyklėje.
Žiūrėti daugiau: