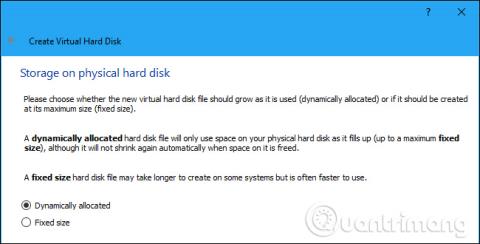Virtualios mašinos suteikia virtualią aparatinę įrangą ir vienu metu kompiuteryje paleidžia kelias operacines sistemas. Todėl kartais jo veikimas bus šiek tiek lėtas. Toliau pateikiami keli patarimai, padėsiantys pagerinti kiekvienos virtualios mašinos, pvz., „VirtualBox“ , „VMware“ , „Parallels“ ar kitų virtualių mašinų, našumą.
Patarimai, kaip pagreitinti virtualios mašinos veikimą
Vietoj padidintos talpos sukurkite ribotos talpos virtualųjį diską
Kurdami virtualią mašiną galite sukurti dviejų skirtingų tipų virtualius diskus. Pagal numatytuosius nustatymus virtualiosios mašinos programos dažnai naudos išplečiamus diskus, kurių dydis palaipsniui didėja didėjant duomenims.
Pavyzdžiui, jei sukursite naują virtualią mašiną su padidintos talpos disku, kurio didžiausias dydis yra 30 GB, ji iškart neužims visų 30 GB vietos standžiajame diske . Įdiegus operacinę sistemą ir programas, ji naudoja tik 10 GB. Į virtualų diską įtraukus daugiau failų, jis palaipsniui didės iki maksimalaus 30 GB dydžio.
Tai labai patogu, nes kiekviena virtuali mašina neužims be reikalo daug vietos kietajame diske. Tačiau tai lėčiau nei sukurti ribotos talpos diską. Kuriant ribotos talpos diską visa ta 30GB vieta bus iš karto skirta.
Tačiau fiksuotos talpos diskas naudoja daugiau vietos standžiajame diske, bet greičiau įtraukia naujus failus į virtualiosios mašinos standųjį diską ir nepastebimas failų suskaidymas.
Įdiekite virtualios mašinos programinės įrangos įrankius
Įdiegę svečio operacinę sistemą virtualioje mašinoje, pirmiausia turite įdiegti virtualios mašinos programinės įrangos tvarkyklės paketą, pvz., „Guest Additions for VirtualBox“, „ VMware Tools for VMware“ arba „Parallels Tools for Parallels“. Šiuose paketuose yra specialių tvarkyklių, padedančių svečių operacinei sistemai greičiau veikti virtualios mašinos aparatinėje įrangoje.
Įdiegti tvarkyklės paketą labai paprasta. „VirtualBox“ paleiskite svečio operacinę sistemą ir spustelėkite Įrenginiai > Įterpti svečių priedų kompaktinio disko vaizdą . Tada galite paleisti diegimo programą iš virtualiosios mašinos disko. „VMware“ virtualiosios mašinos meniu pasirinkite parinktį „Įdiegti VMware“ įrankius . Dalyje Parallels spustelėkite Veiksmai > Įdiegti lygiagrečių įrankius .

Vykdykite ekrane pateikiamus nurodymus, kad užbaigtumėte diegimo procesą. Jei naudojate „Windows“ svečio operacinę sistemą, šis diegimas bus toks pat kaip ir bet kurios kitos „Windows“ programos diegimas. Būtinai atnaujinkite virtualiosios mašinos programas. Jei matote pranešimą atnaujinti svečių papildymus arba VMware įrankius, įdiekite juos.
Vykdydami antivirusines programas, nenuskaitykite virtualios mašinos katalogų
Jūsų kompiuterio antivirusinė programa gali nuskaityti virtualios mašinos failus, kai tik jie pasiekiami, todėl sumažėja našumas. Antivirusinė programinė įranga negali matyti virtualios mašinos viduje, kad aptiktų svečio operacinėje sistemoje veikiančius virusus, todėl šis nuskaitymas nėra naudingas. Norėdami padidinti greitį, galite pašalinti virtualios mašinos aplanką iš antivirusinių programų nuskaitymo sąrašo.

Įgalinkite Intel VT-x arba AMD-V
„Intel VT-x“ ir „AMD-V“ yra specialūs procesorių plėtiniai, kurie pagerina virtualizaciją. Nauji Intel ir AMD procesoriai dažnai turi šias funkcijas. Tačiau kai kurie kompiuteriai jų neįjungia automatiškai. Gali tekti įeiti į kompiuterio BIOS ir įjungti šį nustatymą. Žr. straipsnį Kaip patikrinti, ar „Windows 10“ virtualizacija įjungta? sužinoti, ar jūsų kompiuteryje įjungta virtualizacija.
AMD-V paprastai įjungiamas automatiškai, jei jis aktyvus aparatinėje įrangoje, tačiau daugelyje „Intel“ kompiuterių neįjungtas „Intel VT-x“. Štai kaip įgalinti „Intel VT-x“ arba „AMD-V“ virtualizavimą BIOS ir pradėti diegti virtualiosios mašinos programą.

Paskirkite daugiau atminties
Virtualios mašinos labai „alkanos“ atminties. Kiekvienoje virtualioje mašinoje yra visa operacinė sistema, todėl turėtumėte atskirti kompiuterio RAM į dvi atskiras sistemas. „Microsoft“ rekomenduoja bent 2 GB RAM 64 bitų „Windows 7“ sistemai, ši rekomendacija taip pat taikoma „Windows 7“, kai ji veikia virtualioje mašinoje. Jei virtualioje mašinoje naudojate daug atminties reikalaujančias programas, galite skirti daugiau nei 2 GB RAM, kad „Windows“ nereikėtų persijungti į diską.
Virtualios mašinos nustatymų dialogo lange galite skirti daugiau RAM (atminkite, kad prieš tai darant virtualią mašiną reikia išjungti). Pasistenkite jai skirti bent 1/3 kompiuterio RAM, nors jei norite, galite padaryti ir daugiau.

Jei jūsų kompiuteryje nepakanka RAM, kad virtualiosios mašinos būtų paleistos patogiu greičiu, apsvarstykite galimybę atnaujinti iki 8 GB RAM.
Paskirkite daugiau procesoriaus
Kompiuterio centrinis procesorius atlieka visą virtualios mašinos ir jos programinės įrangos darbą, todėl kuo daugiau procesoriaus jame yra, tuo geriau virtualioji mašina veikia. Jei turite kompiuterį su kelių branduolių centriniu procesoriumi , galite virtualiai mašinai priskirti kelis branduolius jos nustatymų lange. Virtuali mašina su dviem ar keturiais branduoliais reaguos greičiau nei virtuali mašina, turinti tik vieną branduolį, kaip ir kompiuteris su daugybe branduolių.

Jei naudojate seną procesorių su tik vienu ar dviem branduoliais, turėtumėte atnaujinti procesorių iki mažiausiai dviejų branduolių, kad virtuali mašina veiktų greičiau.
Pakeiskite vaizdo nustatymus _ _
Kai kurių vaizdo įrašų nustatymų keitimas taip pat gali pagerinti virtualios mašinos greitį. Pavyzdžiui, įjungus 2D „VirtualBox“, galima pagerinti vaizdo įrašų atkūrimą virtualiose mašinose, o įjungus 3D naudotojai galės naudoti kai kurias 3D programas protingesniu greičiu. Padidinus virtualiai mašinai priskirtą vaizdo atmintį, galima padidinti ir 3D grafikos greitį. Tačiau grafikos plokštės atnaujinimas nepadeda pagerinti virtualios mašinos našumo.

Įdėkite virtualią mašiną į SSD
Kietojo kūno diskas yra vienas iš geriausių atnaujinimų, kuriuos galite atlikti norėdami pagreitinti kompiuterį, ir tas pats pasakytina apie virtualias mašinas. Daugelis žmonių saugo virtualias mašinas antriniuose mechaniniuose diskuose, nes jie yra erdvesni, tačiau dėl jų virtualioji mašina veiks daug lėčiau. Taigi, jei įmanoma, SSD diske sukurkite vietos ir įdėkite virtualią mašiną.
Be to, nepalikite virtualios mašinos failų diske, nebent žinote, kad išorinis diskas yra pakankamai greitas. Greitas USB 3.0 diskas su geru failų prieigos laiku gali užtikrinti gerą našumą.
Pristabdykite ● arba išjunkite kompiuterį _
Baigę naudoti virtualiąją mašiną, norite išsaugoti jos būseną, o ne visiškai ją išjungti, kad kitą kartą prisijungus prie virtualios mašinos jums tereikia dukart spustelėti, kad paleistumėte. Svečio operacinė sistema veiks ten, kur baigėte paskutinį kartą, o ne pradės nuo pradžių.
Tai panašu į užmigdymo arba sustabdymo naudojimą vietoj kompiuterio išjungimo. Virtualios mašinos programa išsaugo virtualiosios mašinos atminties turinį į failą standžiajame diske ir įkelia tą failą, kai virtualioji mašina paleidžiama.

Pagerinkite našumą virtualioje mašinoje _ _ _ _ _
Taip pat galite pagerinti našumą virtualioje mašinoje panašiais būdais, kad pagreitintumėte savo kompiuterį. Pavyzdžiui, išjungus fonines programas ir programas , kurios prasideda virtualioje mašinoje, pagerės svečio operacinės sistemos įkrovos laikas ir sumažės virtualios mašinos naudojamos RAM kiekis. Jei naudojate mechaninį diską, virtualios mašinos defragmentavimas taip pat gali pagerinti našumą (nors tai neturi įtakos SSD diskams). Nepamirškite standartinių patarimų vien todėl, kad tai virtuali mašina, virtualios mašinos yra kaip ir įprasti kompiuteriai.
Naudokite kitas virtualios mašinos programas

Kai kurie žmonės mėgsta naudoti „VirtualBox“, nes mano, kad jis veikia greičiau, o kai kurie renkasi „VMware“ dėl tos pačios priežasties. Kuo greičiau paleista virtualiosios mašinos programa, tai gali priklausyti nuo pagrindinio kompiuterio operacinės sistemos, svečio operacinės sistemos, sistemos konfigūracijos ar kito faktoriaus. Bet jei negaunate norimo našumo, išbandykite kitą programą. „VirtualBox“ yra visiškai nemokama, o „VMware Workstation Player“ yra nemokama nekomerciniam naudojimui. Jei naudojate „MacOS“, galite naudoti „Parallels Desktop“ ir „VMware Fusion“.
Sužinokite, kuo skiriasi svečio ir prieglobos operacinės sistemos

Nesvarbu, ar naudojate „VirtualBox“, „VMWare Player“, ar vietinę parinktį, pvz., „Microsoft Hyper-V“. Norint pasiekti gerą našumą, svarbiausia suprasti skirtumą tarp fizinio kompiuterio (host) ir virtualios mašinos (svečio).
Pagrindinė operacinė sistema yra fiziškai įdiegta sistemos HDD diske. Tai operacinė sistema, kuri paleidžiama įjungus kompiuterį.
Tuo tarpu svečio operacinė sistema yra įdiegta virtualioje mašinoje. Čia galite įdiegti programas ir net žaidimus, kilusius iš pagrindinės operacinės sistemos. Tai tik viena iš daugelio priežasčių, kodėl verta naudoti virtualias mašinas.
Daugeliu atžvilgių galite galvoti apie svečių operacinę sistemą kaip apie sudėtingą programą. Pavyzdžiui, jis neturi pagrindinio kompiuterio operacinės sistemos leidimų, nebent tai būtų aiškiai nurodyta. Prieiga prie fizinių diskų ir išorinių įrenginių, pvz., mikrofonų, iš pradžių bus užblokuota.
Būkite atsargūs dėl išteklių užklausų
VM veikia virtualizacijos programinėje įrangoje, kuri sukuria virtualią aparatinės įrangos aplinką. Paprasčiau tariant, kai sukuriama VM, virtualizacijos programinė įranga nurodo aparatinę įrangą (dažniausiai su vartotojo įvestimi).
Tačiau tam yra didelis apribojimas. Negalite nurodyti aparatinės įrangos konfigūracijos virtualiai mašinai, kuri viršija fizinę kompiuterio aparatinę įrangą.
Pavyzdžiui, jei fiziniame kompiuteryje yra 8 GB RAM, virtualioji mašina negali viršyti šios atmintinės (nes turite išsaugoti RAM, kad pagrindinė sistema veiktų virtualios mašinos programinė įranga).
Taigi, jūs turite žinoti apie fizinių kompiuterių ir virtualių mašinų išteklių poreikius. Prieš paleisdami svečių operacinę sistemą yra protingas pasirinkimas skirti laiko savo darbalaukio sutvarkymui. Tu gali:
- Uždarykite visas kitas programas
- Perjunkite maitinimo nustatymus į didžiausią parinktį (ypač nešiojamuosiuose kompiuteriuose)
- Paleiskite VM su sumažintomis grafikos parinktimis
Be to, jei jūsų kompiuteryje yra žaidimų režimas, įjunkite jį, kad įsitikintumėte, jog kompiuteris nukreipia išteklius į VM. Tai reiškia, kad VM veikiant reikia sustabdyti fonines užduotis, kad būtų pagerintas pagrindinio kompiuterio ir svečių operacinių sistemų našumas.
Atnaujinkite pagrindinio kompiuterio ir svečių operacines sistemas

Jau žinote, kaip svarbu įdiegti naujinimus. Nesvarbu, ar naudojate „Windows“, „MacOS“, ar „Linux“ platinimą, sistemos naujiniai yra gyvybiškai svarbūs, kad jūsų kompiuteris veiktų sėkmingai.
Atnaujinimai ne tik prideda naujų funkcijų, bet ir pašalina klaidas, prideda tvarkyklių ir pataiso saugos problemas. Visa tai gali turėti įtakos virtualios mašinos veikimui, todėl būtina atnaujinti.
Bet tegul viskas tuo nesibaigia. Taip pat turėtumėte skirti laiko svečio operacinei sistemai atnaujinti. Tai gali atrodyti kaip bereikalingas laiko švaistymas, bet tikrai verta. Pavyzdžiui, tarkime, kad naudojate „Linux“ platinimą VM. Numatyta, kad bus bandoma periodiškai atnaujinti. Jei užblokuosite arba praleisite naujinimus, negalėsite įdiegti jokios naujos programinės įrangos.
Leisti naujinimus yra geriausias pasirinkimas. Įsitikinkite, kad tiek svečio, tiek pagrindinio kompiuterio operacinės sistemos yra atnaujintos!
Reguliariai atnaujinkite virtualios mašinos programinę įrangą
Kalbant apie saugumą, per pastaruosius kelerius metus virtualioje aplinkoje buvo rasta pažeidžiamumų. Virtualios mašinos yra vis populiaresnis įsilaužėlių taikinys – gedimo, kurio galima išvengti tik reguliariai pataisant operacinę sistemą ir atnaujinant virtualios mašinos programinę įrangą.
Daugeliu atvejų programinė įranga įspės apie laukiančius atnaujinimus.
Būtų protinga tai padaryti, kai tik bus išleisti naujinimai. Atnaujinimai taip pat apima naujų operacinių sistemų palaikymą, pavyzdžiui, padidina platformų, kurias galite paleisti savo virtualioje mašinoje, asortimentą.
Bendrinkite duomenis tarp svečio ir pagrindinio kompiuterio operacinių sistemų

Kompiuteryje turėti duomenų, kuriuos norite nukopijuoti į virtualią mašiną, gali būti sunku. Tai gali būti failas iš standžiojo disko arba „bash“ instrukcijos, kurias bandote importuoti į „Linux“ virtualiąją mašiną.
Galima įjungti abi parinktis, tačiau kopijuoti tekstą yra šiek tiek lengviau nei failus. Paprastai tai yra paprastas meniu nustatymas, kurį reikia pakeisti, kad būtų galima kopijuoti tekstą. VM programinė įranga palaiko kopijavimą į veikiančią virtualią mašiną ir kopijavimą iš jos abiem kryptimis.
Norėdami bendrinti duomenų failus (pavyzdžiui, vaizdus, dokumentus, laikmeną), naudokite bendrinamą virtualų tinklo diską . Tai reiškia, kad pagrindiniame kompiuteryje reikia nustatyti bendrą diską, tada pridėti diską prie virtualios mašinos programinės įrangos. Taigi, kai VM bus paleista kitą kartą, diskas bus pasiekiamas ir galėsite bendrinti duomenis su savo virtualia mašina.
Žiūrėti daugiau: