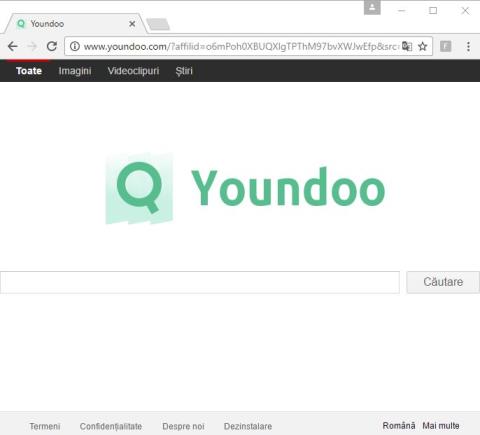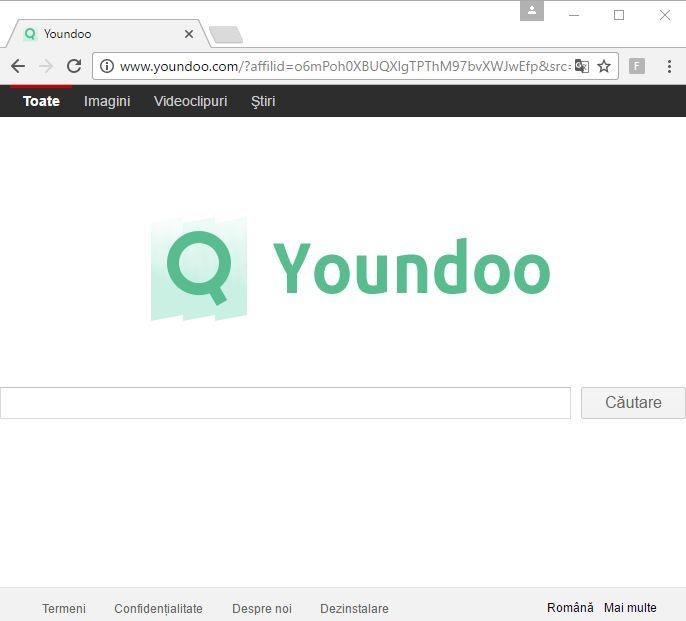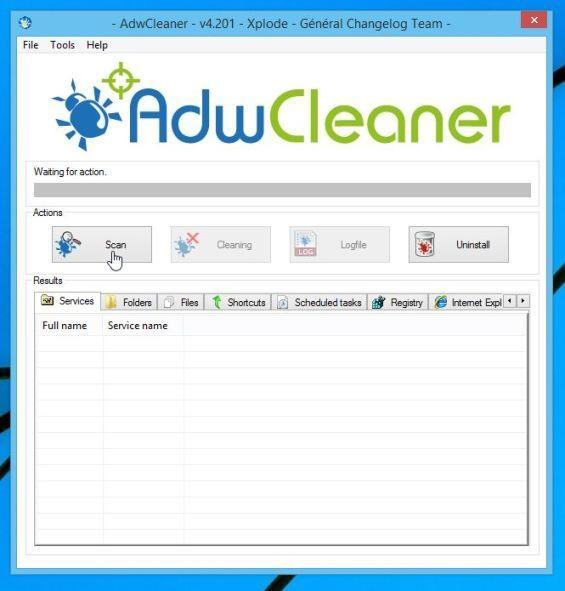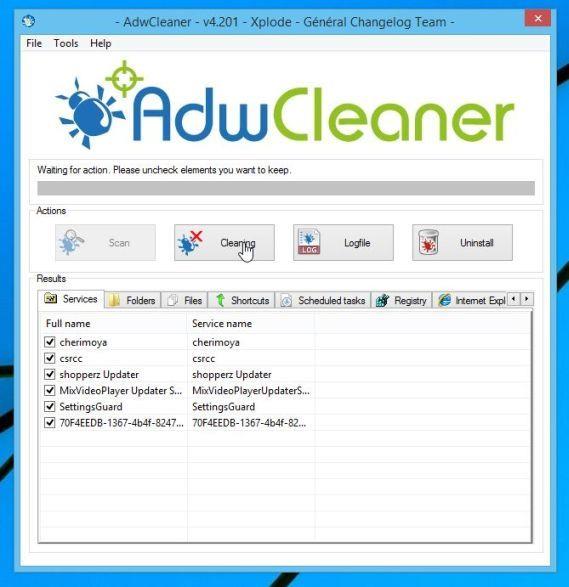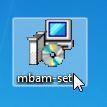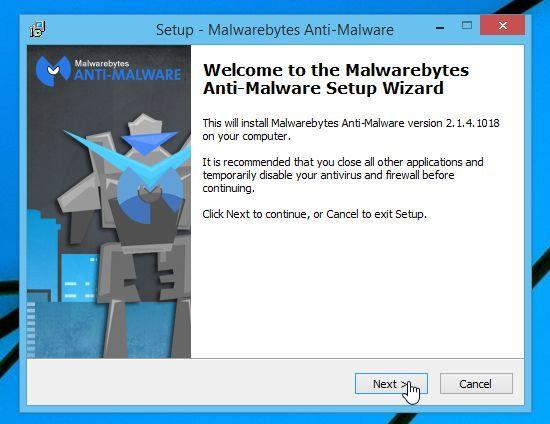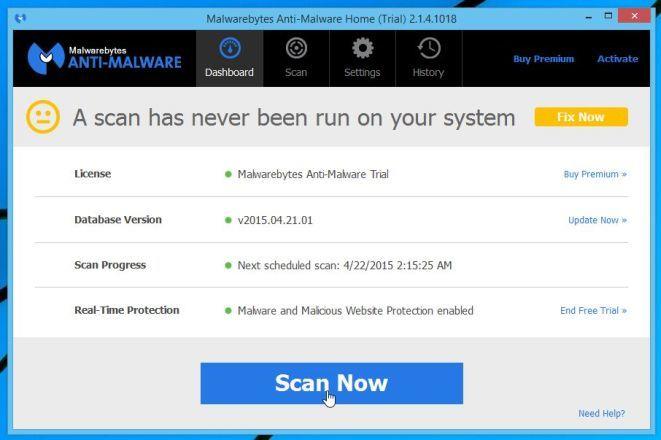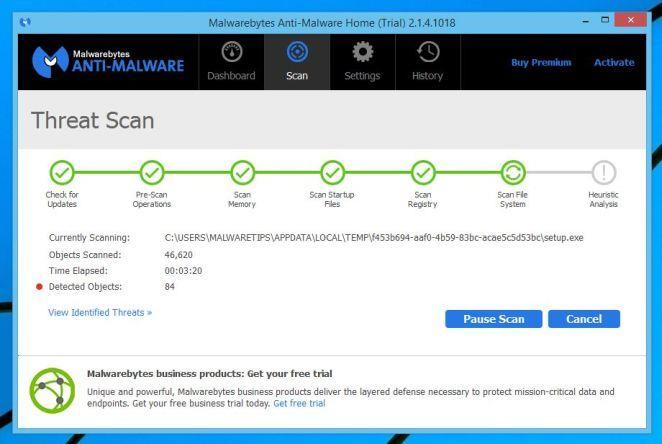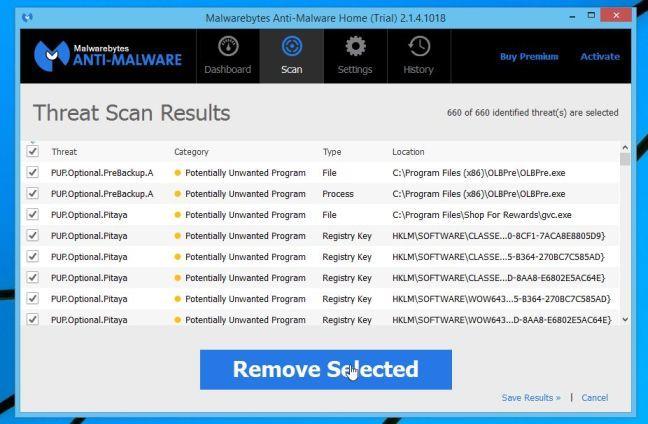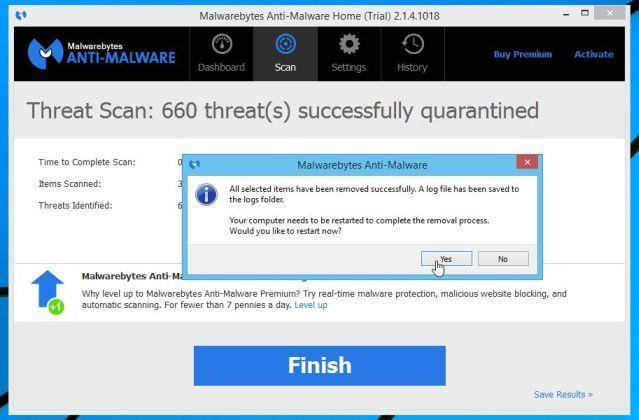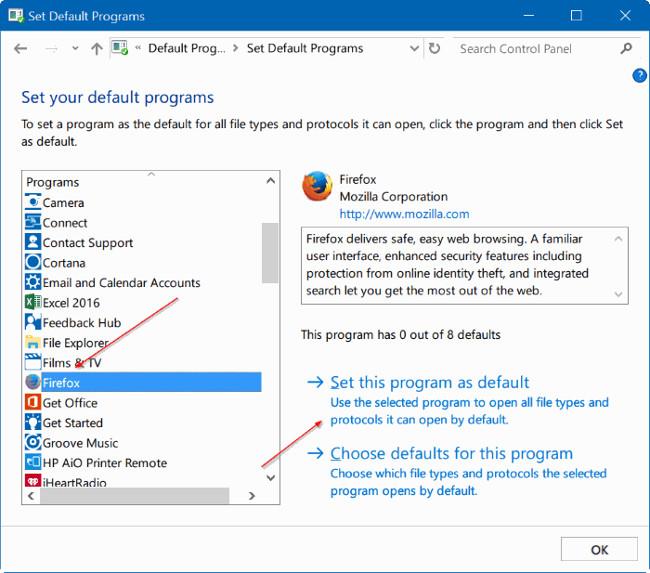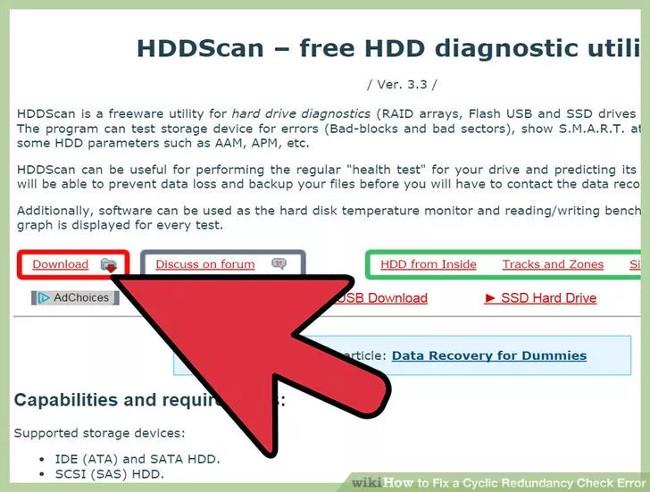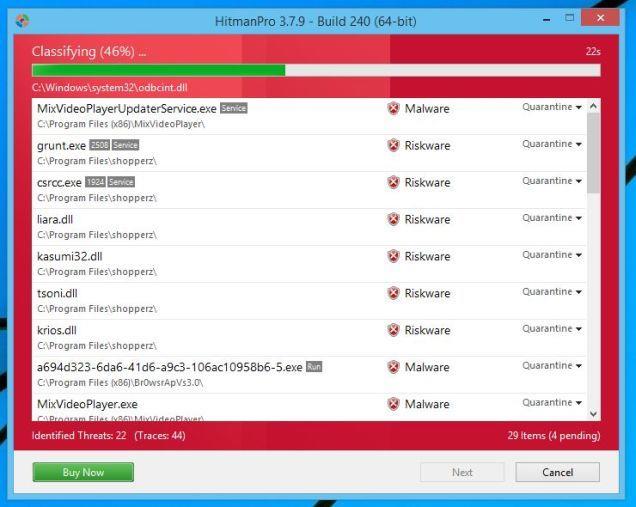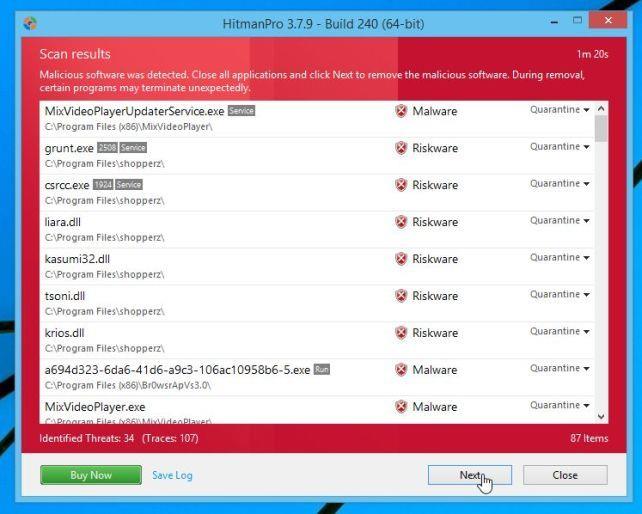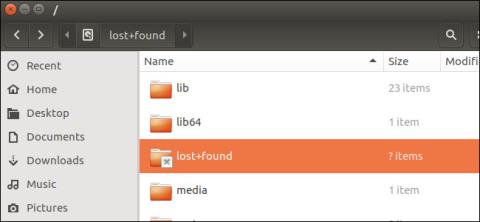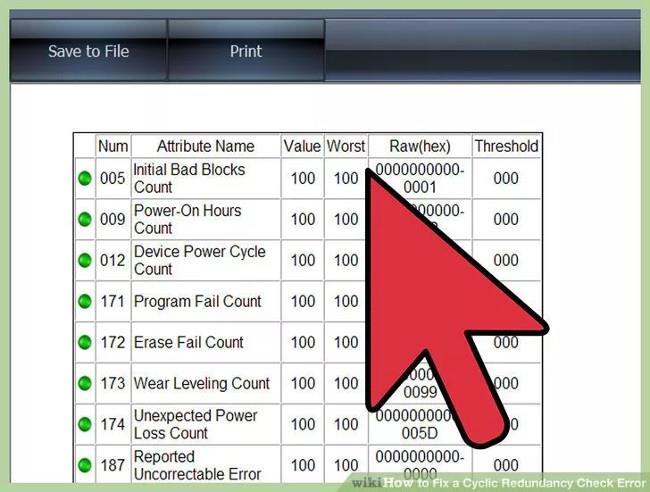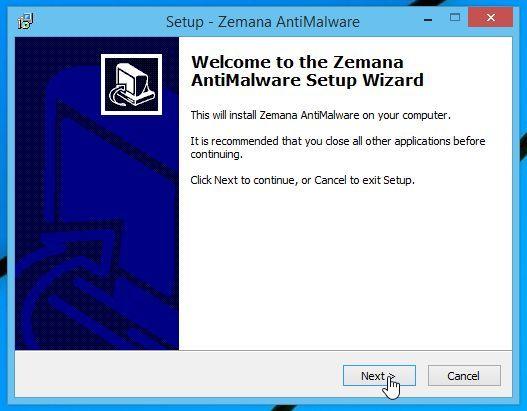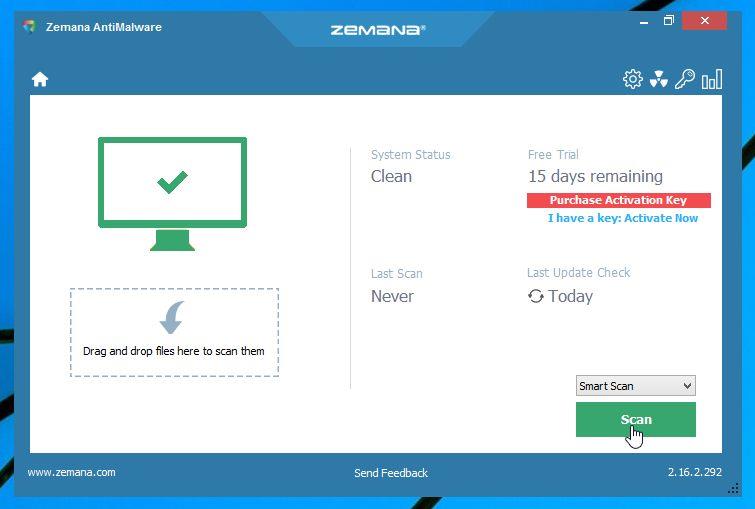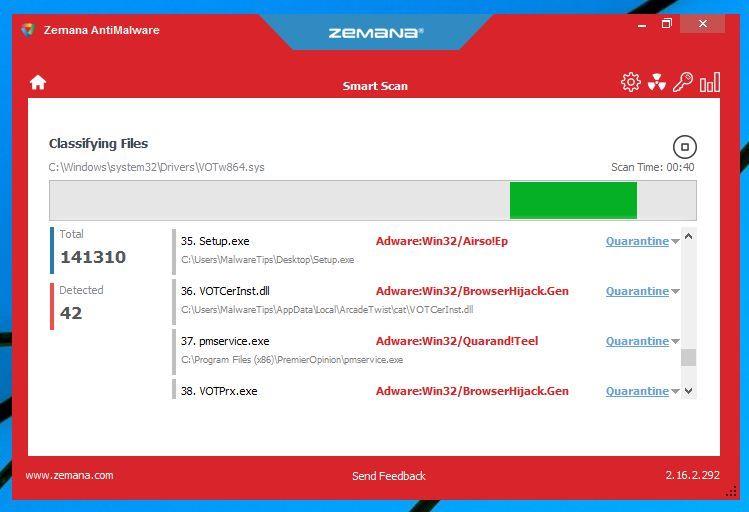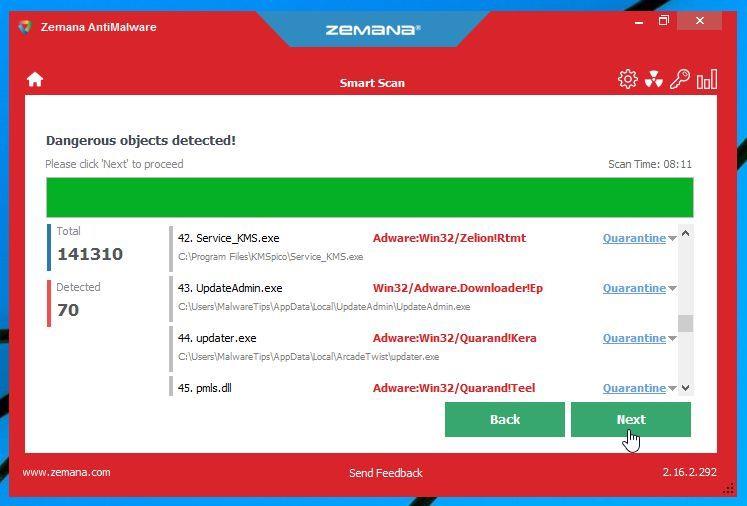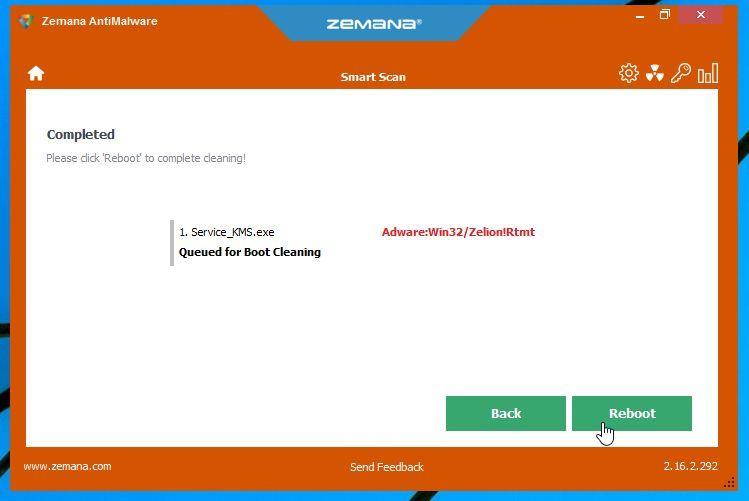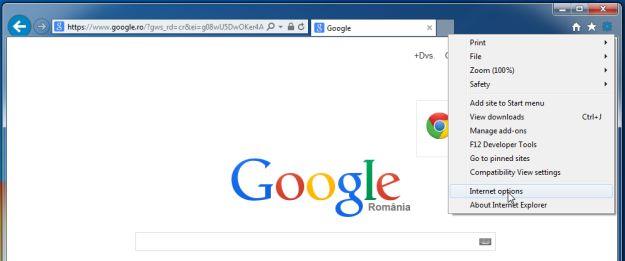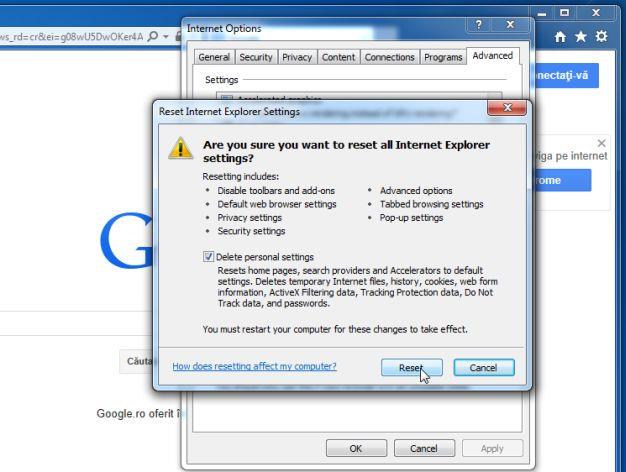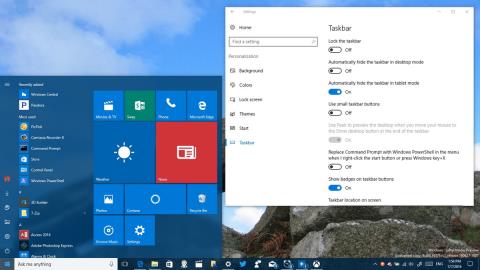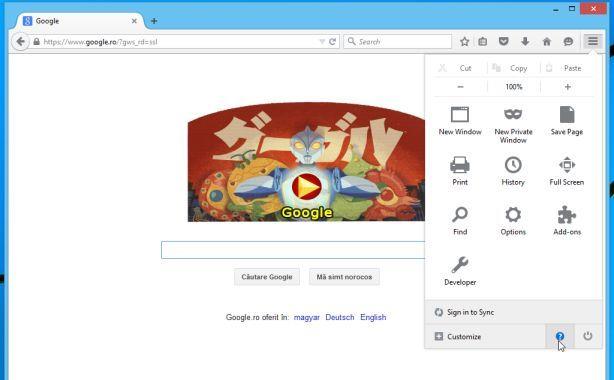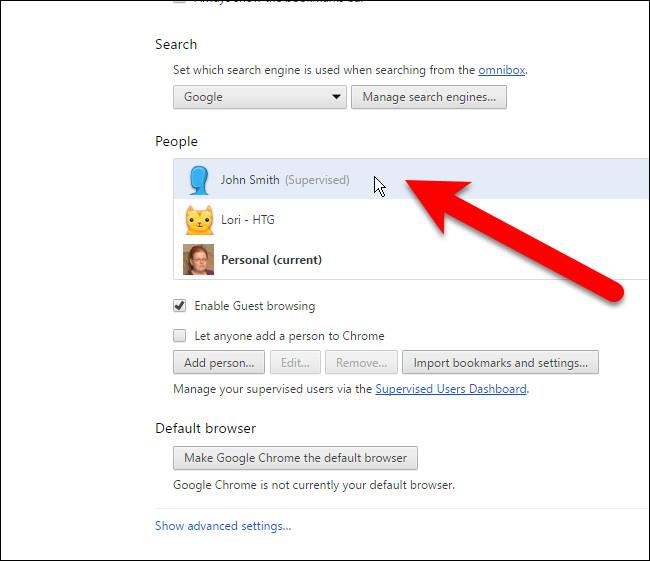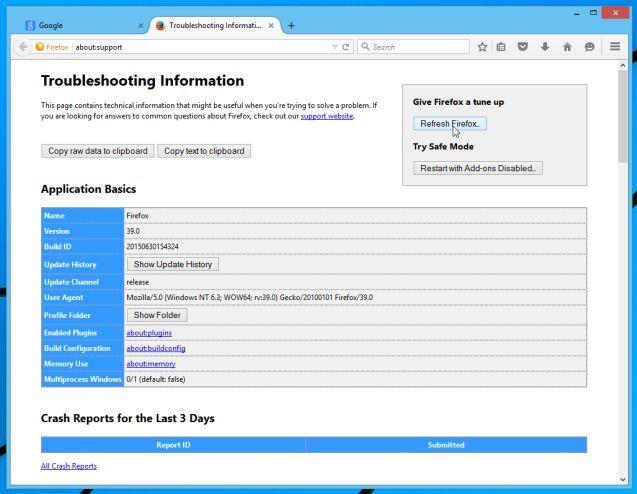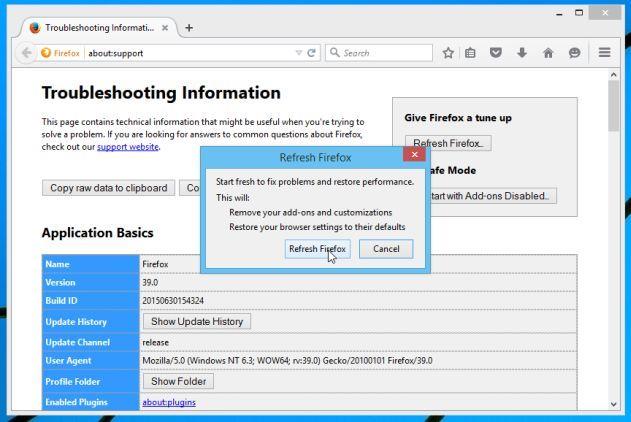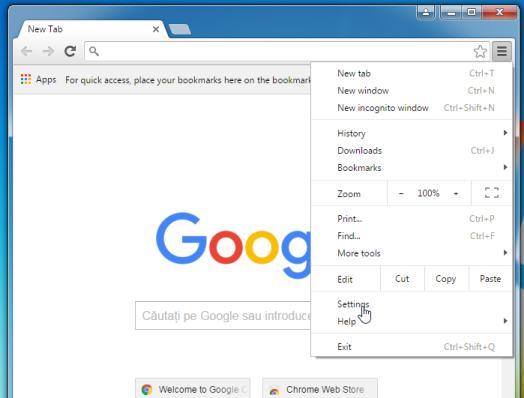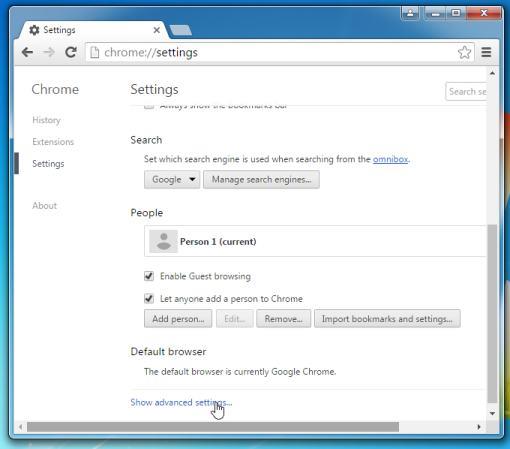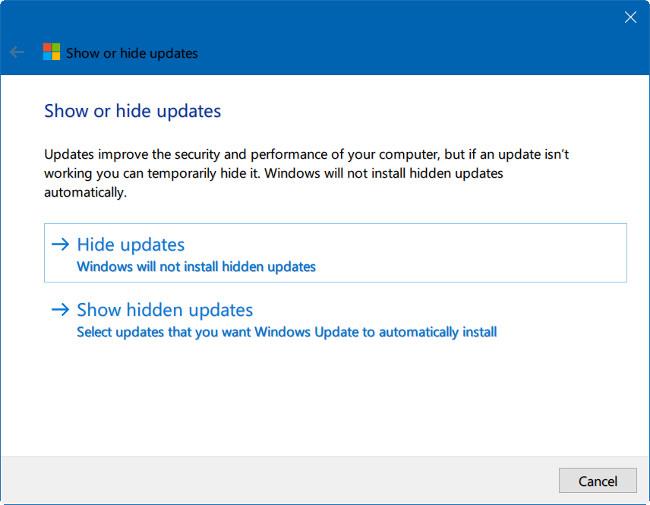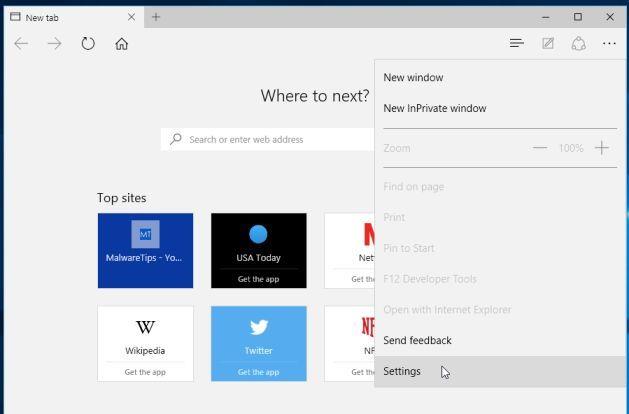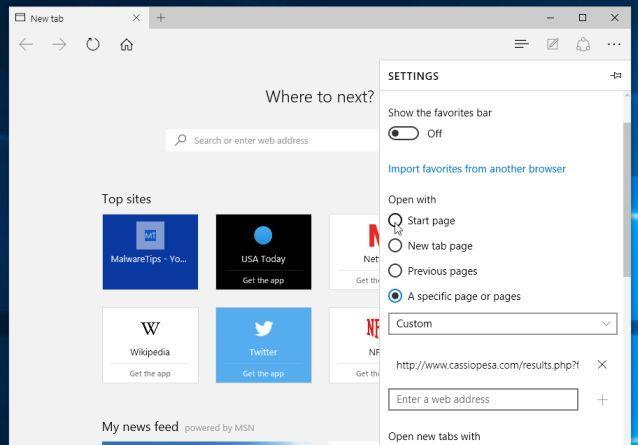Youndoo yra naršyklės užgrobėjas, kuris integruojamas su kita nemokama programine įranga, kurią atsisiunčiate iš interneto ir įdiegiate. Įdiegus šį naršyklės užgrobėją, jis nustato jūsų naršyklės pagrindinį puslapį ir paieškos variklius į http://www.youndoo.com.
Youndoo.com pagrindinis puslapis „nelegaliai įsiveržia“ į jūsų kompiuterį, kai įdiegiate nemokamą programinę įrangą, kuri yra integruota su Youndoo.com nustatymais. Youndoo.com yra įdiegtas sistemoje be vartotojo žinios.
Pavyzdžiui, diegdami pasirinktines VLC Player versijas, turėsite sutikti pakeisti pagrindinį naršyklės puslapį ir numatytąjį paieškos variklį į Youndoo.com. Tačiau pašalinus VLC Player iš kompiuterio, numatytieji žiniatinklio naršyklės nustatymai nebus atkurti. Tai reiškia, kad Youndoo.com pagrindinį puslapį iš mėgstamų interneto naršyklių turėsite pašalinti rankiniu būdu.
Youndoo.com naudoja daugybę registro raktų, kad užgrobtų jūsų naršyklę, net jei „išvalėte“ sparčiuosius klavišus arba pakeitėte pagrindinio puslapio nustatymus.
Todėl prieš sutikdami diegti bet kokią programinę įrangą turėtumėte „atkreipti dėmesį“ į pridedamą programinę įrangą, tokią kaip Youndoo.com. Visada pasirinkite pasirinktinius diegimus ir panaikinkite visų parinkčių, kurios nėra „pažįstamos“, žymėjimą, ypač pasirenkamą programinę įrangą, kurios niekada nenorite atsisiųsti ir įdiegti. Kitaip tariant, neįdiekite jokios programinės įrangos, kuria nepasitikite.
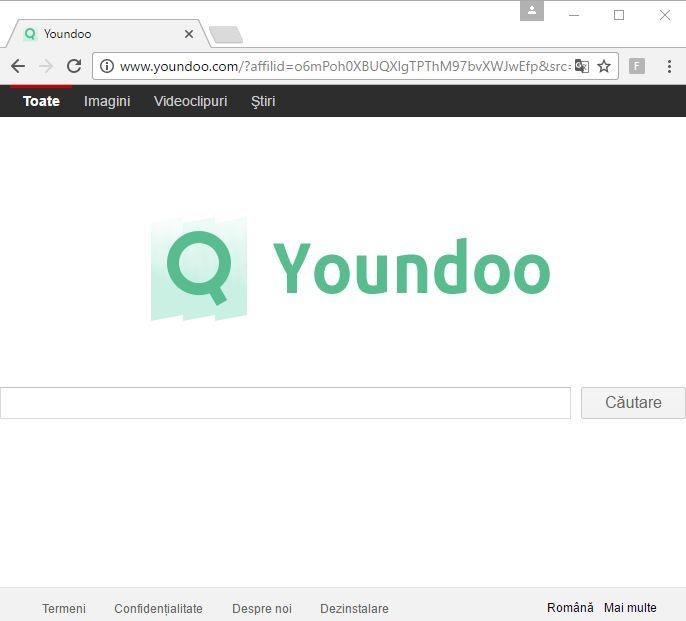
Kaip visiškai pašalinti Youndoo.com?
Norėdami visiškai pašalinti Youndoo.com, atlikite šiuos veiksmus:
1 veiksmas: nuskaitykite kompiuterį naudodami „AdwCleaner“.
AdwCleaner yra nemokama programa, kurią galite naudoti norėdami nuskaityti kompiuterį ir žiniatinklio naršykles, kad pašalintumėte Youndoo.com.
1. Atsisiųskite „AdwCleaner“ į savo įrenginį ir įdiekite.
Atsisiųskite „AdwCleaner“ į savo įrenginį ir įdiekite ją čia.
2. Prieš atidarydami AdwCleaner, uždarykite naršyklę, tada dukart spustelėkite AdwCleaner piktogramą.

Jei „Windows“ paklaus, ar norite paleisti „AdwCleaner“, leiskite programai paleisti.
3. Kai pasirodys AdwCleaner langas, spustelėkite mygtuką Nuskaityti .
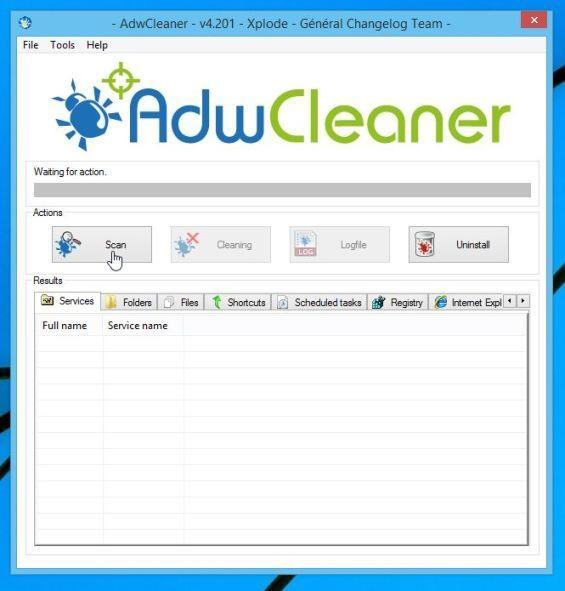
AdwCleaner pradės nuskaityti ir rasti Youndoo.com reklaminę programą.
4. Norėdami pašalinti visus AdwCleaner rastus kenkėjiškus failus, spustelėkite mygtuką Valymas.
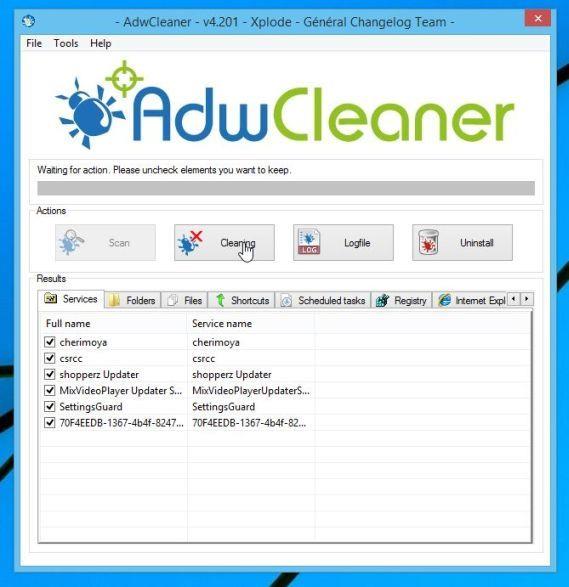
5. AdwCleaner įspės išsaugoti visus atidaromus failus ar duomenis, tada programa iš naujo paleis kompiuterį, kad užbaigtų kenkėjiškų failų „išvalymo“ procesą. Kita jūsų užduotis yra spustelėti Gerai.

Kai kompiuteris baigs paleisti ir jūs prisijungsite, AdwCleaner automatiškai atidarys žurnalo failą, kuriame yra failai, registro raktai ir programos, kurios buvo pašalintos iš jūsų kompiuterio.
2 veiksmas: nuskaitykite kompiuterį naudodami „Malwarebytes Anti-Malware“.
Malwarebytes Anti-Malware yra viena iš „galingų“ virusų nuskaitymo programų, naudokite ją, kad pašalintumėte Youndoo.com peradresavimus savo kompiuteryje.
1. Atsisiųskite „Malwarebytes Anti-Malware“ į savo kompiuterį ir įdiekite.
Atsisiųskite „Malwarebytes Anti-Malware“ į savo įrenginį ir įdiekite ją čia.
2. Atsisiuntę programą uždarykite visas savo kompiuteryje esančias programas, tada dukart spustelėkite Malwarebytes Anti-Malware piktogramą, pavadintą mbam-setup , kad pradėtumėte Malwarebytes Anti diegimo procesą.
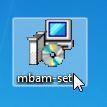
Šiuo metu ekrane pasirodys vartotojo abonemento valdymo dialogo langas, kuriame bus klausiama, ar norite paleisti failą, ar ne. Jūsų užduotis yra spustelėti Taip , kad pradėtumėte diegimo procesą.
3. Kai prasidės diegimo procesas, pamatysite „Malwarebytes Anti-Malware Setup Wizard“ langą su diegimo instrukcijomis.
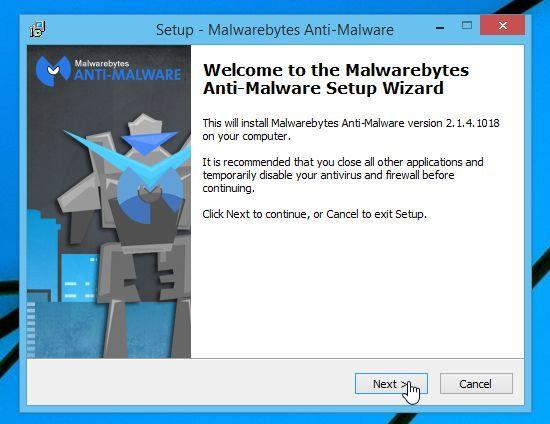
Vykdykite ekrane pateikiamas instrukcijas, kad įdiegtumėte „Malwarebytes Anti-Malware“.

4. Įdiegus, Malwarebytes Anti-Malware bus automatiškai atidarytas ir parodys pranešimą, kad turėtumėte atnaujinti programą ir atlikti sistemos nuskaitymą. Norėdami pradėti nuskaitymo procesą sistemoje, spustelėkite mygtuką Nuskaityti dabar.
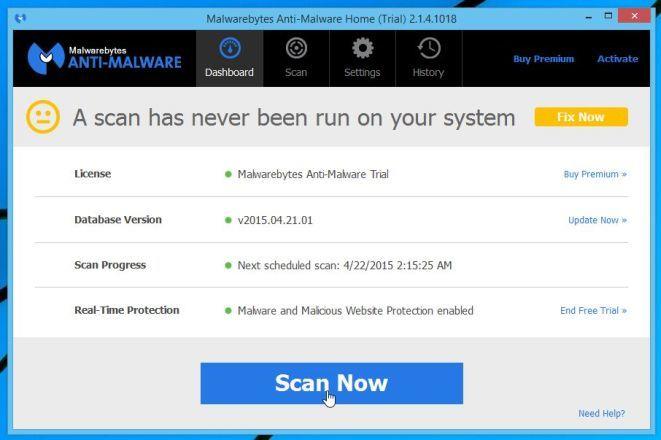
5. Malwarebytes Anti-Malware pradės nuskaityti jūsų kompiuterį, ar nėra kenkėjiškos programinės įrangos (kenkėjiškų programų).
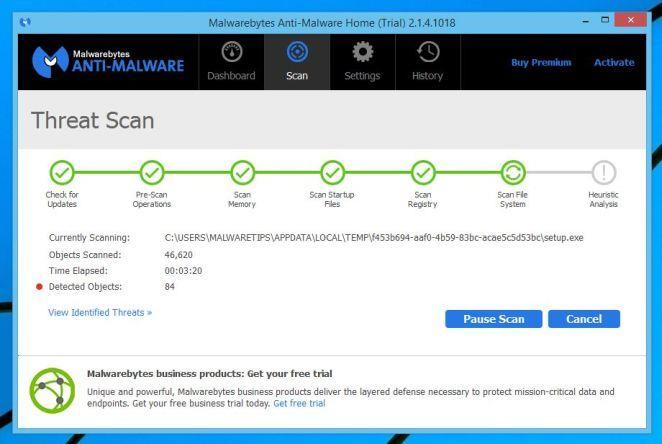
6. Pasibaigus nuskaitymo procesui, ekrane pasirodys kenkėjiškos programos, kurią aptiko Malwarebytes Anti-Malware, langas. Norėdami pašalinti šias programas ir kenkėjiškas programas, spustelėkite mygtuką Pašalinti pasirinktus .
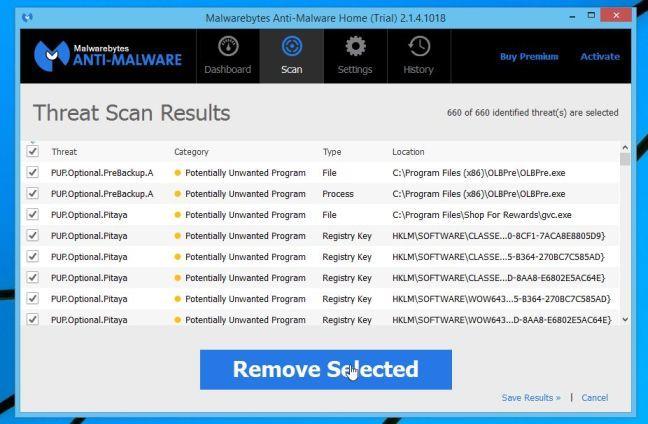
7. Dabar „Malwarebytes Anti-Malware“ „išvalys“ visus rastus kenkėjiškus failus ir registro raktus. Baigus kenkėjiškų failų pašalinimo procesą, Malwarebytes Anti-Malware reikės iš naujo paleisti sistemą, kad būtų visiškai pašalinti kenkėjiški failai ir programinė įranga.
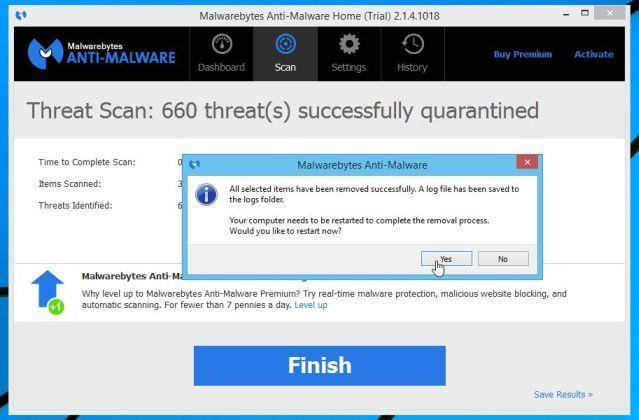
Kai kompiuteris baigs paleisti, atidarykite „Malwarebytes Anti-Malware“ ir pamatysite programos ekraną „Threat Scan“, patvirtinantį, kad jūsų kompiuteryje nebėra jokių kenkėjiškų failų ar programų.
3 veiksmas: dar kartą patikrinkite sistemą naudodami „HitmanPro“.
„HitmanPro“ suras ir pašalins kenkėjiškas programas, reklamines programas, robotus ir kitą kenkėjišką programinę įrangą.
1. Atsisiųskite HitmanPro į savo kompiuterį ir įdiekite.
2. Dukart spustelėkite failą „HitmanPro.exe“ (jei naudojate 32 bitų „Windows“) arba failą „HitmanPro_x64.exe“ (jei naudojate 64 bitų „Windows“), kad atidarytumėte programą.
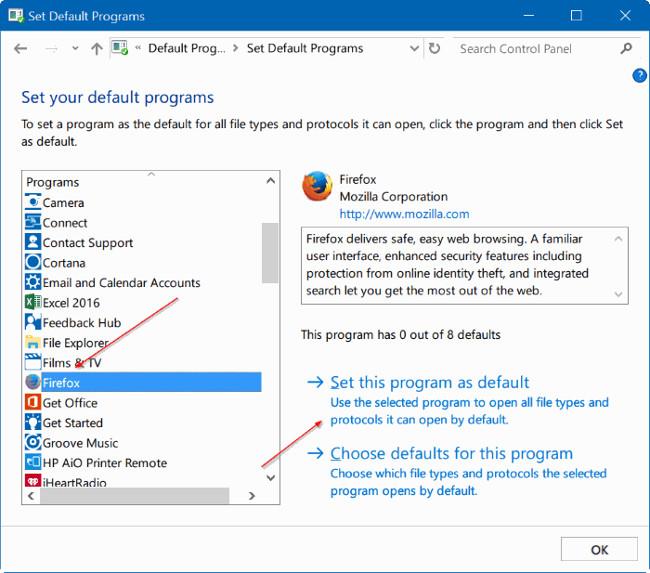
Tada spustelėkite Pirmyn , kad įdiegtumėte „HitmanPro“ savo kompiuteryje.
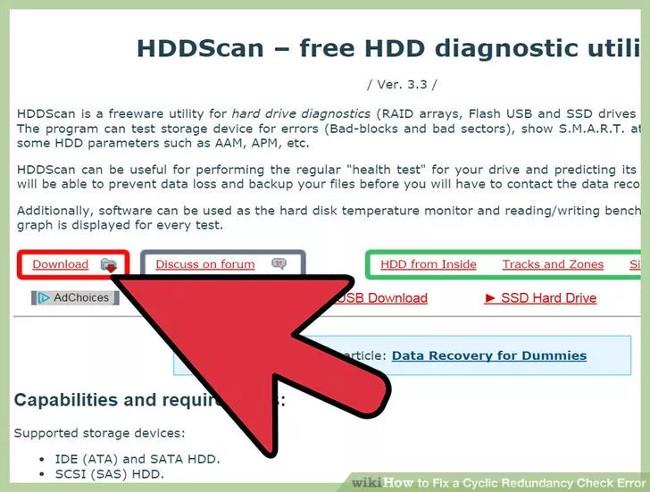
3. „HitmanPro“ pradės nuskaityti jūsų kompiuterį, ieškodama Youndoo.com.
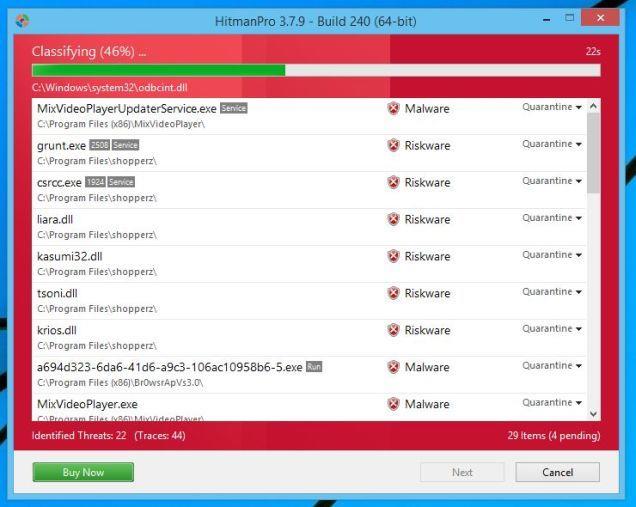
4. Kai procesas baigsis, ekrane bus rodomas visų programos aptiktų kenkėjiškų programų sąrašas. Spustelėkite Pirmyn , kad pašalintumėte Youndoo.com peradresavimą.
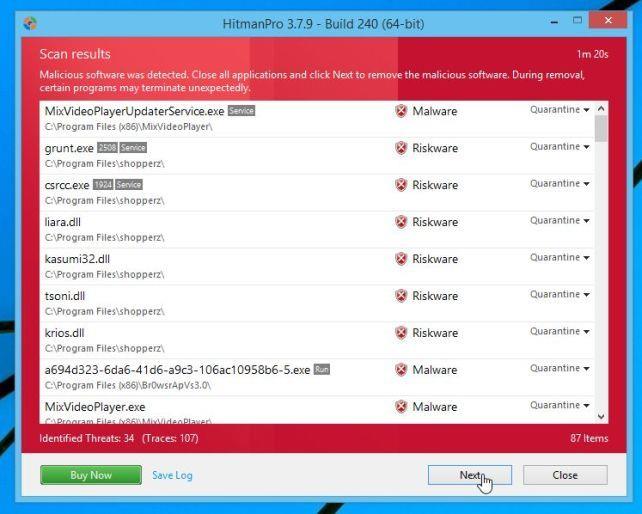
5. Spustelėkite Suaktyvinti nemokamą licenciją , kad per 30 dienų pradėtumėte programos bandomąją versiją ir pašalintumėte visus kenkėjiškus failus iš savo kompiuterio.
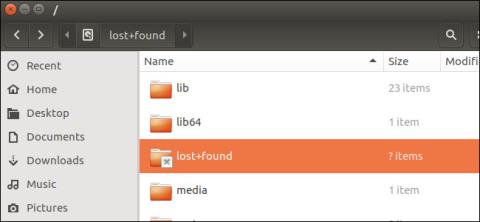
4 veiksmas: nuskaitykite kompiuterį naudodami Zemana AntiMalware
Naudokite Zemana AntiMalware, kad pašalintumėte Youndoo.com naršyklės plėtinį ir kitas kenkėjiškas programas iš savo kompiuterio.
1. Atsisiųskite Zemana AntiMalware į savo kompiuterį ir įdiekite.
Atsisiųskite Zemana AntiMalware į savo įrenginį ir įdiekite ją čia.
2. Dukart spustelėkite failą pavadinimu "Zemana.AntiMalware.Setup.exe" , kad įdiegtumėte Zemana AntiMalware savo kompiuteryje.
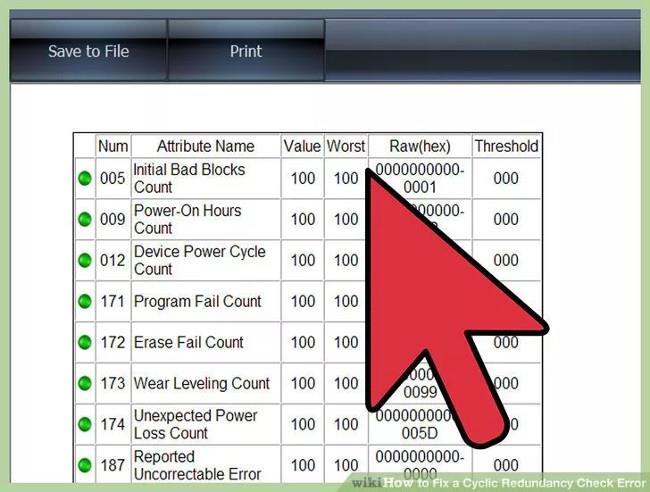
Spustelėkite Pirmyn ir vadovaukitės ekrane pateikiamomis instrukcijomis, kad įdiegtumėte Zemana AntiMalware savo kompiuteryje.
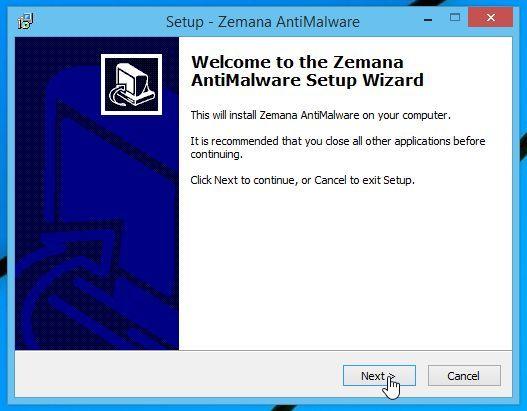
3. Atsidarius langui Zemana AntiMalware, spustelėkite mygtuką Nuskaityti .
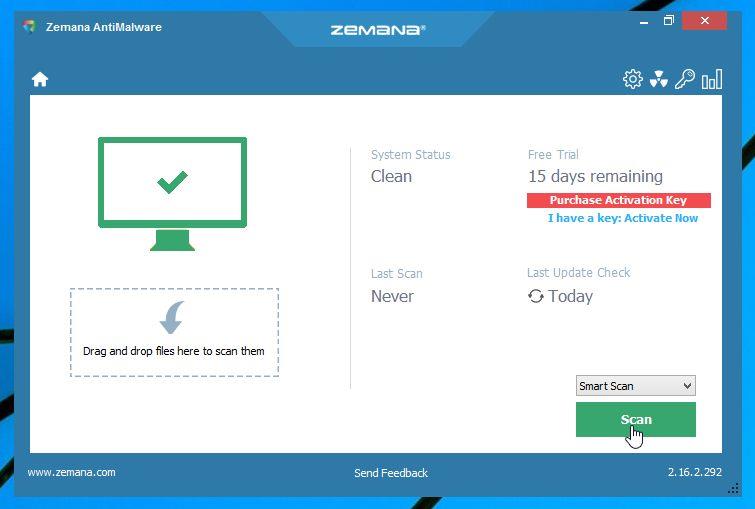
4. Zemana AntiMalware pradės nuskaityti jūsų kompiuterį, ar nėra kenkėjiškų failų. Nuskaitymas gali užtrukti iki maždaug 10 minučių.
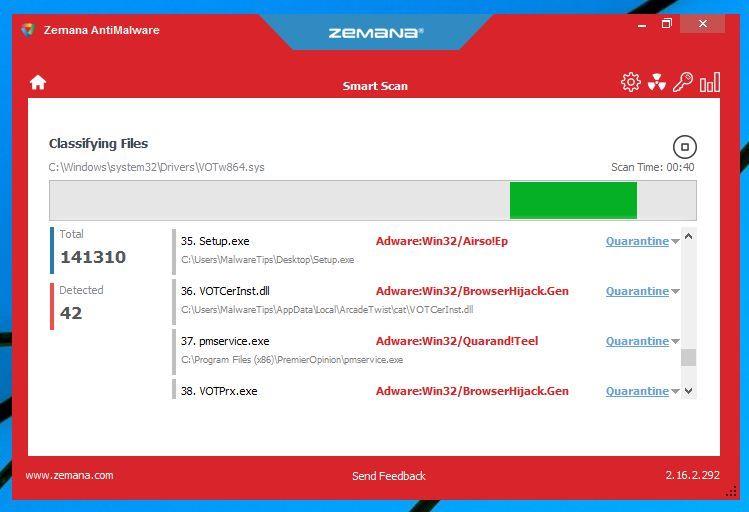
5. Nuskaitymo pabaigoje Zemana AntiMalware parodys visų aptiktų kenkėjiškų programų sąrašą. Spustelėkite mygtuką Kitas , kad pašalintumėte visus kenkėjiškus failus iš kompiuterio.
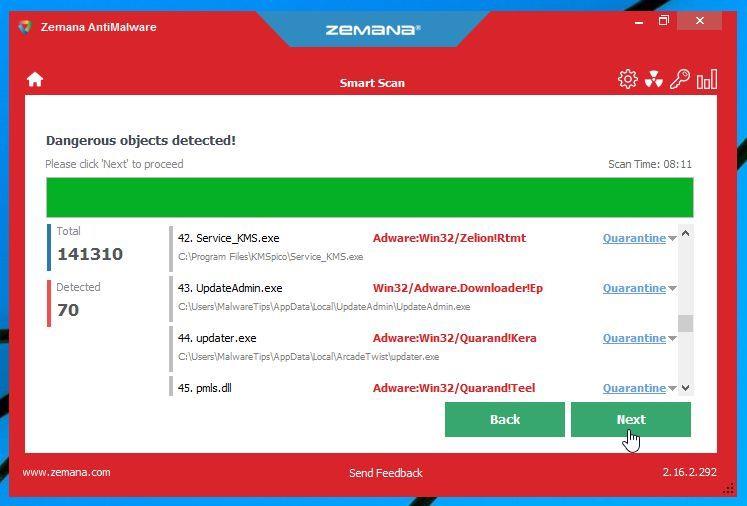
6. Zemana AntiMalware pašalins visus kenkėjiškus failus iš jūsų kompiuterio ir reikės iš naujo paleisti sistemą, kad pašalintų visas kenkėjiškas programas.
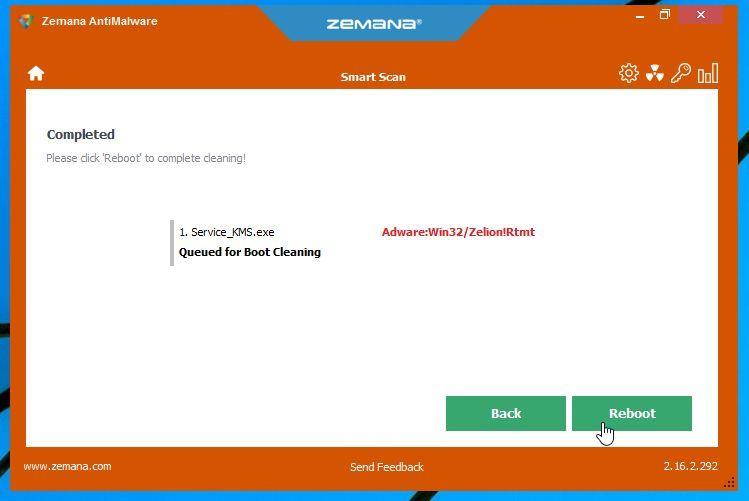
5 veiksmas: iš naujo nustatykite naršyklės numatytąją būseną
- Internet Explorer naršyklėje:
Norėdami iš naujo nustatyti „Internet Explorer“ naršyklės numatytąją būseną, atlikite toliau nurodytus veiksmus.
1. Atidarykite Internet Explorer, tada viršutiniame dešiniajame ekrano kampe spustelėkite krumpliaračio piktogramą, pasirinkite Interneto parinktys.
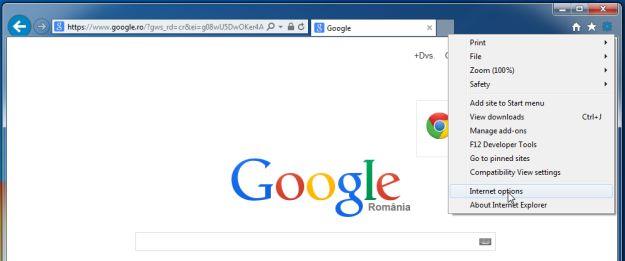
2. Dabar ekrane pasirodys interneto parinkčių langas, čia spustelėsite skirtuką Advanced, tada spustelėkite Reset.
3. Lange „Reset Internet Explorer settings“ pažymėkite „Ištrinti asmeninius nustatymus“ ir spustelėkite mygtuką Reset.
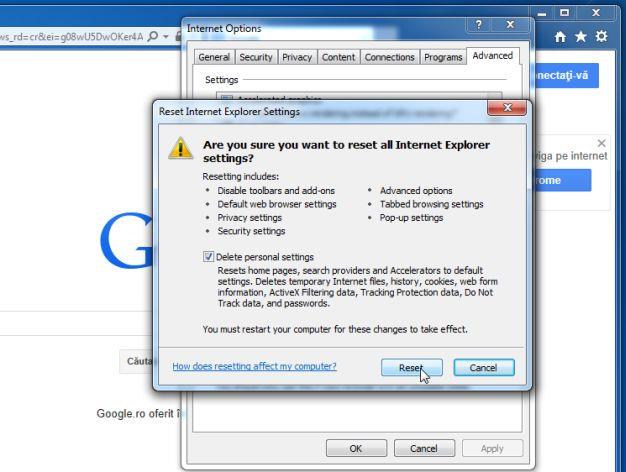
4. Baigę nustatymo iš naujo procesą, spustelėkite mygtuką Uždaryti , kad uždarytumėte patvirtinimo dialogo langą. Galiausiai iš naujo paleiskite „Internet Explorer“ naršyklę ir viskas.
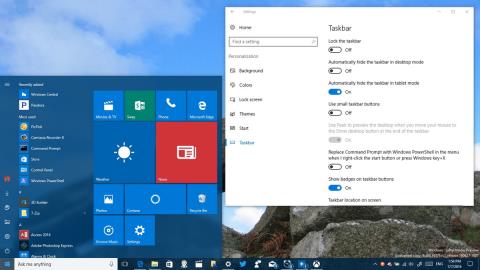
- „Firefox“ naršyklėje:
1. Spustelėkite 3 brūkšninių linijų piktogramą viršutiniame dešiniajame ekrano kampe, tada pasirinkite Žinynas.
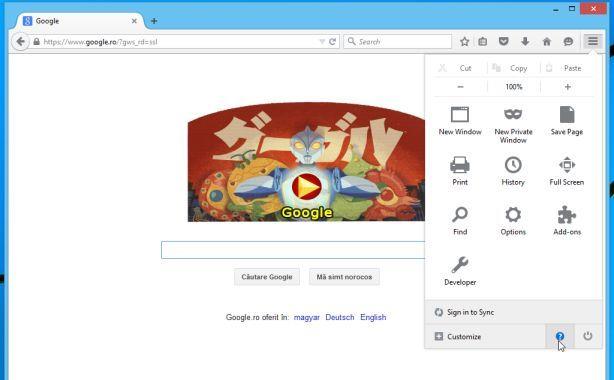
2. Meniu Žinynas spustelėkite Trikčių šalinimo informacija .
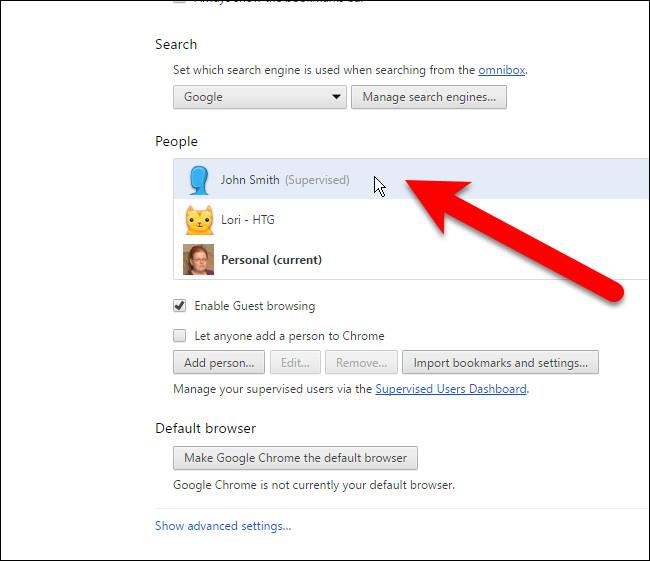
Jei negalite pasiekti žinyno meniu, adreso juostoje įveskite about:support, kad atidarytumėte trikčių šalinimo informacijos puslapį.
3. Viršutiniame dešiniajame trikčių šalinimo informacijos puslapio kampe spustelėkite mygtuką „Atnaujinti Firefox“ .
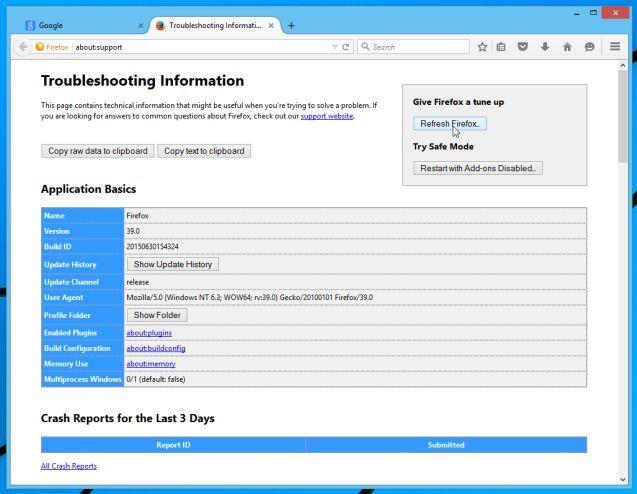
4. Patvirtinimo lange toliau spustelėkite mygtuką Refresh Firefox .
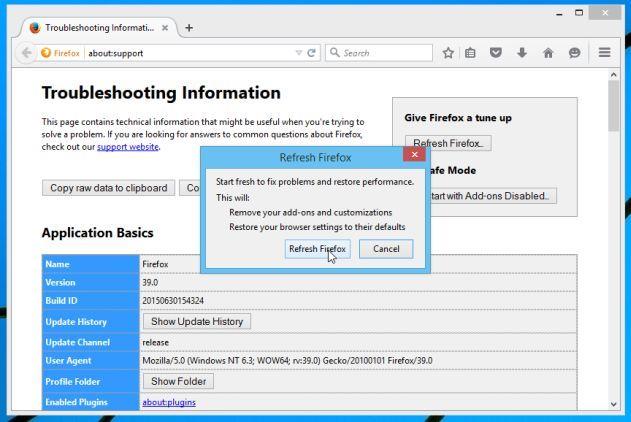
5. Firefox automatiškai uždarys langą ir grįš į pradinę numatytąją diegimo būseną. Kai baigsite, pasirodys langas su informacija. Spustelėkite Baigti.
– „Chrome“ naršyklėje:
1. Spustelėkite 3 brūkšninių linijų piktogramą viršutiniame ekrano kampe, pasirinkite Nustatymai .
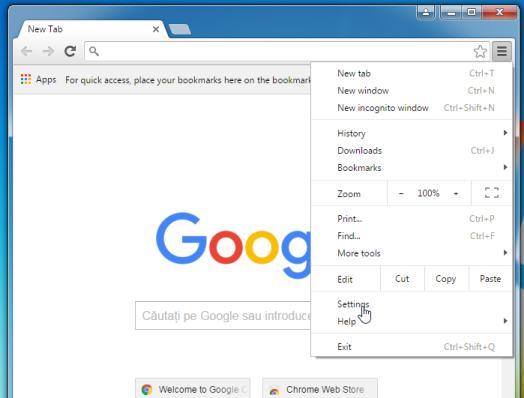
2. Dabar ekrane pasirodys langas Nustatymai, kuriame slinkite žemyn, kad surastumėte ir spustelėkite Rodyti išplėstinius nustatymus (rodyti išplėstinius nustatymus).
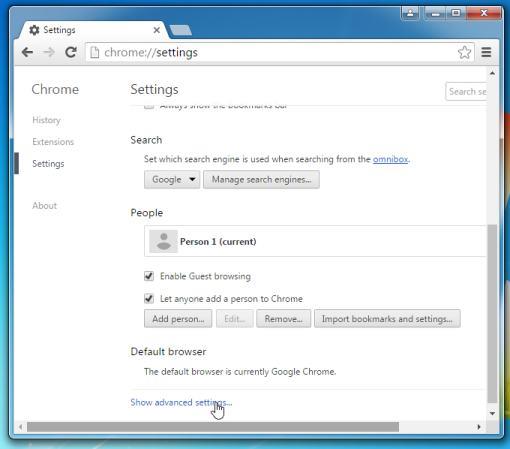
3. Ekrane pasirodys „Chrome“ naršyklės išplėstinių nustatymų langas, kuriame slinkite žemyn, kad rastumėte Iš naujo nustatyti naršyklės nustatymus . Tada spustelėkite mygtuką Iš naujo nustatyti naršyklę .
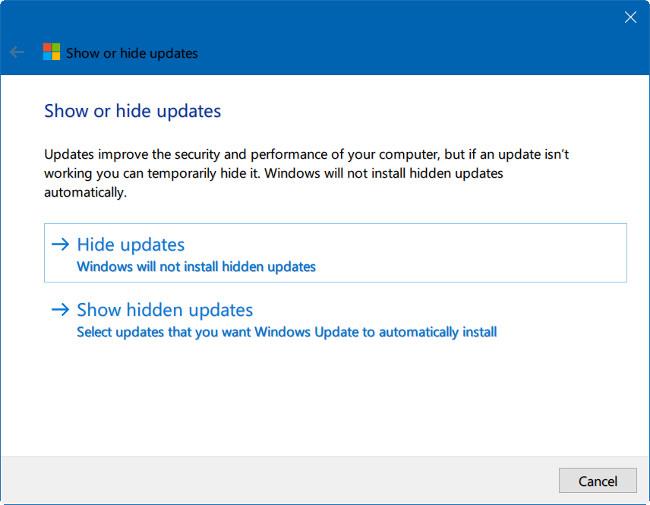
4. Ekrane pasirodys patvirtinimo langas. Jūsų užduotis yra spustelėti Reset mygtuką , kad patvirtintumėte.

- „Microsoft Edge“ naršyklėje:
1. „Microsoft Edge“ naršyklėje spustelėkite piktogramą Daugiau veiksmų (3 taškų piktograma), tada spustelėkite Nustatymai .
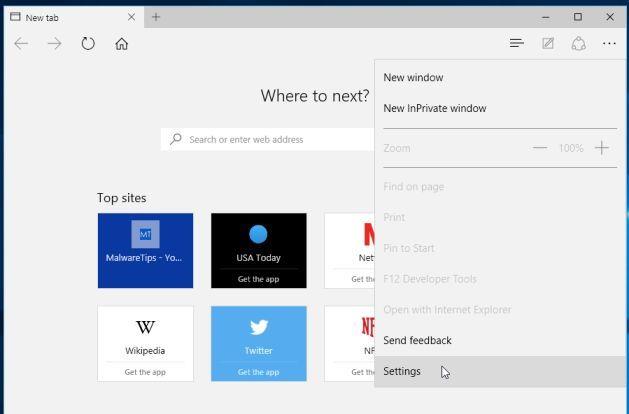
2. Toliau dalyje Atidaryti naudojant pasirinkite parinktį Pradinis puslapis .
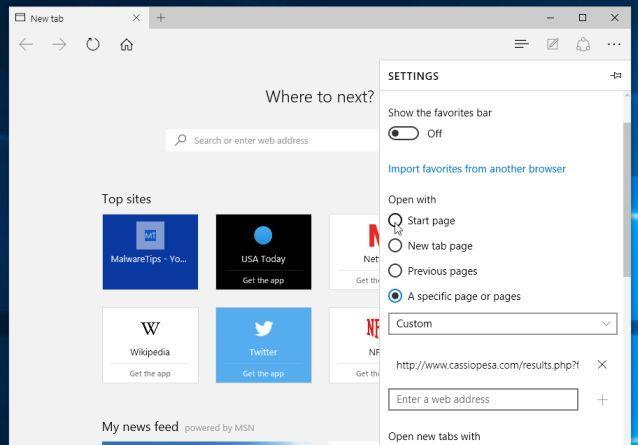
Žiūrėkite daugiau straipsnių žemiau:
Sėkmės!