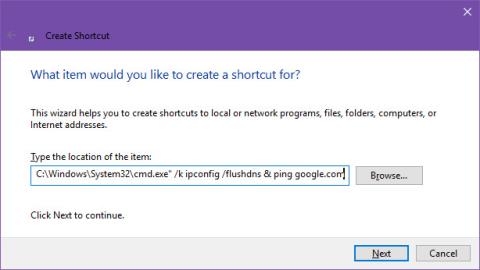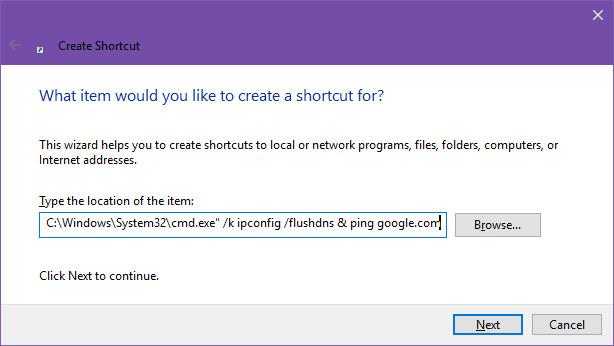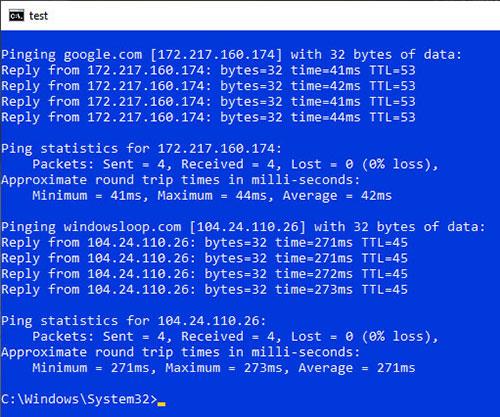Jei turite komandų eilutės komandą, turite ją vykdyti reguliariai, bet nenorite kartoti komandų eilutės atidarymo, komandos įvedimo ir CMD lango uždarymo kiekvieną kartą, kai ją naudojate. Šis straipsnis padės jums paleisti komandų eilutės komandą su darbalaukio nuoroda.
Šis metodas sukurs cmd.exe failo, kuris yra komandų eilutės programa, nuorodą ir priskirs komandą kaip parametrą. Kai šis parametras pateikiamas komandų eilutėje, jis bus paleistas automatiškai.
Veiksmai, skirti sukurti komandų eilutės komandos darbalaukio nuorodą
1 veiksmas : dešiniuoju pelės mygtuku spustelėkite bet kurioje „File Explorer“ arba „Desktop“ vietoje ir pasirinkite Naujas > Spartusis klavišas .
2 veiksmas: norėdami sužinoti elemento vietą, įveskite C:\Windows\System32\cmd.exe" /k [komanda, kurią norite naudoti čia] , būtinai pakeiskite tekstą skliausteliuose komanda, kurią norite paleisti, nespausdinant, įskaitant skliaustus.
3 veiksmas: spustelėkite Pirmyn .
4 veiksmas : pavadinkite nuorodą.
5 veiksmas : spustelėkite Baigti .
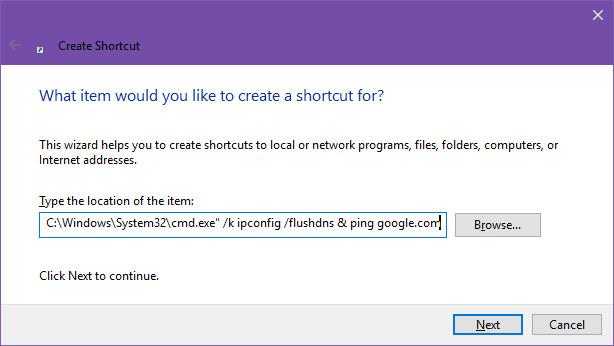
Jei paleidę komandą norite uždaryti komandų eilutę, pakeiskite /k į /c.
Taip pat galite padaryti kažką panašaus naudodami paketinį scenarijų, tik šiek tiek sudėtingesnį. Jums tereikia sukurti paketinį failą, jį redaguoti, kad pridėtumėte komandą, kurią norite paleisti, išsaugoti ją ir dukart spustelėti.
Vykdykite kelias komandas vienu darbalaukio sparčiuoju klavišu (Parinktys / Išplėstinė)
Jei norite, taip pat galite paleisti kelias komandas naudodami tą patį darbalaukio spartųjį klavišą. Viskas, ką jums reikia padaryti, tai šiek tiek pakeisti aukščiau pateiktą komandą.
Norėdami vykdyti kelias komandas naudodami vieną darbalaukio nuorodą, naudokite toliau pateiktą komandą. Nepamirškite pakeisti tikromis komandomis.
C:\Windows\System32\cmd.exe /k LENH_THU_NHAT & LENH_THU_HAI
Kaip matote, viskas, ką padarėme, buvo atskirti komandas su & operatoriumi . Ji nurodo komandų eilutei paeiliui vykdyti pirmąją ir antrąją komandas. Naudodami šį triuką galite vykdyti tiek komandų, kiek norite.
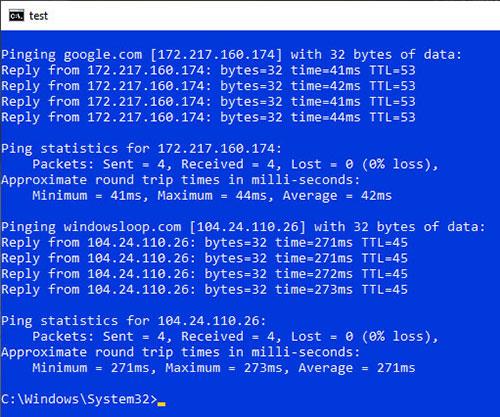
Vykdykite kelias komandas naudodami vieną darbalaukio nuorodą
Atminkite, kad kai vykdote kelias komandas, komandų eilutė vykdys kiekvieną komandą vieną po kitos, o ne vienu metu.
Pastaba : aukščiau pateiktas metodas negali vykdyti komandų, kurioms reikalingos administratoriaus teisės. Taigi, sukurkite nuorodą su administratoriaus teisėmis, kad galėtumėte paleisti programas kaip administratorius .
Keisti piktogramą (pasirenkama)
Jei nesate numatytosios komandų eilutės piktogramos gerbėjas, galite tinkinti nuorodos piktogramą. Tiesiog dešiniuoju pelės mygtuku spustelėkite nuorodą ir pasirinkite „Ypatybės“. Dabar spustelėkite mygtuką „Keisti piktogramą“ , pasirinkite mėgstamą piktogramą ir spustelėkite mygtuką Gerai , kad ją pritaikytumėte.
Visos operacijos baigtos! Paprasta paleisti komandų eilutės komandas naudojant darbalaukio nuorodą. Jei norite, kad darbalaukis būtų tvarkingas, pridėkite sparčiosios paleidimo įrankių juostos nuorodą, kad galėtumėte greitai pasiekti.
Linkime sėkmės!
Žiūrėti daugiau: