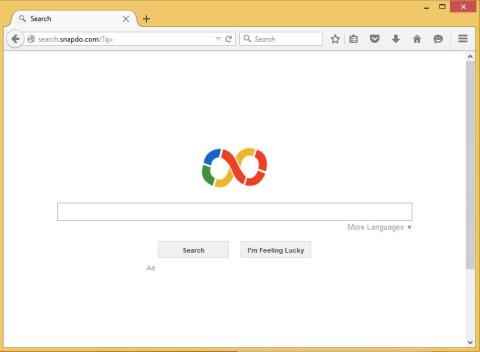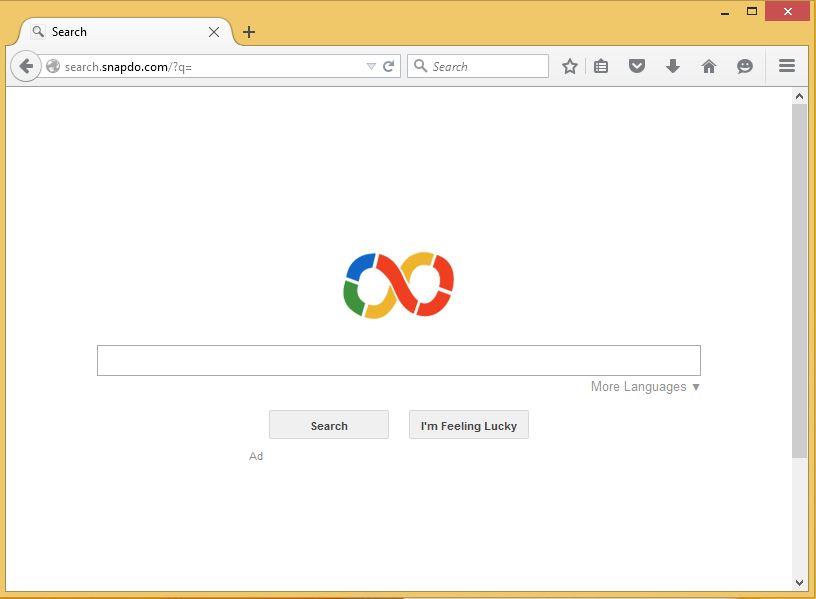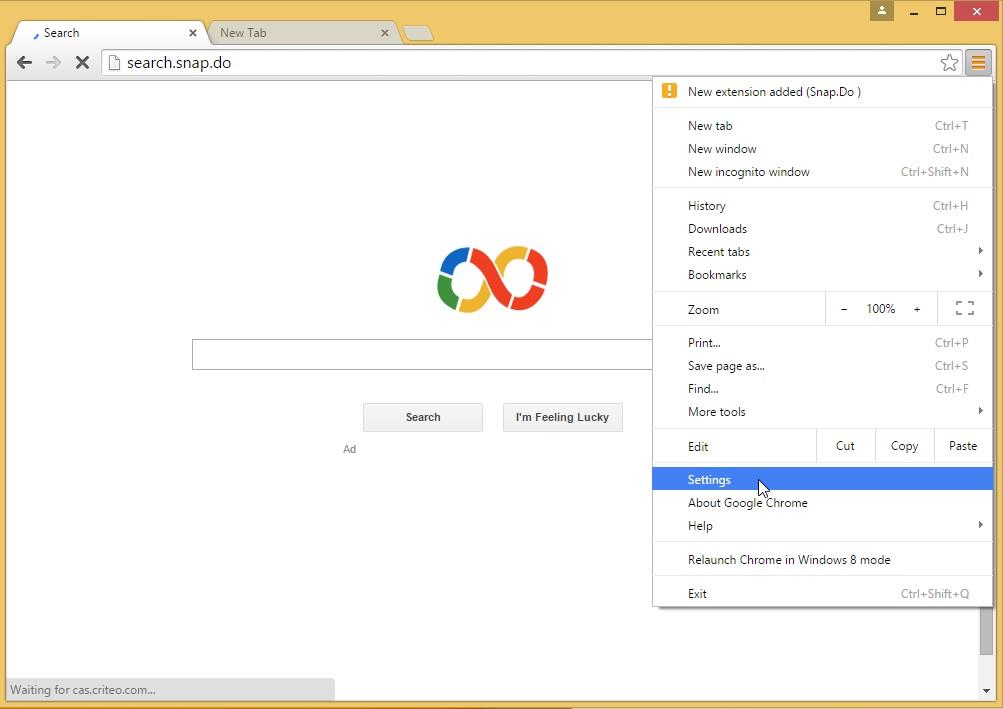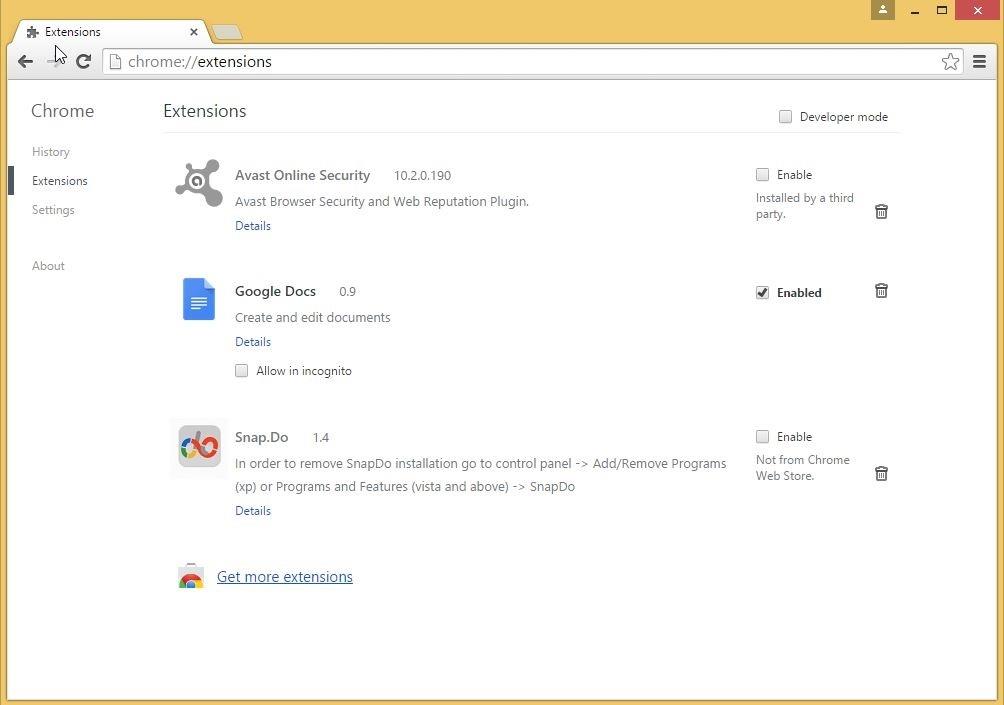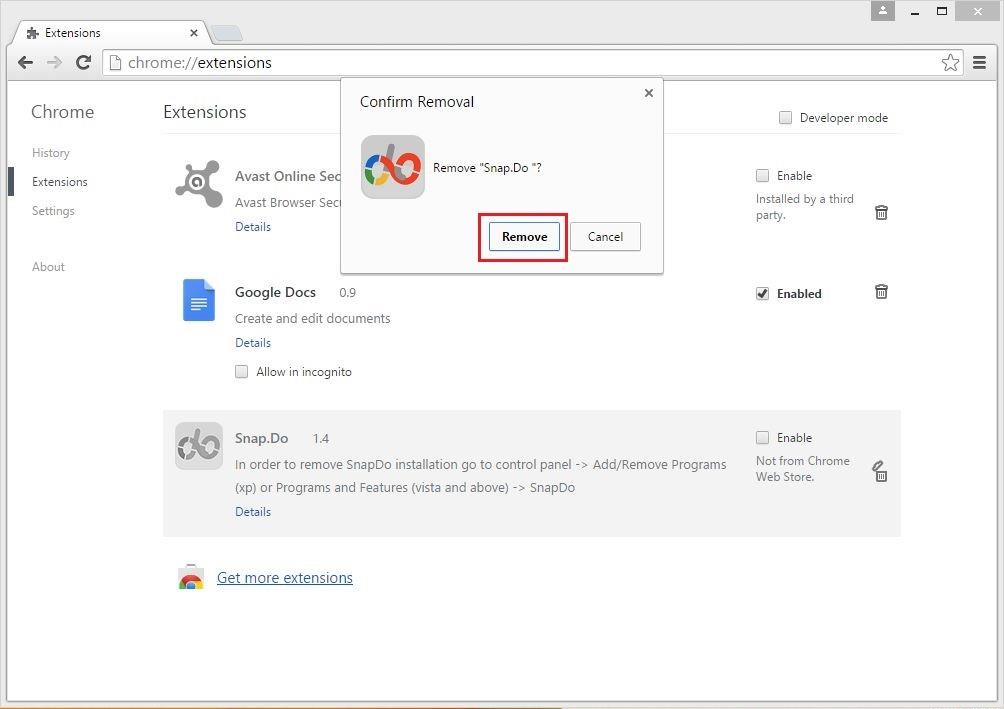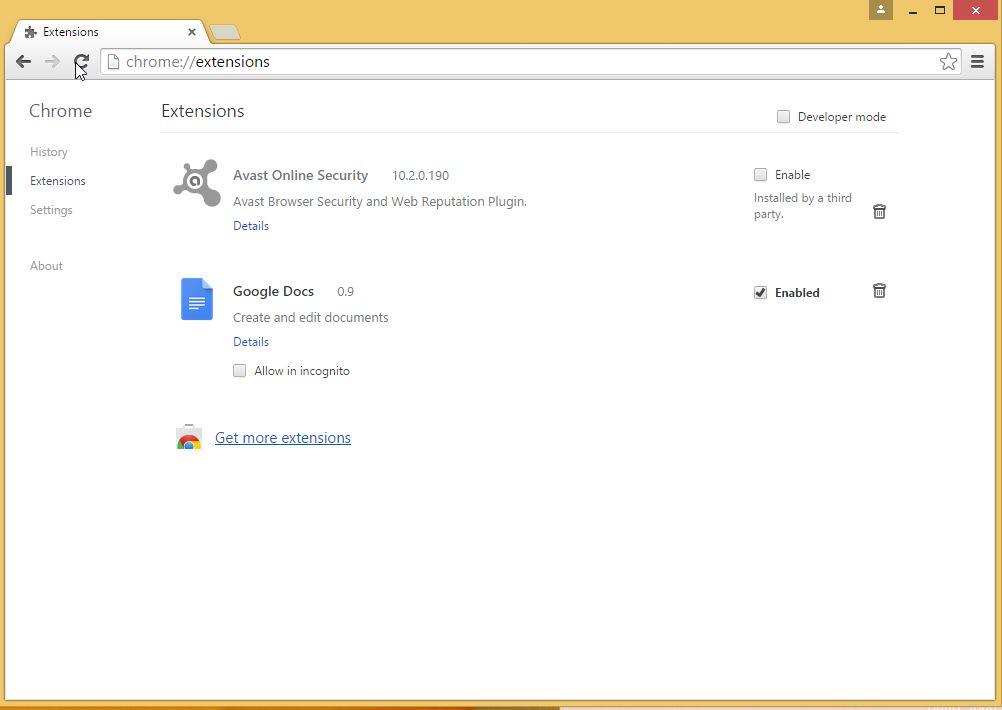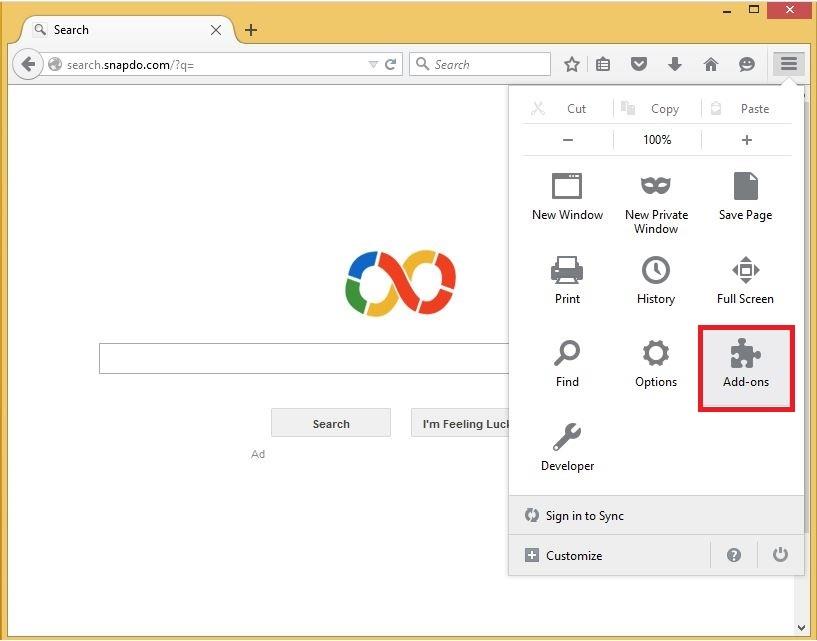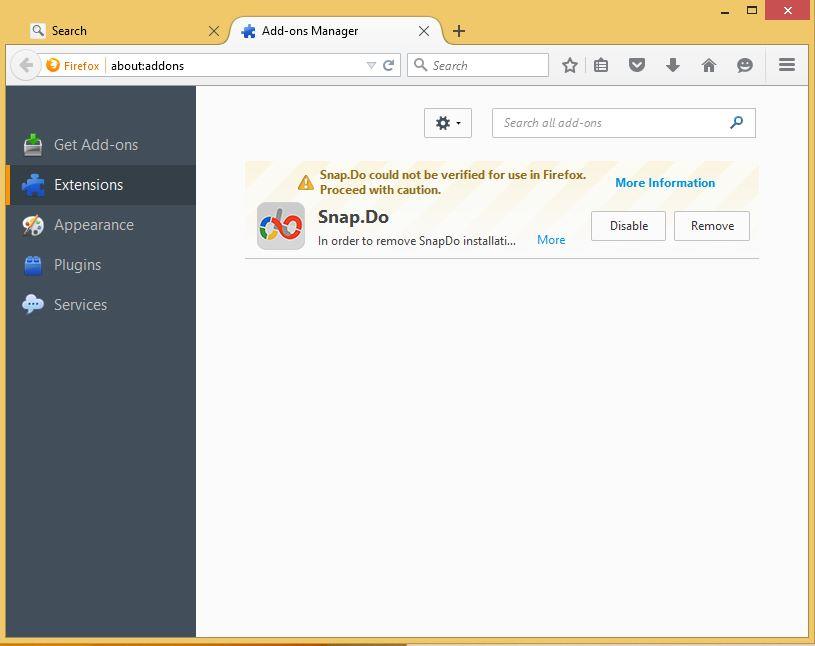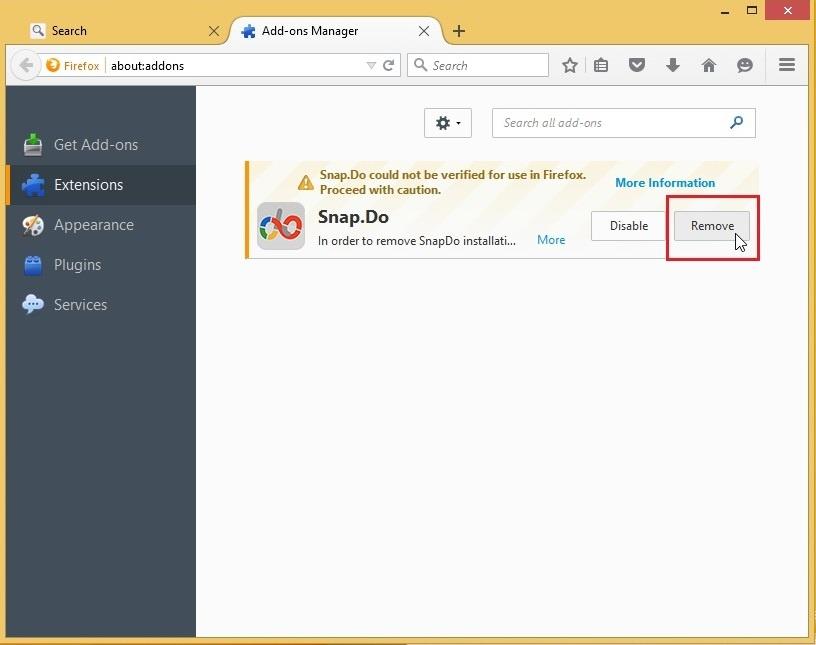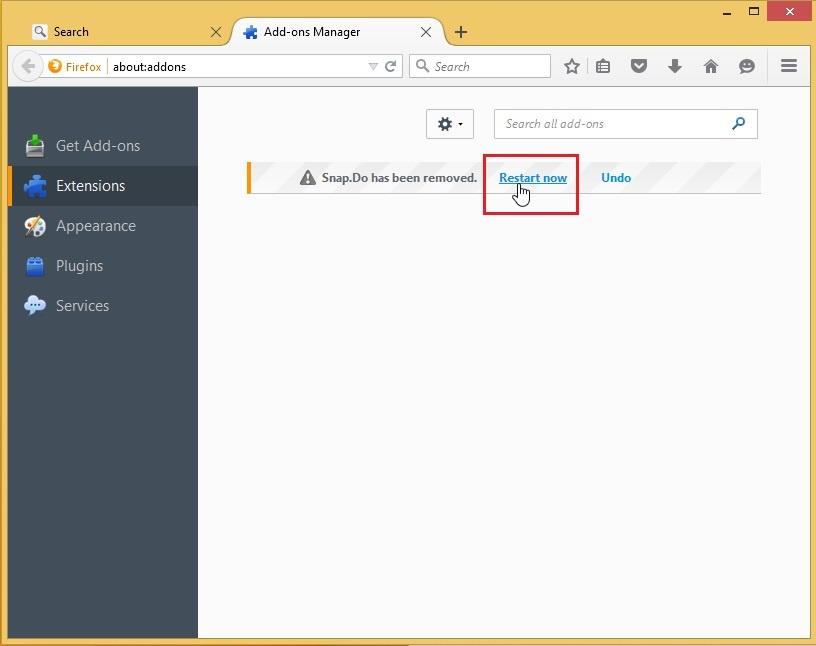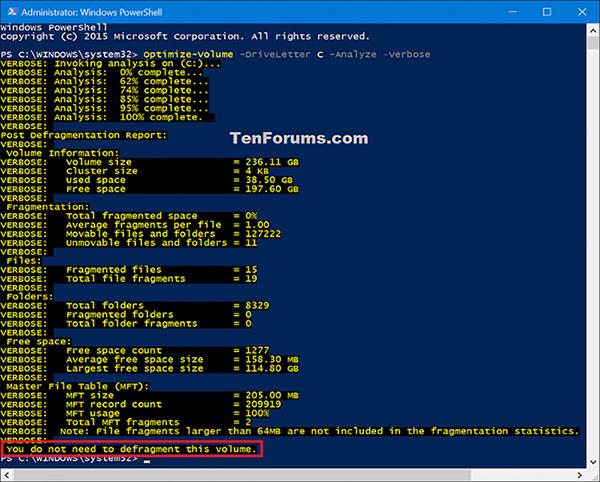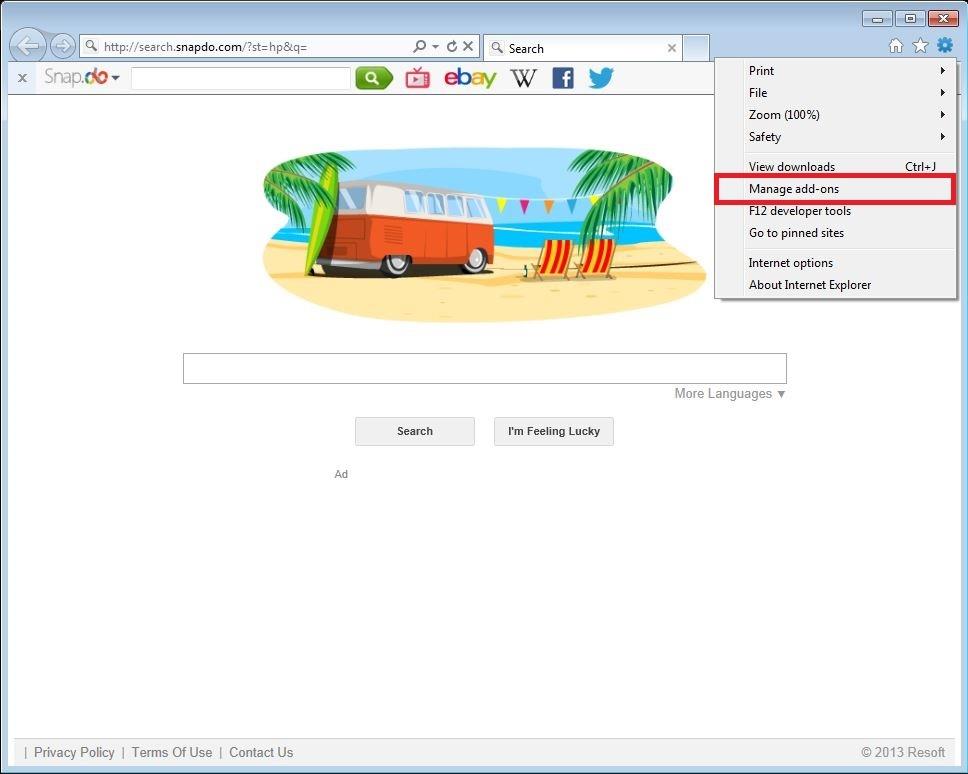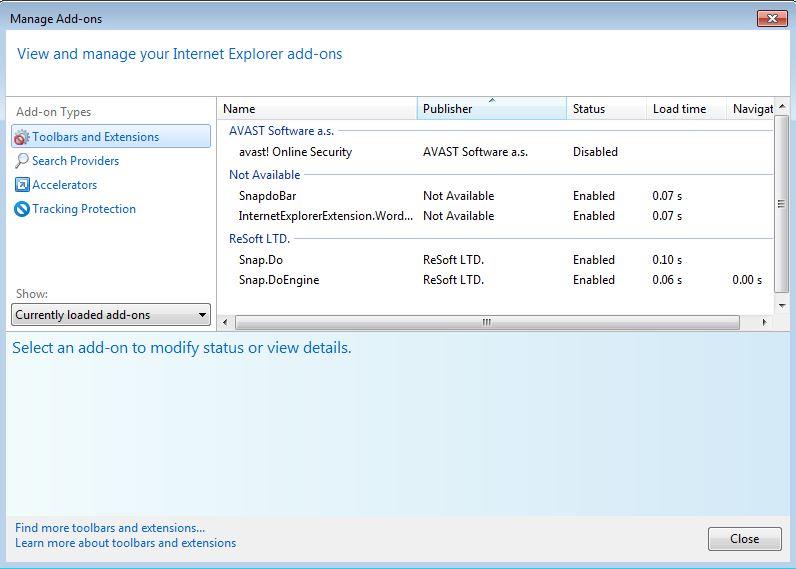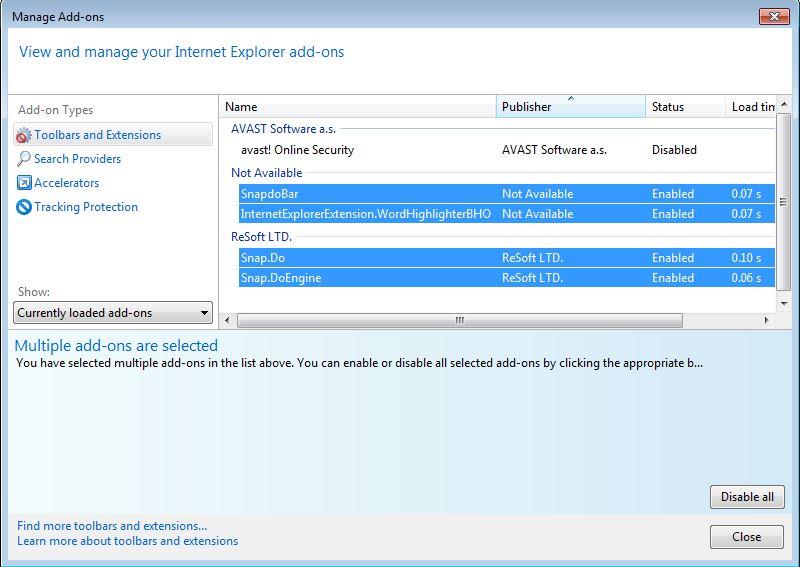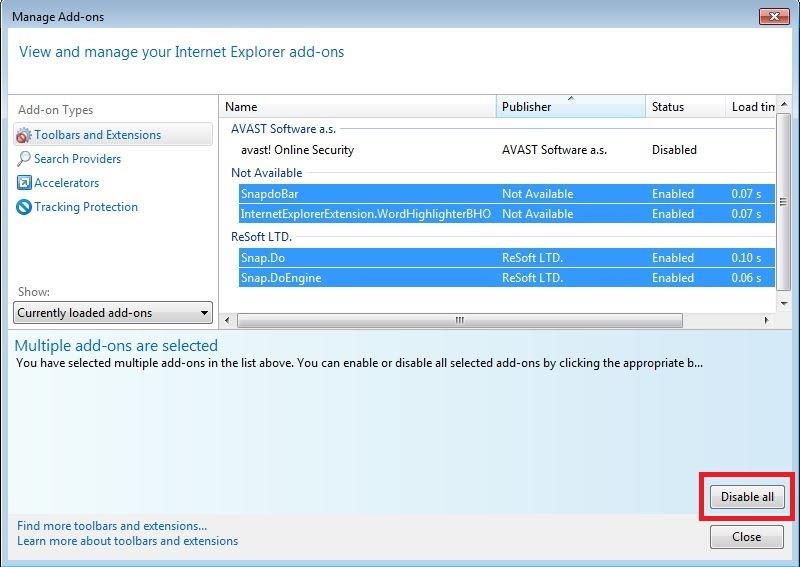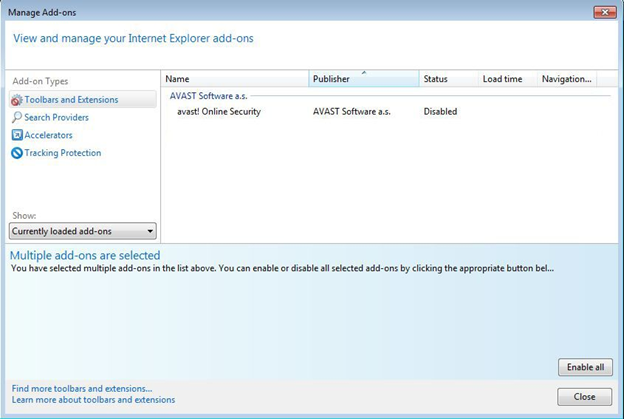Snap.do yra PUP – galimai nepageidaujama programa. Tai sulėtins jūsų naršyklę, be to, kai spustelėsite skelbimus, jis gali nukreipti jus į kenkėjiškas svetaines. Todėl geriausias būdas yra pašalinti Snap.do.
1. Kas yra Snap.do?
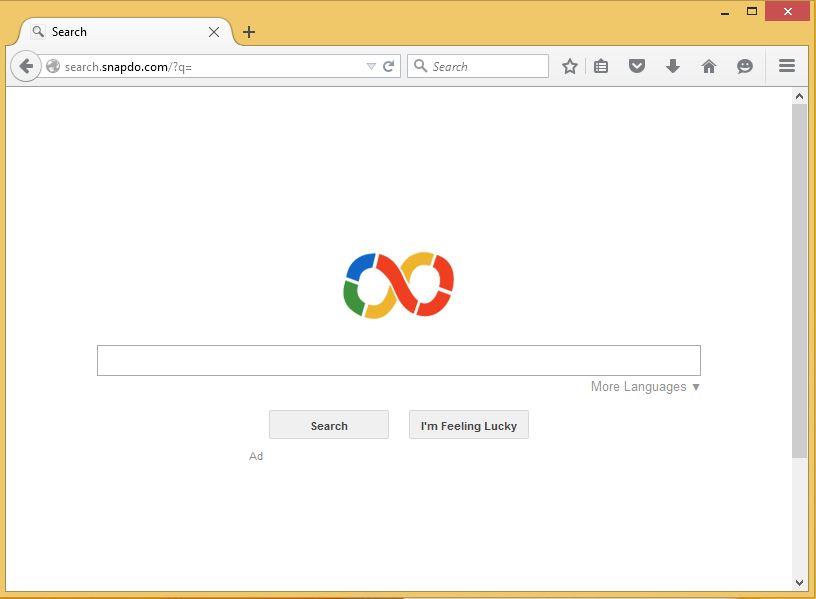
Snap.do yra naršyklės plėtinys, pateikiamas kartu su trečiosios šalies programine įranga ir įdiegiamas be jūsų leidimo. Įdiegus Snap.do pakeis jūsų naršyklės pagrindinį puslapį ir nustatys paieškas, rinks informaciją, nukreips jus į nesaugias svetaines ir parodys iššokančiuosius skelbimus, kurie verčia jaustis nepatogiai.
Snap.do yra PUP – galimai nepageidaujama programa. Tai sulėtins jūsų naršyklę, be to, kai spustelėsite skelbimus, jis gali nukreipti jus į kenkėjiškas svetaines. Todėl geriausias būdas yra pašalinti Snap.do.
2. Automatiškai pašalinkite Snap.do
1. Atsisiųskite „Avast Browser Cleanup“ į savo kompiuterį ir įdiekite.
Atsisiųskite „Avast Browser Cleanup“ į savo įrenginį ir įdiekite čia.
2. Tęskite programos diegimą.
3. Galiausiai, tik 1 pelės paspaudimu išvalykite naršyklę.
3. Pašalinkite Snap.do rankiniu būdu
Chrome naršyklė:
1. Atidarykite „Chrome“ naršyklę.
2. Spustelėkite 3 brūkšninių linijų piktogramą viršutiniame dešiniajame ekrano kampe ir pasirinkite Nustatymai .
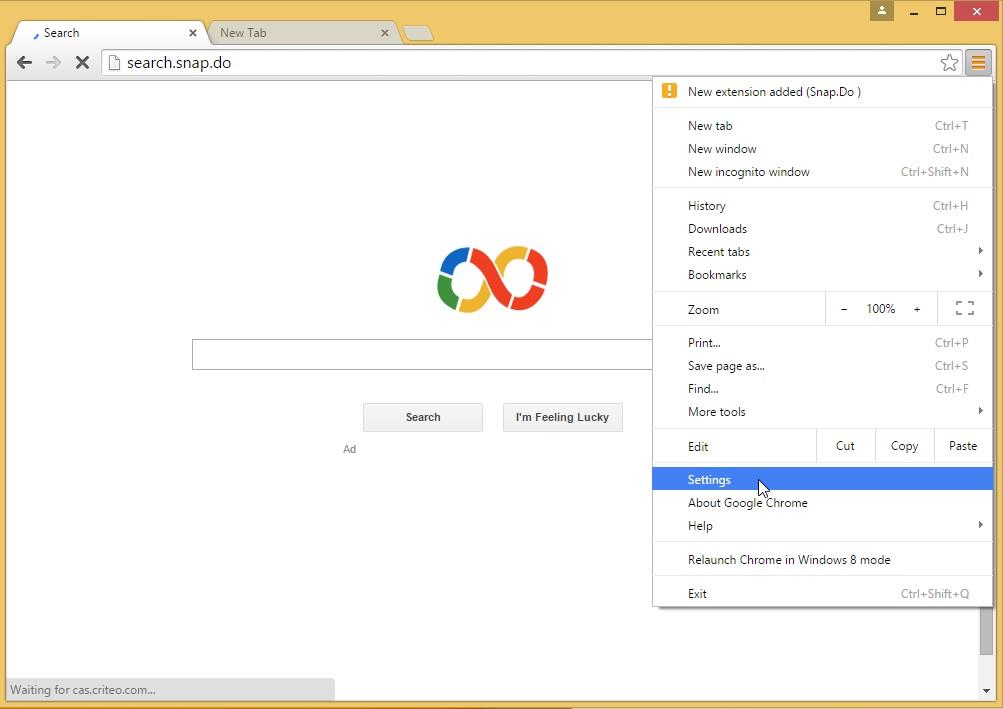
3. Pasirinkite Plėtiniai (plėtiniai).
Arba galite įvesti chrome://extensions tiesiai naršyklės adreso juostoje.
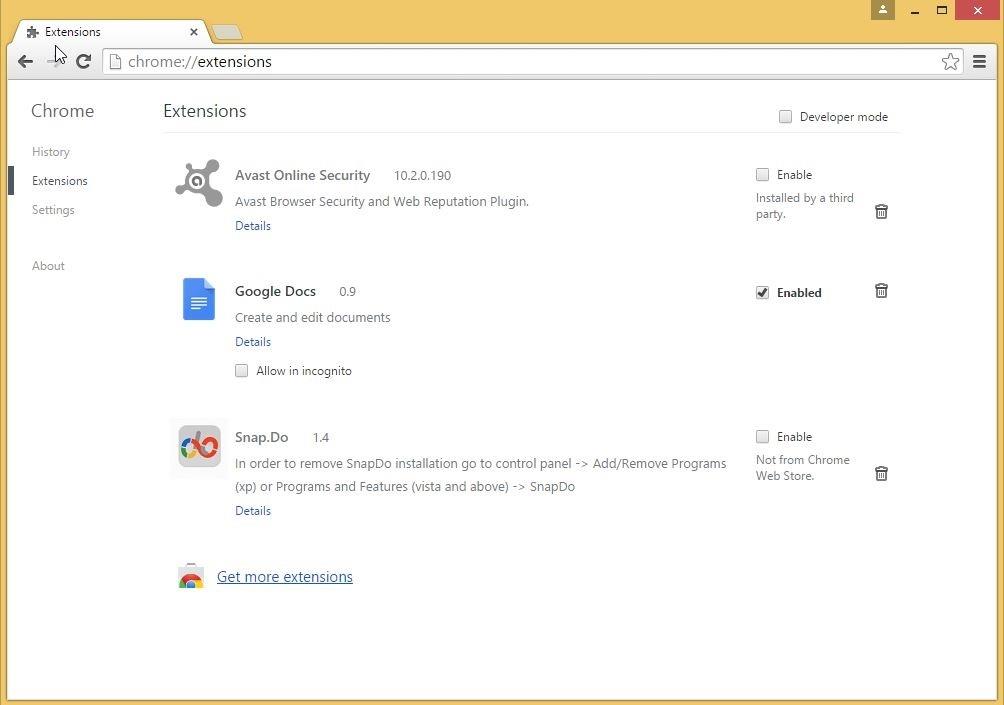
4. Toliau plėtinių sąraše raskite priedą Snap.do.
5. Pašalinkite Snap.do spustelėdami šiukšliadėžės piktogramą dešinėje pusėje.
6. Patvirtinimo dialogo lange patvirtinkite Snap.do pašalinimą spustelėdami Pašalinti .
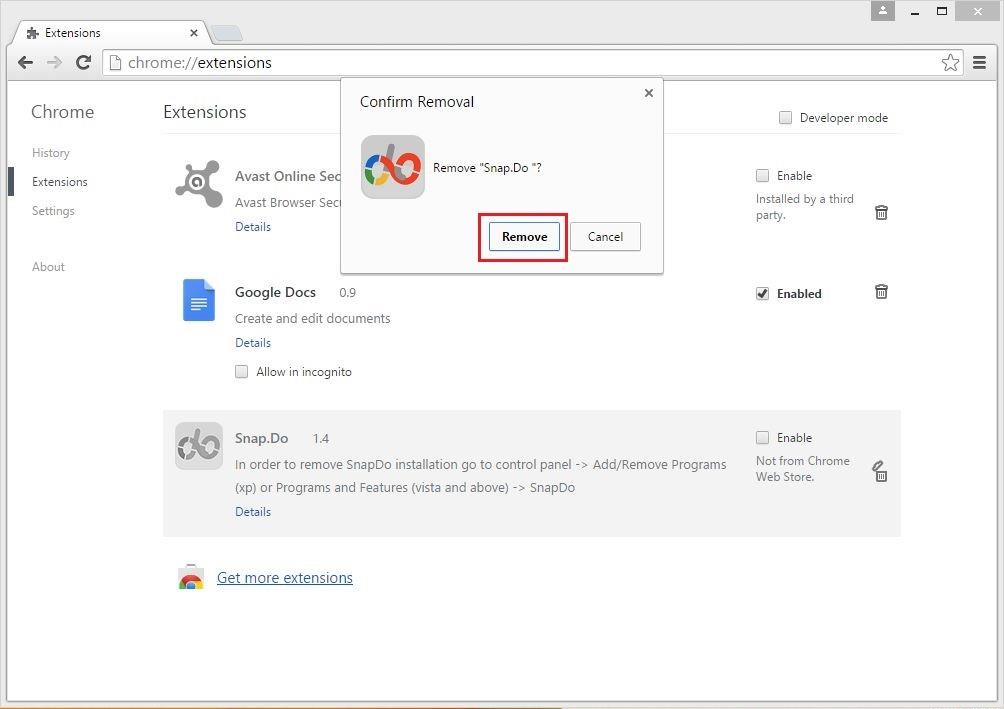
7. Taigi jūs ištrynėte Snap.do. Šiuo metu Snap.do priedo nebebus plėtinių sąraše.
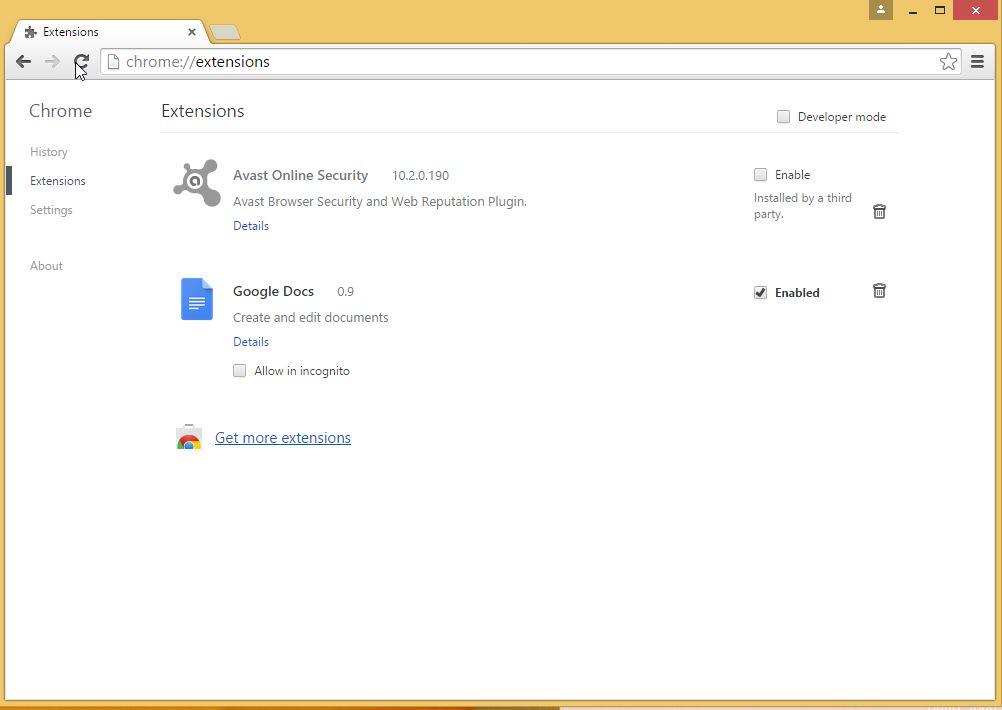
„Firefox“ naršyklėje:
1. Kompiuteryje atidarykite Firefox naršyklę.
2. Spustelėkite 3 brūkšninių linijų piktogramą viršutiniame dešiniajame kampe ir pasirinkite Priedai.
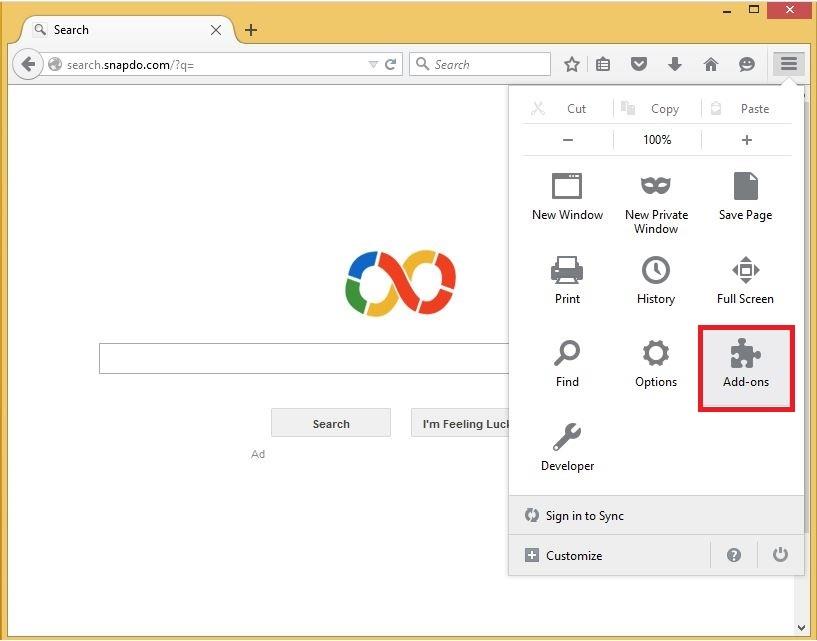
3. Pasirinkite Plėtiniai (plėtiniai).
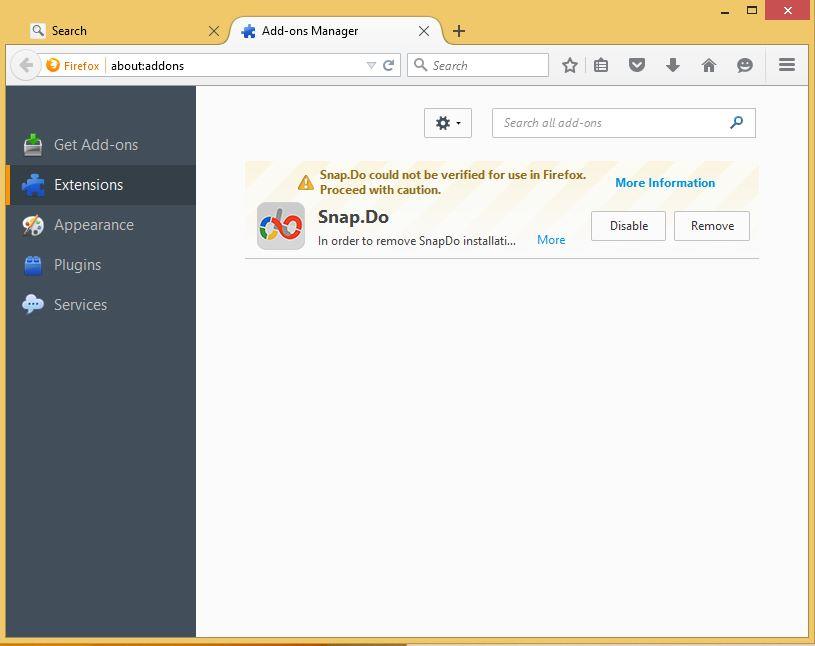
Arba adreso juostoje galite įvesti about:addons, kad priedus atidarytumėte tiesiogiai.
4. Toliau plėtinių sąraše raskite priedą Snap.do.
5. Ištrinkite Snap.do dešinėje pusėje spustelėdami Pašalinti .
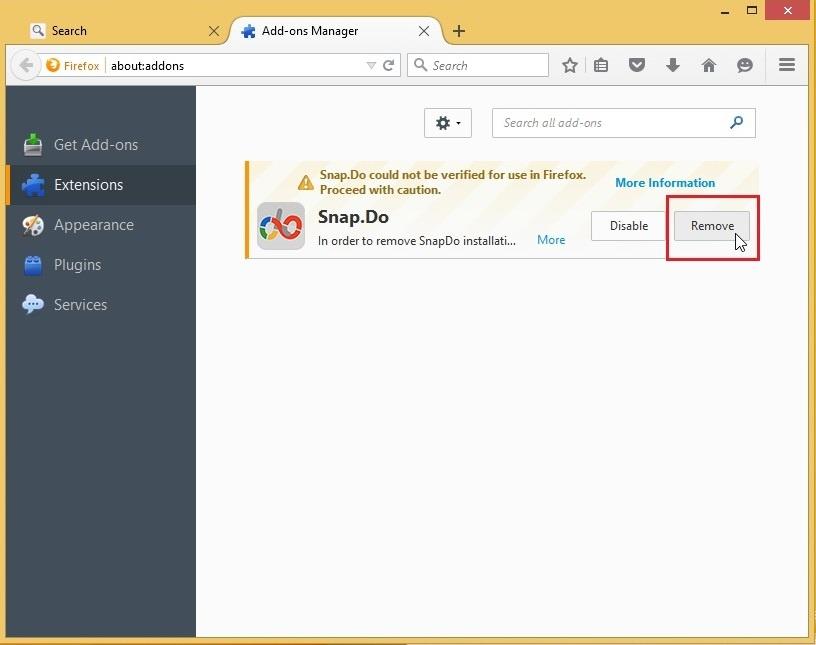
6. Patvirtinkite Snap.do ištrynimą spustelėdami Paleisti iš naujo dabar .
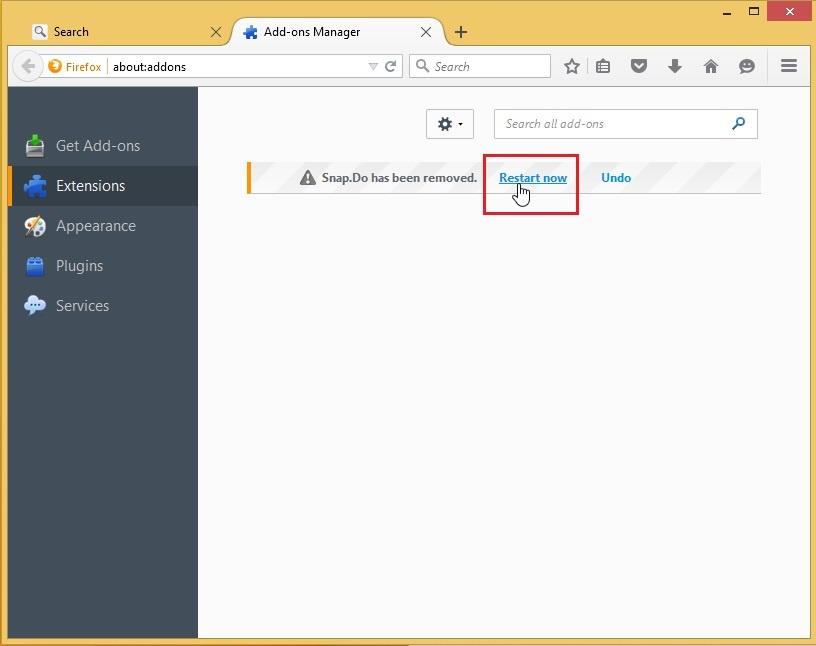
7. Baigus paleisti „Firefox“ naršyklę, dabar pamatysite, kad Snap.do plėtinių sąraše neberodomas.
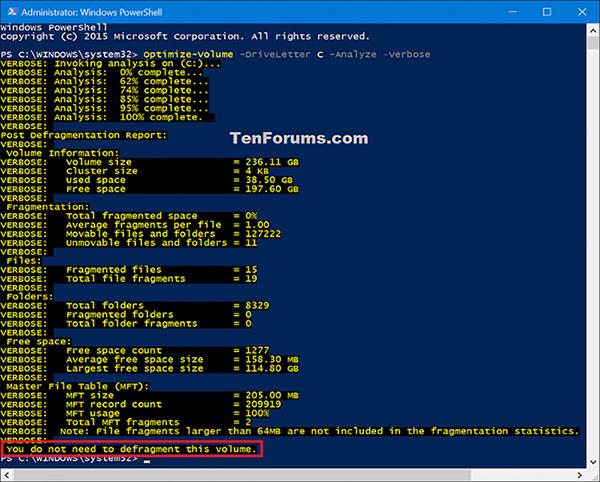
Internet Explorer naršyklėje:
Pastaba: Internet Explorer galite išjungti tik įdiegtus priedus, bet negalite visiškai pašalinti šių priedų. Jei norite visiškai pašalinti priedus, galite naudoti tokį įrankį kaip „Avast Browser Cleanup“.
1. Kompiuteryje atidarykite „Internet Explorer“.
2. Spustelėkite krumpliaračio piktogramą viršutiniame dešiniajame kampe, tada pasirinkite Tvarkyti priedus .
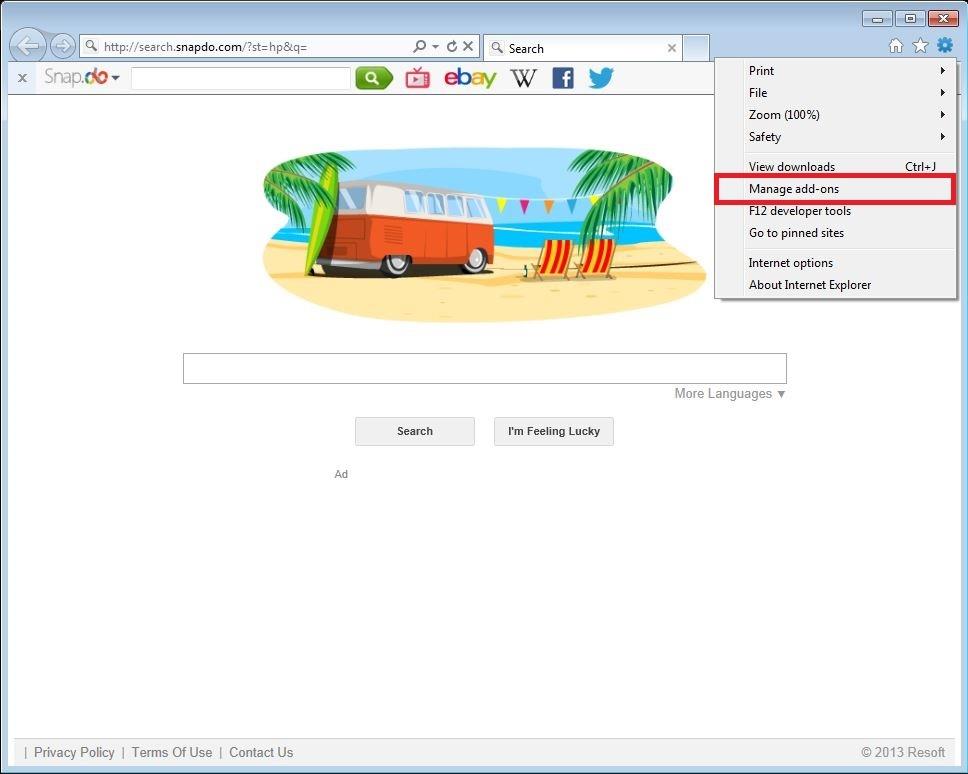
3. Skiltyje Įrankių juostos ir plėtiniai raskite plėtinį Snap.Do, Snap.DoEngine arba SnapdoBar .
InternetExplorerExtension.WordHighlighterBHO plėtinys taip pat yra susijęs plėtinys.
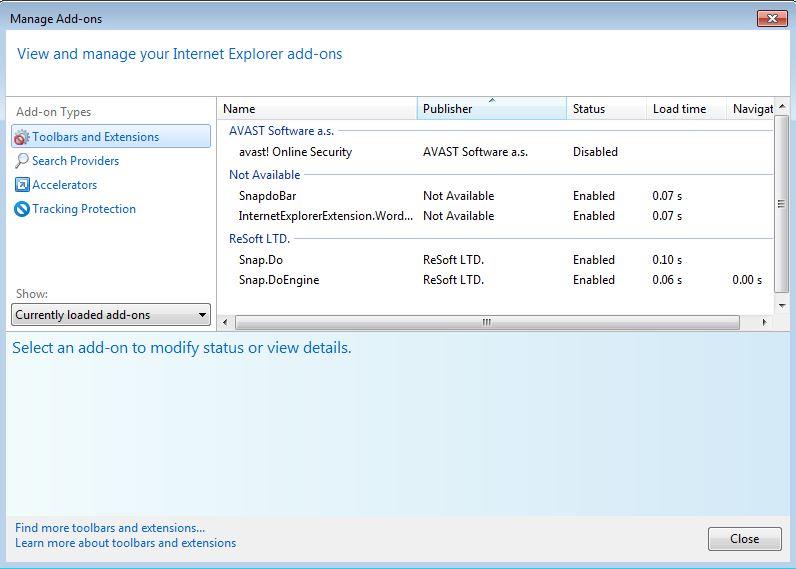
4. Plėtinių sąraše pasirinkite šiuos priedus.
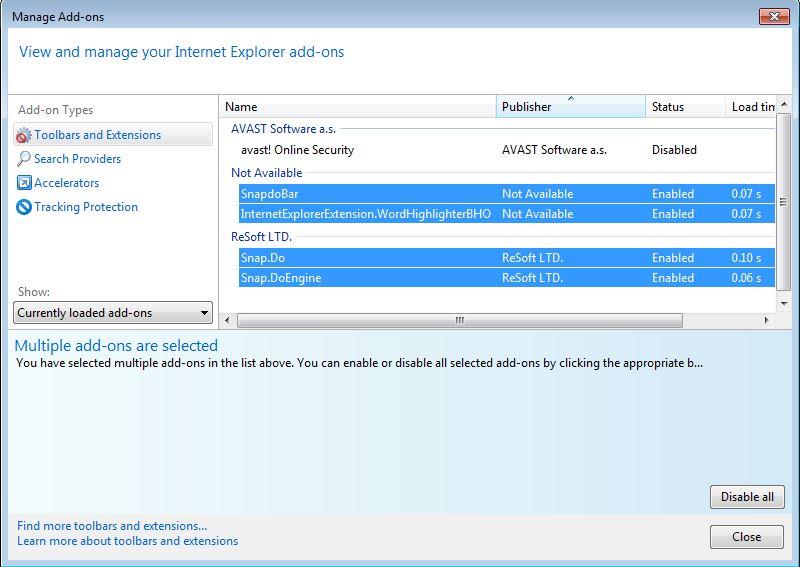
5. Norėdami išjungti šiuos priedus, apatiniame dešiniajame kampe spustelėkite Išjungti .
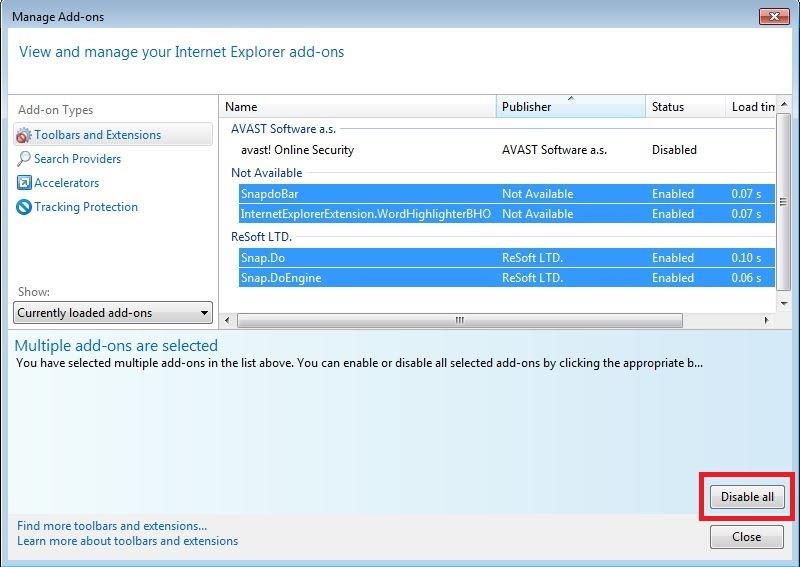
6. Šiuo metu Snap.do neberodomas Internet Explorer plėtinių sąraše.
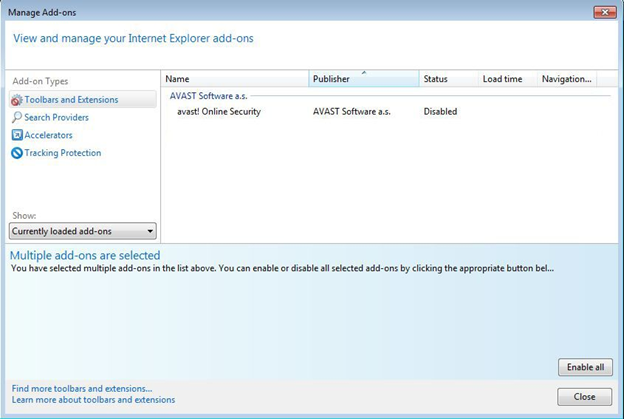
Žiūrėkite daugiau straipsnių žemiau:
Sėkmės!