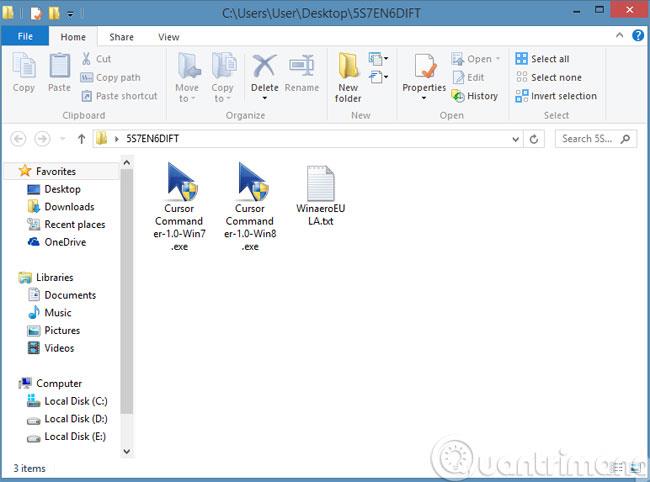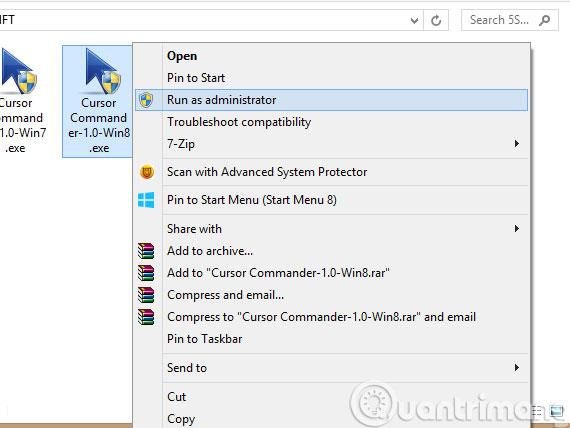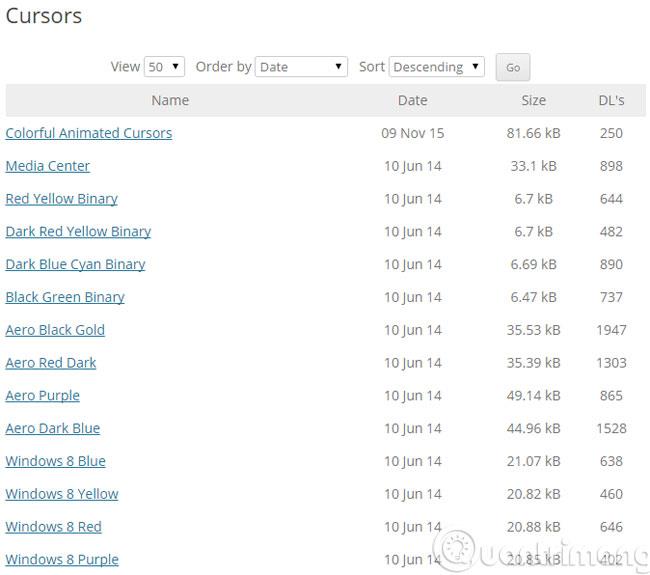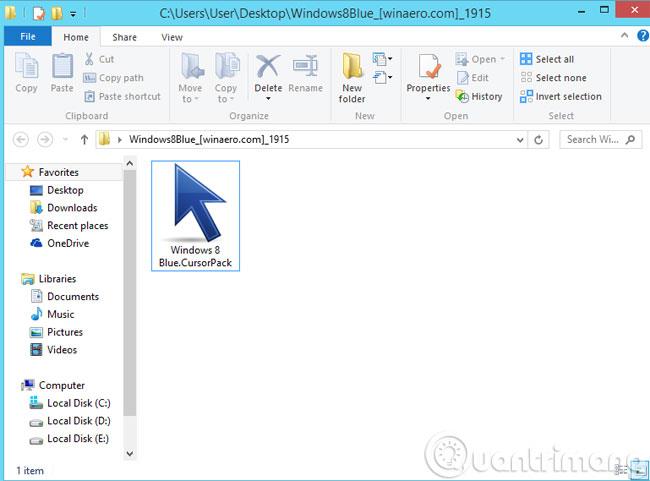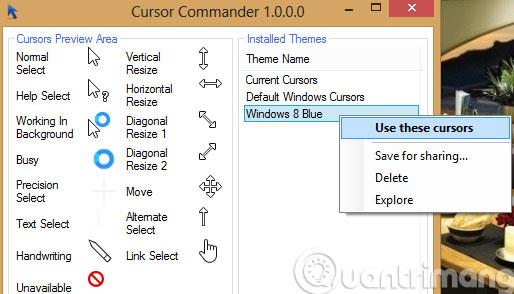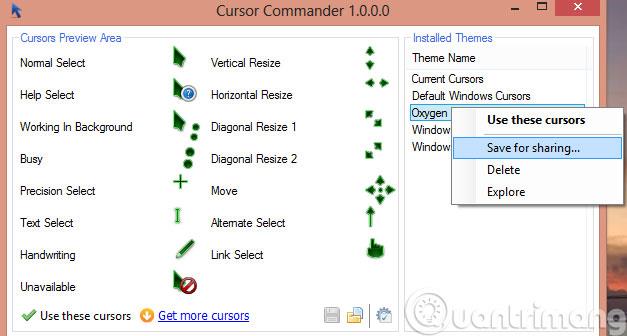Be darbalaukio ekrano sąsajos keitimo, yra ir kitas būdas „atnaujinti“ kompiuterį – pakeisti pelės žymeklio sąsają. Yra daug įrankių, galinčių palaikyti šį pakeitimą, tačiau šiame straipsnyje pristatysime paprastą, lengvai naudojamą ir visiškai nemokamą įrankį, kuris yra „ Cursor Commander“ .
1 veiksmas : atsisiuntę išpakuokite ZIP paketą.
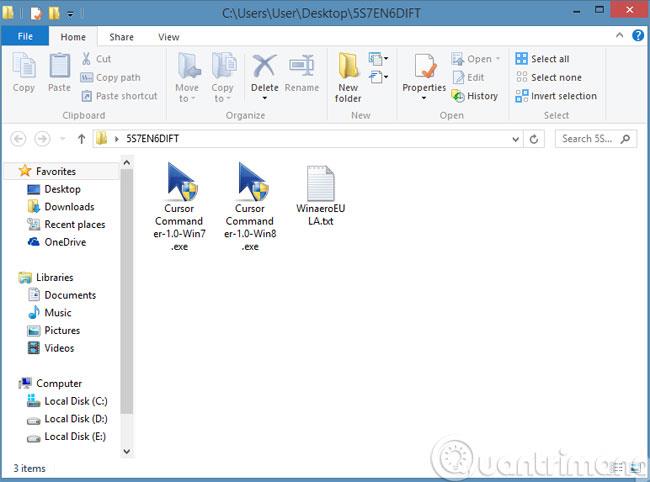
2 veiksmas : išpakuodami raskite .EXE failą , tinkamą jūsų naudojamai „Windows“ versijai, ir paleiskite jį. Čia mes naudojame Windows 8 , todėl pasirenkame Cursor Commander-Win8 failą .
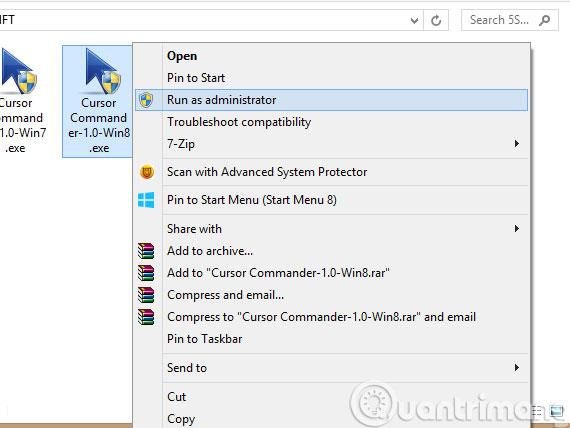
3 veiksmas : baigę diegti atidarykite programą. Pasirodo „Cursor Commander“ sąsaja, skiltyje „Temos pavadinimas“ matysite numatytąją dabartinio pelės žymeklio sąsają, o skiltyje „Cursors Preview Area“ – peržiūros vaizdą . Norėdami atsisiųsti pelės žymeklio sąsajos paketus į kompiuterį, spustelėkite nuorodą Gauti daugiau žymeklių .

4 veiksmas : pasirodo atsisiuntimo sąsaja, pasirinkite paketą ir atsisiųskite jį
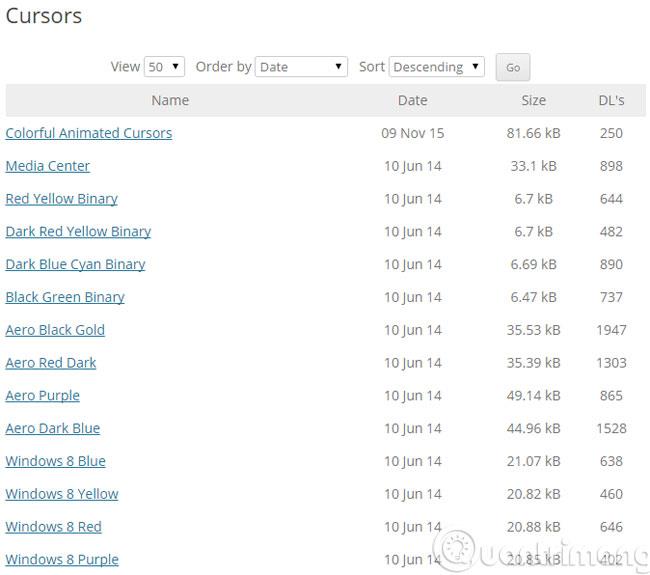
5 veiksmas : Atsisiuntę išpakuokite paketą, kad sąsajos failas būtų „ .CursorPack “ formatu .
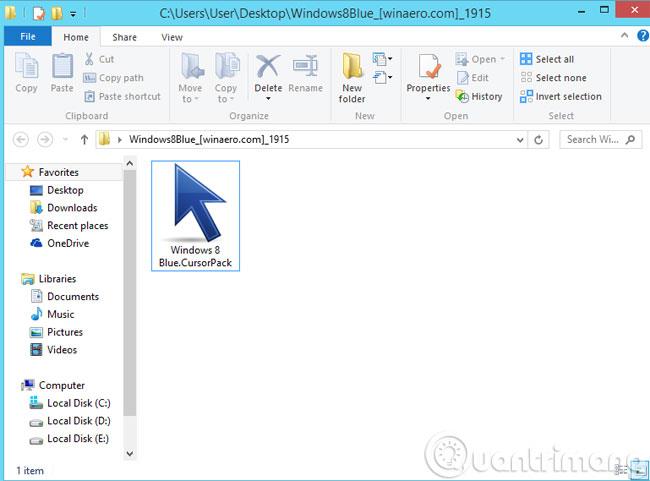
6 veiksmas : grįžkite į „Cursor Commander“ sąsają, spustelėkite piktogramą Įkelti „CursorPack“ failą... ir eikite į „. CursorPack “ failą, kurį ką tik ištraukiau, tada spustelėkite Atidaryti , kad jį pridėtumėte.
7 veiksmas : „Cursor Commander“ ištrauks ir parodys ką tik pridėto žymeklio sąsajos paketo pavadinimą, taip pat peržiūros piktogramas. Kai būsite patenkinti, spustelėkite sąsajos pavadinimą ir spustelėkite parinktį Naudoti šiuos žymeklius , kad pritaikytumėte.
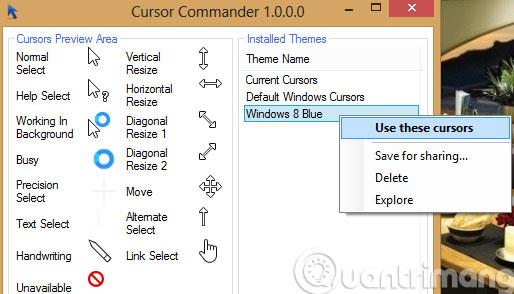
8 veiksmas : „Cursor Commander“ taip pat padeda vartotojams „eksportuoti“ asmeninės sąsajos paketą, kurį jie ką tik „sukūrė“, kad galėtų bendrinti, dešiniuoju pelės mygtuku spustelėdami sąsajos paketo pavadinimą skiltyje Temos pavadinimas ir pasirinkę komandą Išsaugoti bendrinimui.
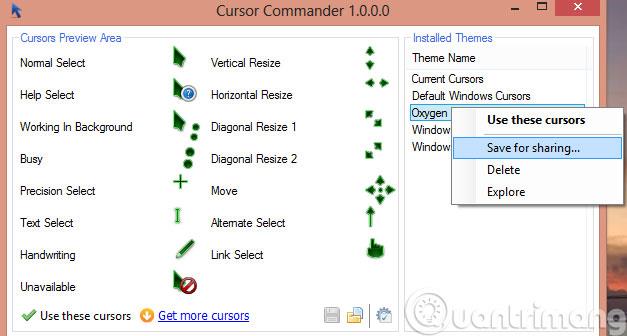
Sėkmės!