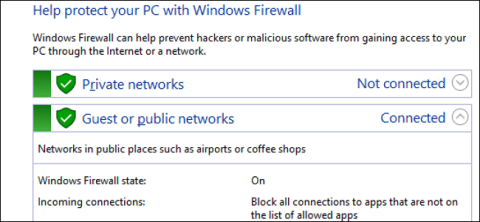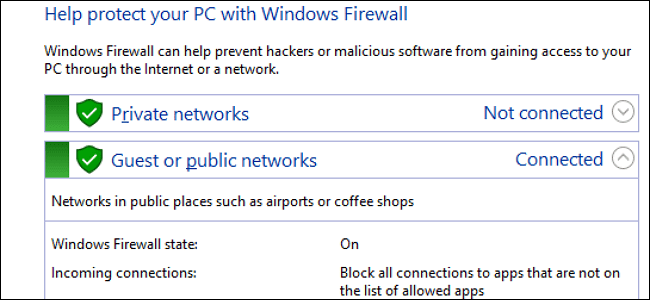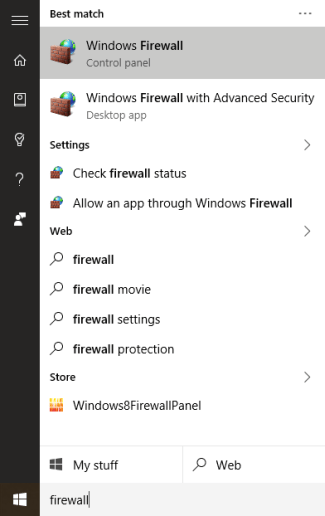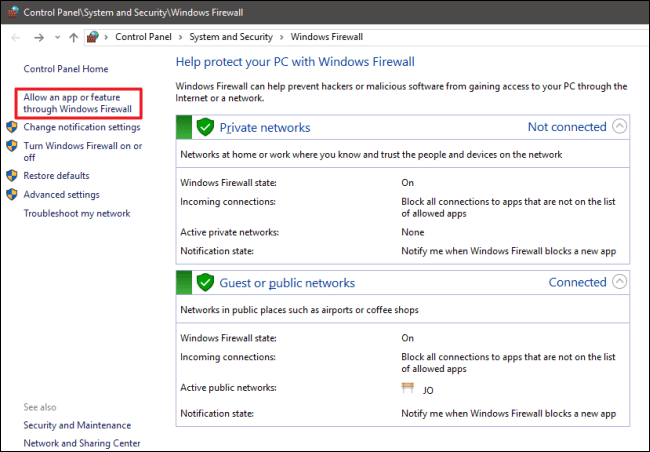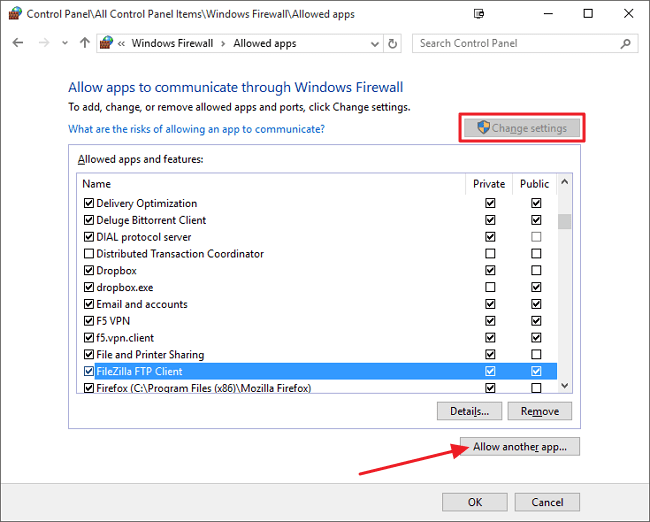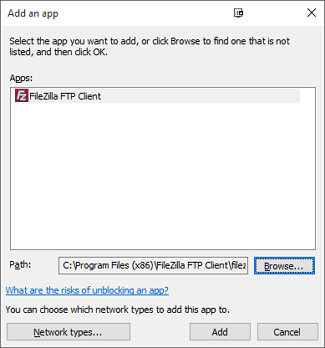„Windows“ ugniasienė veikia kaip kliūtis, neleidžianti kompiuteriui prisijungti prie likusio interneto. Ugniasienės neleidžia patekti į nepageidaujamą tinklo srautą ir leidžia jūsų kompiuterio programoms susisiekti su išoriniu pasauliu. Bet kiekvienai tvorai reikia vartų, ir čia atsiranda išimčių.
Kai leidžiate programai bendrauti per ugniasienę, tai vadinama išimtimis. „Windows“ sukuria išimtis savo sistemos paslaugoms ir programoms, o kai įdiegiate naują programą, kuri nori susisiekti su išoriniu pasauliu, „Windows“ klausia, ar norite leisti tai programai bendrauti.
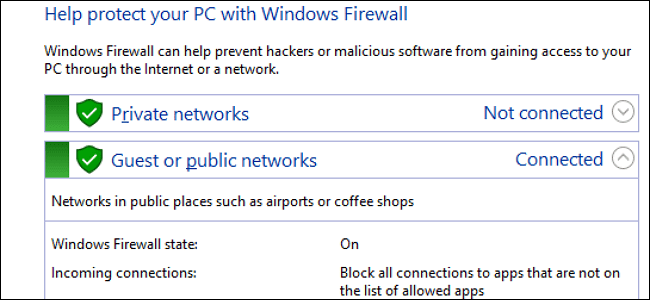
1. Kaip rankiniu būdu pridėti išimtį?
Atidarykite Windows ugniasienės nustatymus meniu Pradėti į paieškos laukelį įvesdami raktinį žodį Firewall.
Spustelėkite, kad pasirinktumėte Windows ugniasienės programą .
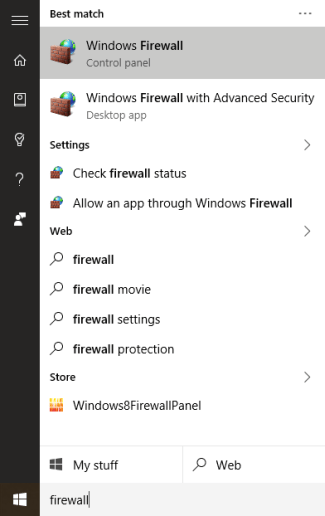
Pastaba: „Windows“ užkarda, o ne „Windows“ ugniasienė su išplėstine sauga.
Šiuo metu ekrane pasirodys sąsaja, rodanti, kaip sukonfigūruoti ugniasienę privačiam tinklui (asmeninio tinklo sistema, pvz., namų tinklo sistema...) ir viešajam tinklui (tinklo sistema). viešasis).
Kairiojoje srityje esančiame parinkčių sąraše spustelėkite „ Leisti programai arba funkcijai per Windows ugniasienę “.
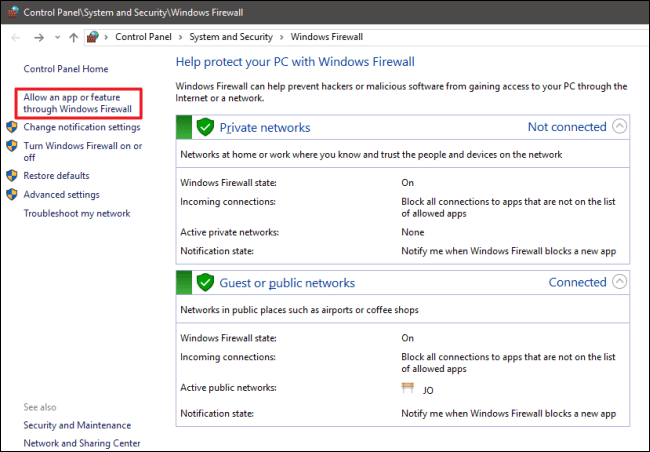
Kitoje sąsajoje bus rodomas visų programų, kuriomis leidžiama bendrauti, sąrašas ir kaip bendrauti tinkle (privatus arba viešas).
Pirmiausia atidarykite Windows ugniasienę, spustelėkite Keisti nustatymus , kad galėtumėte keisti arba pridėti naujų programų.
Norėdami į programų sąrašą įtraukti naują programą, spustelėkite Leisti kitą programą .
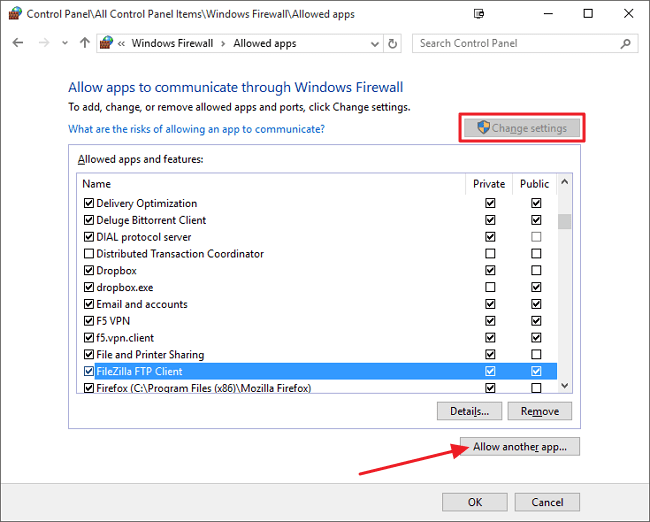
Lange Pridėti programą suraskite programą, kuriai norite leisti prieigą prie tinklo.
Spustelėkite Tinklo tipai , kad pasirinktumėte Privataus arba Viešojo ryšio metodą arba abu.
Baigę spustelėkite Pridėti.
Programų, kurioms leidžiama bendrauti, sąraše matysite ką tik pridėtos programos pavadinimą.
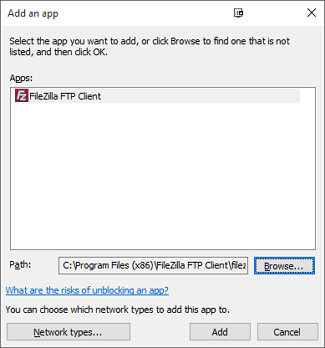
2. Sukonfigūruokite išplėstines ugniasienės taisykles
„Windows“ siūlo 2 skirtingas sąsajas, veikiančias ugniasienėje. Nustatymų sąsajos nustatymas yra paprasčiausias būdas leisti programai bendrauti.
Tačiau yra ir kitas įrankis su daugybe kitų diegimo parinkčių: Išplėstinė sauga.
Šį įrankį galite nustatyti taip:
- Ne tik sukurkite taisykles, reguliuojančias srautą į programą ir iš jos, bet ir sukurkite tinklo srautą, kuris ateina per konkretų prievadą.
- Tinklo srautas nukreipiamas tiesiai į kompiuterį, ypač vidiniame tinkle, atsižvelgiant į programas arba prievadų numerius.
- Sukurkite ryšio saugumo taisykles, kurios verčia kitus kompiuterius, bandančius susisiekti su jumis, naudoti skirtingus ryšio metodus, kad nustatytų savo tapatybę.
- Stebėkite taisyklių naudojimą ir kitus saugius ryšius.
Žiūrėkite daugiau straipsnių žemiau:
Sėkmės!