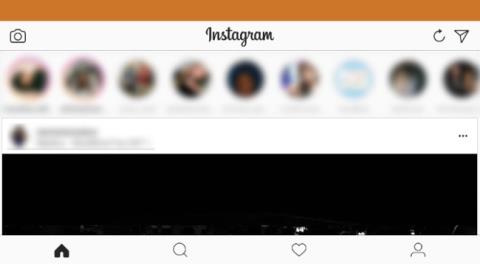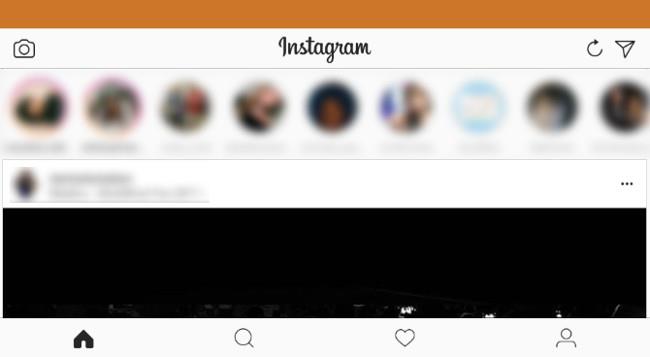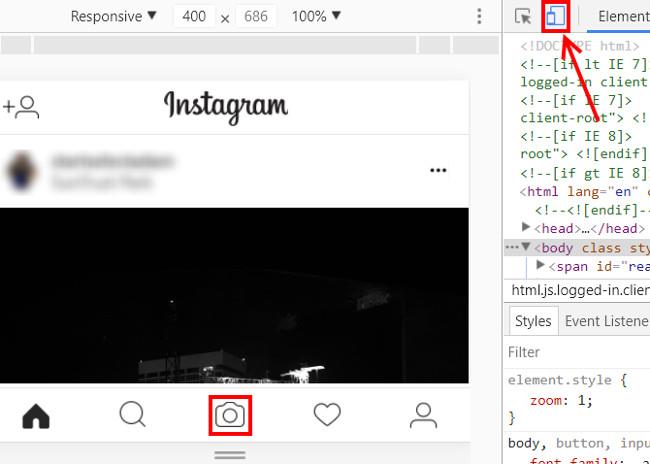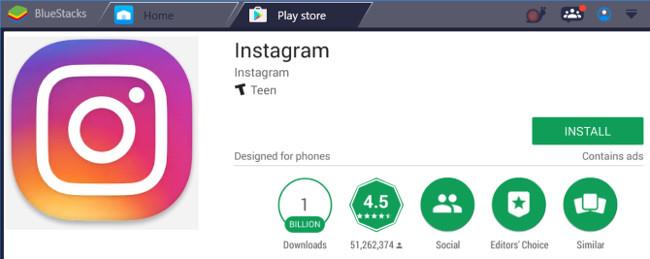Palyginti su „Instagram “ populiarumu , jos „Windows“ darbalaukio patirtis vis dar yra ribota, kalbant apie paslaugas, skirtas dalytis nuotraukomis ir vaizdo įrašais kasdieniame gyvenime. Žinoma, kasdienes akimirkas fiksuoti telefonu visada lengviau ir patogiau, nei atsisiųsti jas iš kompiuterio. Jei norite naudoti „Instagram“ asmeninį kompiuterį savo kompiuteryje, peržiūrėkite kai kurias toliau pateiktas parinktis, kad pasiektumėte „Instaram“ nenaudodami telefono.
1. „Instagram“ programa „Windows“ parduotuvėje
„Instagram“ nepaleido oficialios programos, skirtos „Windows“ kompiuteriams, tačiau ji turi programą „Windows 10“ parduotuvėje. Įdiekite ir prisijunkite naudodami savo paskyrą, tada pamatysite sąsają, panašią į esančią jūsų telefone.
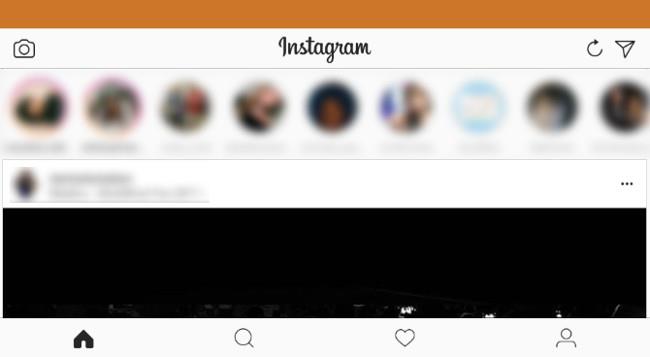
Kaip ir „Android“ bei „iOS“ versijose, galite peržiūrėti stebimų žmonių istorijas, siųsti tiesioginius pranešimus ir peržiūrėti naujienų kanalus. Apačioje esantys skirtukai leidžia ieškoti naudotojų, peržiūrėti veiklą ir keisti profilį.
Spustelėję fotoaparato piktogramą viršutiniame kairiajame kampe, galite įkelti nuotrauką. Tačiau čia yra problema: jei nenaudojate jutiklinio ekrano įrenginio, negalėsite atsisiųsti nuotraukų iš savo kompiuterio. Jei programa prašo įgalinti prieigą prie fotoaparato, o jūs ją įgalinote, bet vis tiek negalite, taip yra todėl, kad jūsų kompiuteryje nėra internetinės kameros, todėl negalite atsisiųsti nuotraukų naudodami šią programą.
Todėl ši „Windows Store“ programa yra sprendimas, jei norite tiesiog naršyti „Instagram“ kompiuteryje. Tiems, kurie nori paskelbti Instagram nuotraukas iš savo kompiuterio , vadovaukitės toliau pateiktais būdais.
Atsisiųskite „Instagram“, skirtą „Windows 10“.
2. Apsilankykite mobiliojoje „Instagram“ svetainės versijoje
Galite apsilankyti „Instagram“ svetainėje kompiuteryje ir naršyti „Instagram“ sklaidos kanalą. Tačiau negalite peržiūrėti istorijų, todėl ji yra dar labiau apribota nei „Windows Store Instagram“ programa. Be to, svetainė neleis įkelti nuotraukų iš savo kompiuterio. Bet jūs galite tai išspręsti pakeisdami vartotojo agentą (naršyklės identifikatorių).
Galbūt nežinote, kad jūsų naršyklė siunčia tam tikrą informaciją, kai prisijungia prie svetainės. Ši informacija yra apie jūsų naudojamą operacinę sistemą, naršyklę ir naršyklės versiją. Ši informacija siunčiama automatiškai, tačiau galite ją pakoreguoti, kad „apgautumėte“ Instagram, kad manote, kad prisijungiate iš mobiliojo įrenginio. Tada galite atsisiųsti nuotraukas iš savo kompiuterio.
„Chrome“ naršyklėje lengva pereiti prie mobiliojo agento. Pirmiausia atidarykite „Instagram“ svetainę ir prisijunkite. Tada paspauskite klavišą F12 , kad atidarytumėte kūrėjo konsolę. Naudokite sparčiuosius klavišus CTRL + Shift + M arba spustelėkite įrankių juostos mygtuką Perjungti įrenginį , kad akimirksniu perjungtumėte į mobiliąją Instagram versiją.
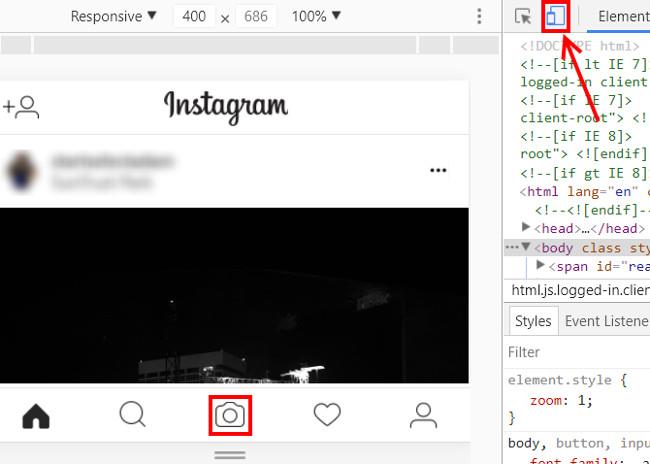
Ir dabar jūsų svetainė atrodo panašiai kaip mobilioji versija. Jūs netgi galite spustelėti ir vilkti, kad slinktumėte taip, kaip darytumėte pirštais. Spustelėkite fotoaparato piktogramą apatiniame ekrano viduryje ir gausite pranešimų langą, kuriame galėsite pasirinkti nuotraukas, kurias norite įkelti iš savo kompiuterio. Jei norite maišyti spalvas, naršykite „Instagram“ palaikomas programas savo kompiuteryje ir gaukite filtrus, panašius į „Instagram“.
3. Naudokite kitą programą
Jei esate „tikras“ Instagram vartotojas ir aukščiau pateikti metodai jūsų „netenkina“, geriausias pasirinkimas yra pabandyti naudoti trečiosios šalies alternatyvą Instagram.
Daugelis protingų kūrėjų sukūrė neoficialias „Instagram“ programas, skirtas „Windows“, „Mac“ ir „Linux“. Šios funkcijos leis jums naršyti kanalus, įkelti nuotraukas, naudoti filtrus ir ieškoti populiarių grotažymių naudojant gražią sąsają.
4. Android emuliatorius kompiuteryje
Galbūt daugelis žmonių mano, kad derinti pirmiau nurodytus tris „Instagram“ naudojimo būdus taip pat yra gana gera. Tačiau jei norite turėti tokią pačią „Instagram“ patirtį savo mobiliajame telefone, „ Android“ emuliavimas kompiuteryje naudojant keletą nemokamų įrankių yra labai efektyvus būdas, nors ir šiek tiek sudėtingas.
BlueStacks yra geriausias šio metodo įrankis. Tai paprastas naudoti „Android“ emuliatorius, leidžiantis ieškoti ir atsisiųsti „Android“ programų tiesiai programoje. Atsisiuntę „BlueStacks“, paleiskite programą ir, norėdami pasiekti „Play Store“, turite prisijungti naudodami „Google“ paskyrą .
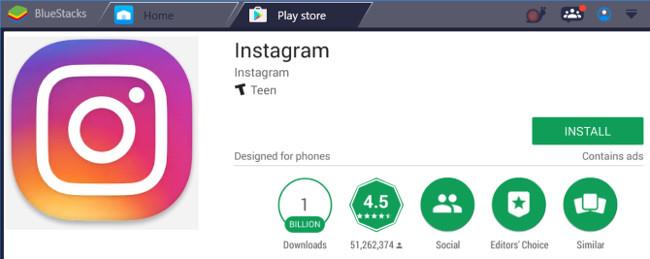
Tada suraskite „Instagram“ ir paspauskite mygtuką „ Įdiegti “, kad įdiegtumėte jį taip pat, kaip darytumėte savo „Android“ telefone. Grįžkite į „BlueStacks“ pagrindinį skirtuką, kuriame galėsite atidaryti programą ir prisijungti naudodami „Instagram“ paskyrą. Tada galėsite atlikti tos pačios operacijos kaip ir telefone, pvz., nuotraukų pridėjimas, filtrų naudojimas ir kt.
Aukščiau yra keturi puikūs būdai, kaip naudoti „Instagram“ sistemoje „Windows“. Naudodami šiuos metodus galite patogiai naršyti „Instagram“ kompiuteryje taip, kaip tai darytumėte telefone. Kompiuteriai taip pat aprūpinti galingais nuotraukų redaktoriais, kurie padeda sukurti dar geresnes nuotraukas nei telefone.