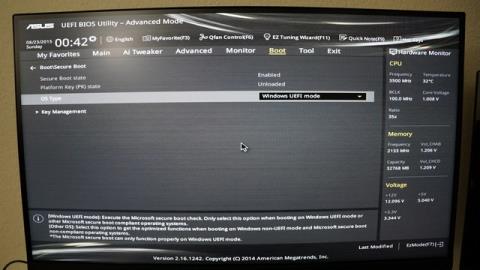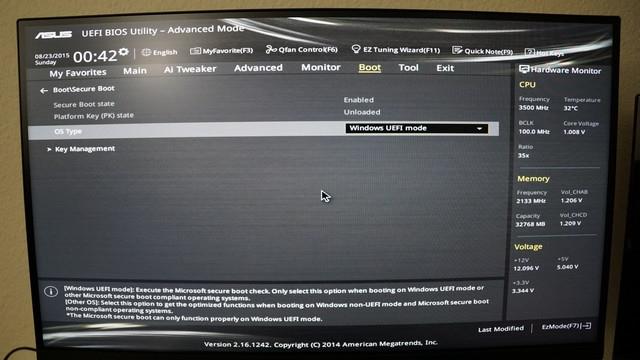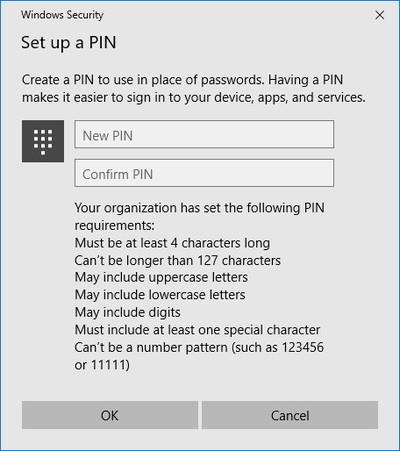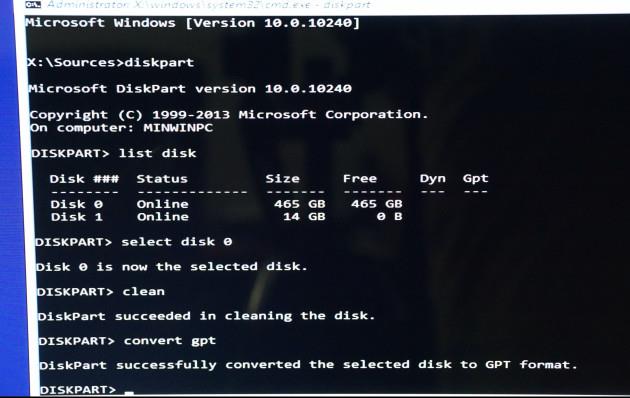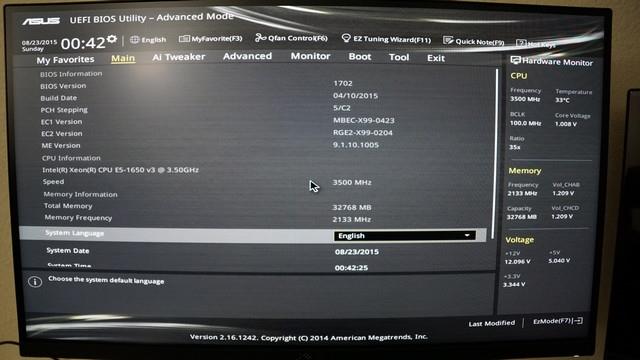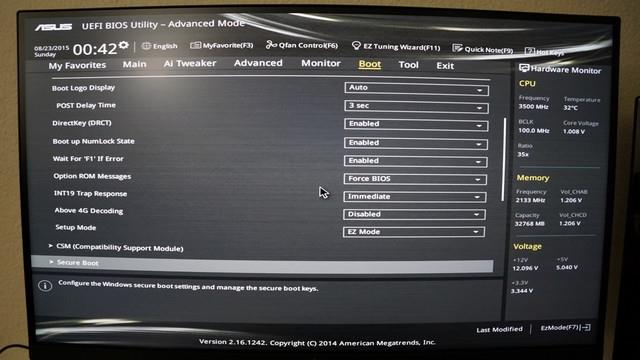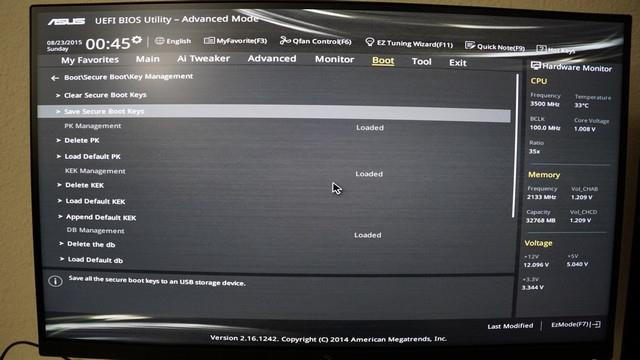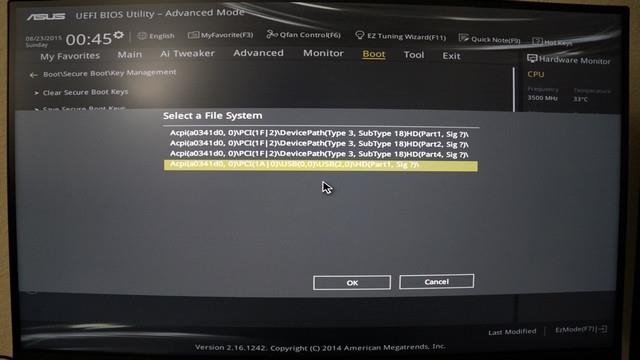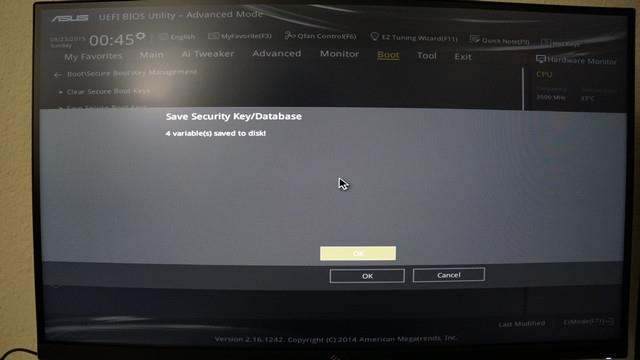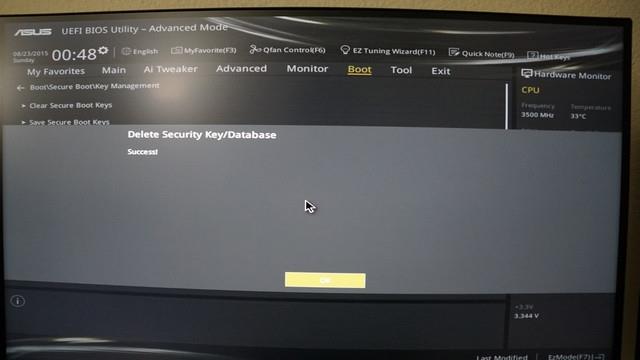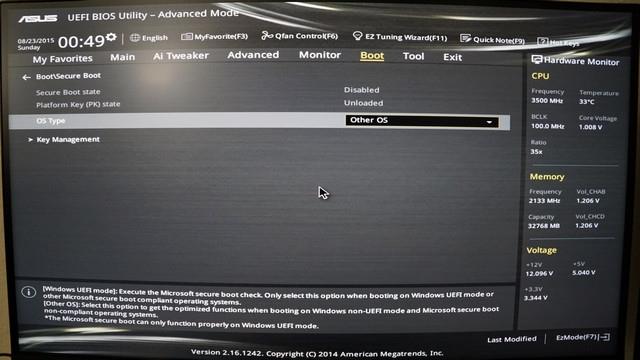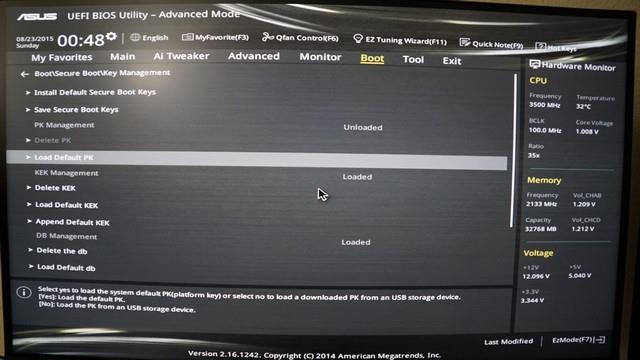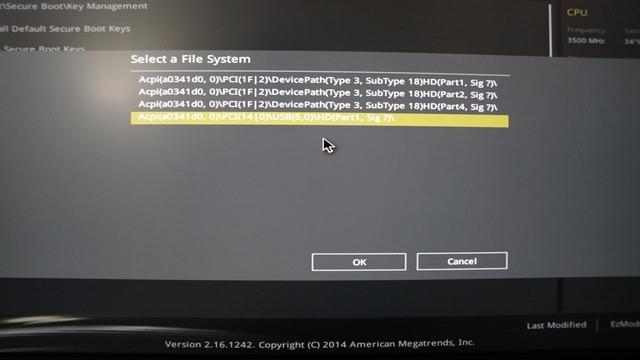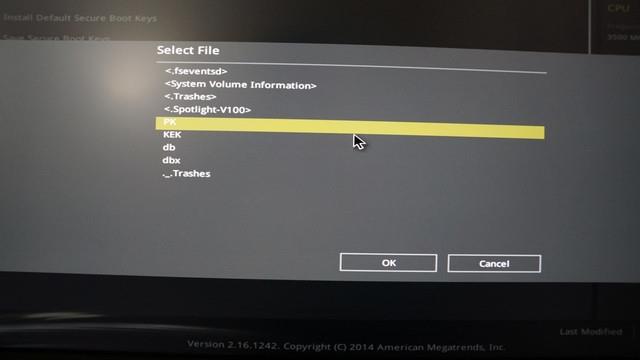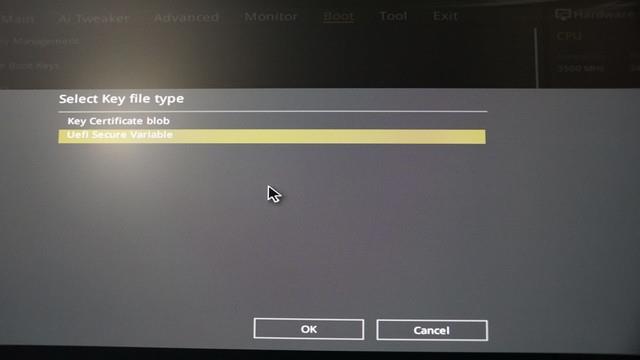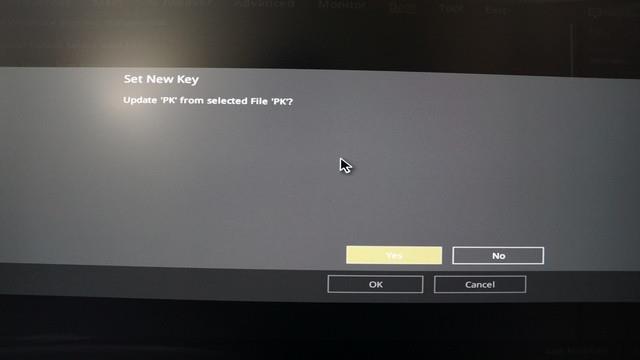Pagal numatytuosius nustatymus saugus įkrovimas yra įjungtas ASUS pagrindinėse plokštėse naudojant UEFI BIOS. Tačiau, jei norite įdiegti dvigubą įkrovą, turėsite išjungti saugų įkrovą. Žemiau esančiame straipsnyje „Wiki.SpaceDesktop“ padės jums atlikti veiksmus, kaip išjungti „Secure Boot“ UEFI BIOS „Asus X99-Deluxe“ pagrindinėje plokštėje.
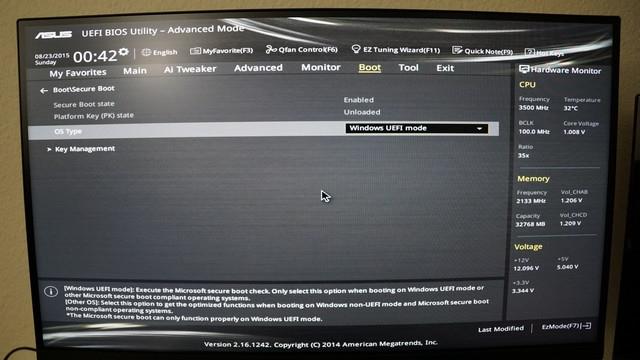
Be to, čia skaitytojai gali peržiūrėti veiksmus, kaip išjungti saugią įkrovą BIOS. Arba , jei norite patikrinti, ar saugus įkrovimas įjungtas jūsų kompiuteryje, ar ne, galite kreiptis čia?
1. Būtinos Windows UEFI režimo sąlygos: GPT skaidinys
„Windows“ diegimas ant UEFI – sistemos platforma reikalauja, kad standžiojo disko skaidinio tipas turi palaikyti UEFI režimą arba bent „Legacy BIOS mode“ – suderinamumo režimą.
Ir jei ekrane rodomas toliau pateiktas klaidos pranešimas, tai reiškia, kad jūsų kompiuteris įkeltas UEFI režimu, bet kietasis diskas nepalaiko UEFI režimo:
„ Windows negali būti įdiegta šiame diske. Pasirinktas diskas nėra GPT skaidinio stiliaus “
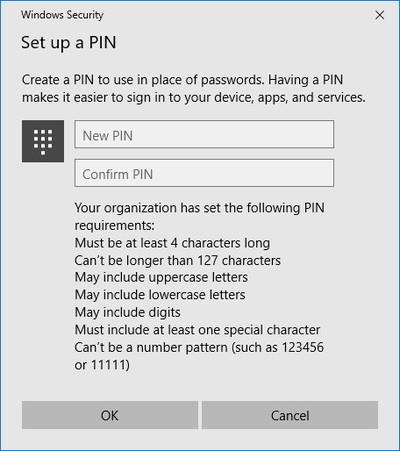
Norint naudoti UEFI režimą, standžiajame diske reikalingas GPT skaidinys. Be to, GPT skaidymo pranašumas yra tas, kad vartotojai gali nustatyti didesnius nei 4 GB diskus ir turėti daugiau skaidinių.
Paprasčiausias būdas pritaikyti GPT skaidinį standžiajame diske yra komandų eilutė naudojant diegimo diską arba „Widows“ įrankius.
2. Norėdami konvertuoti standųjį diską į GPT skaidinį, naudokite komandų eilutę
- Įdėkite Windows sąrankos diską arba USB diską ir paleiskite kompiuterį UEFI režimu.
- Paleidę iš Windows sąrankos, paspauskite Shift + F10 , kad atidarytumėte komandų eilutės langą.
- Tada atidarykite disko skaidinio įrankį su diskpart .
- Išvardykite ir patvirtinkite disko formatavimą naudodami sąrašo diską .
- Pasirinkite diską, kurį norite formatuoti ir konvertuoti į GPT:
pasirinkite diską
švarus
konvertuoti gpt
išeiti, išeiti
- Uždarykite komandų eilutės langą ir tęskite.
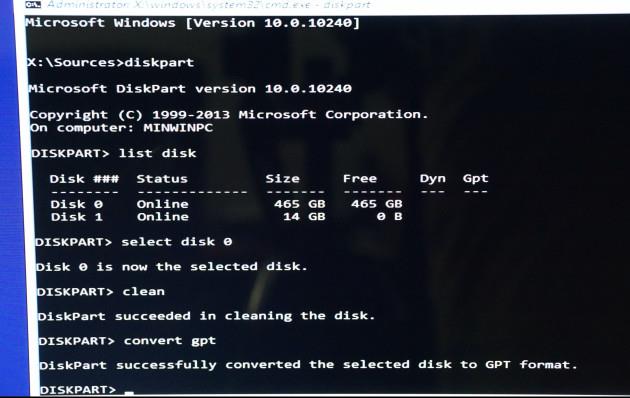
3. Norėdami konvertuoti standųjį diską į GPT skaidinį, naudokite „Windows Partition Manager“ įrankį
Be to, galite konvertuoti į GPT nenaudodami komandų eilutės naudodami Windows skaidinių tvarkyklės įrankį (skirstinių valdymo įrankį) iš EaseUS.
„EaseUS partition Master“ gali padėti konvertuoti standžiuosius diskus į GPT. Be to, galite sukurti, sujungti, ištrinti skaidinius arba ištrinti skaidinį. Be to, įrankis taip pat padeda atkurti duomenis, jei duomenys ištrinami arba skaidinys prarastas.
4. Esamų raktų atsarginės kopijos ir saugaus įkrovimo išjungimo veiksmai
- Įdėkite USB atmintinę į kompiuterį.
- Iš naujo paleiskite kompiuterį ir įeikite į BIOS režimą paspausdami klavišą DEL (arba naudokite kitą klavišą, atkreipkite dėmesį į pirmąjį vedlio langą). Tai atidaro UEFI BIOS sąsają.
- Pasiekite išplėstinį režimą (paspauskite klavišą F7 arba kitą nurodytą klavišą).

- Pasiekite saugaus įkrovimo parinktį, esančią skyriuje Įkrovimas.
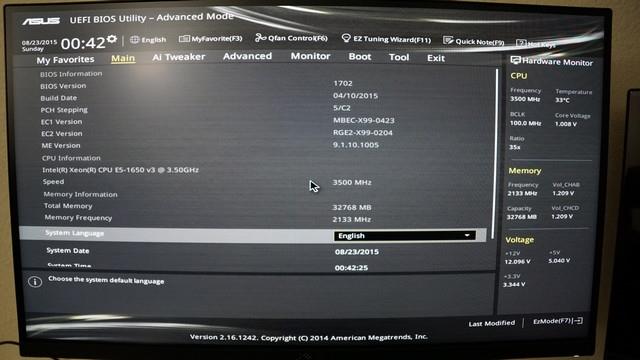
- Įsitikinkite, kad pasirinkote tinkamą OS tipą, tada eikite į Key Management.
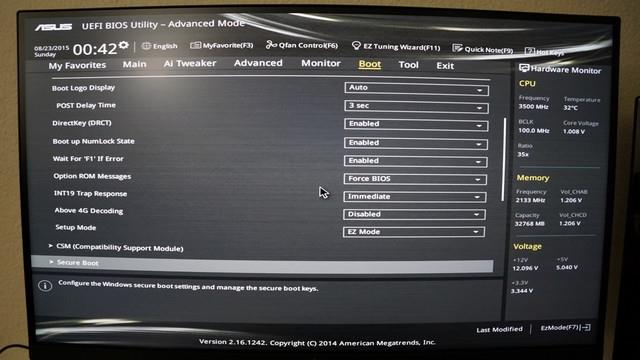
- Pasirinkite Save Secure Boot Keys, tada paspauskite Enter.
- Kai bus paprašyta, pasirinkite USB diską Pasirinkite failų sistemą.
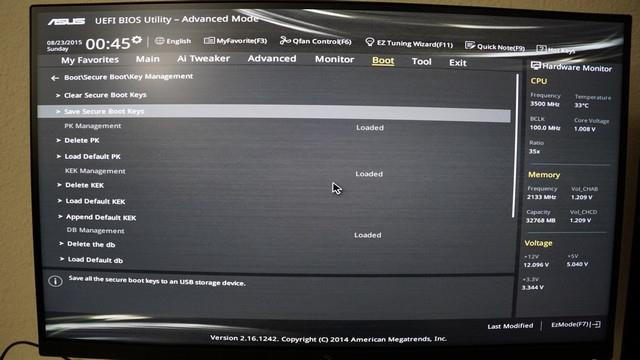
- 4 raktai, pavadinti PK, KEK, DB ir DBX, bus išsaugoti USB atmintinėje.
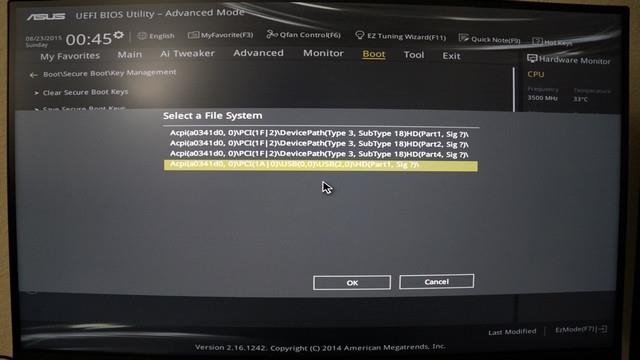
- Ištrinkite platformos raktą (PK), kad išjungtumėte saugų įkrovimą (būkite atsargūs, kad neištrintumėte kitų raktų).
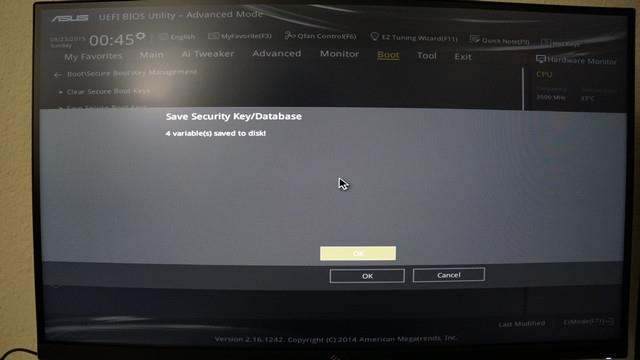
- Išsaugokite ir paleiskite iš naujo, kad pritaikytumėte nustatymus (paprastai naudokite klavišą F10).
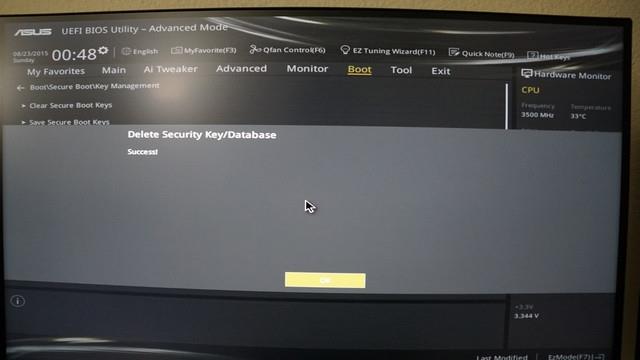
5. Atkurkite raktą ir suaktyvinkite saugų įkrovą
- Atlikite aukščiau nurodytus 1–5 veiksmus. Naudokite USB diską, kuriame yra atsarginė raktų kopija.
- Pasiekite įkelti numatytąjį PK ir paspauskite Enter. Ir turėsite 2 parinktis, kaip nustatyti naują raktą.
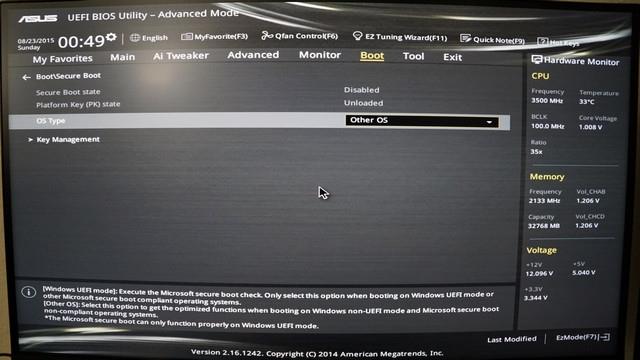
- Pasirinkite Taip, kad įkeltumėte numatytąjį raktą. Baigę išsaugokite konfigūraciją ir paleiskite iš naujo, kad įjungtumėte saugų įkrovą.
- Pasirinkite Ne, kad įkeltumėte atsarginius raktus:
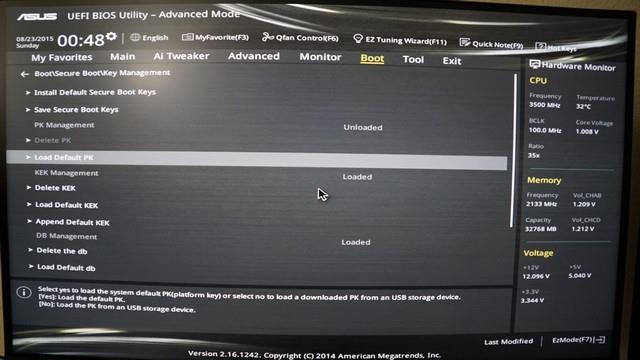
- Pasirinkite USB diską, kuriame yra atsarginės kopijos failai.
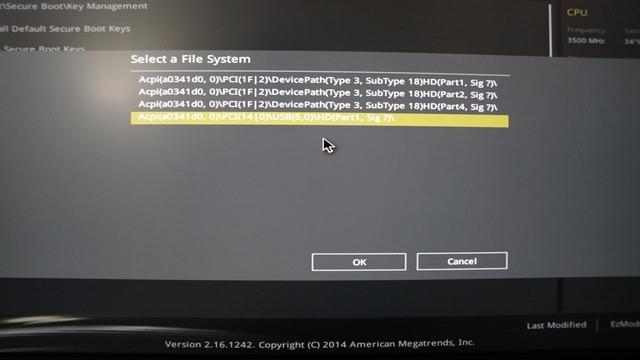
- Pasirinkite failą, kurį norite atkurti (šiuo atveju PK).
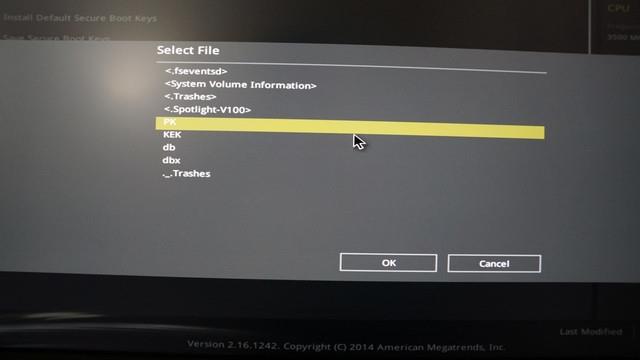
- Patvirtinta kaip UEFI saugus kintamasis.
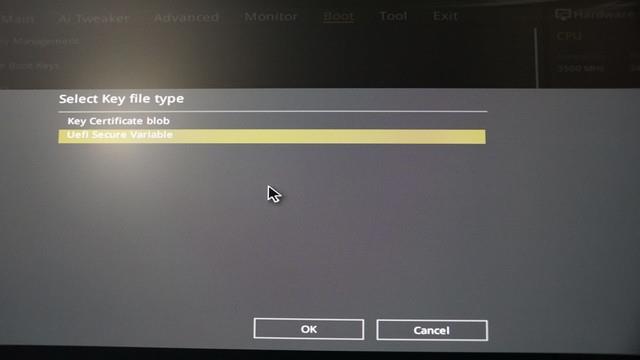
- Patvirtinkite, kad norite atnaujinti PK failą.
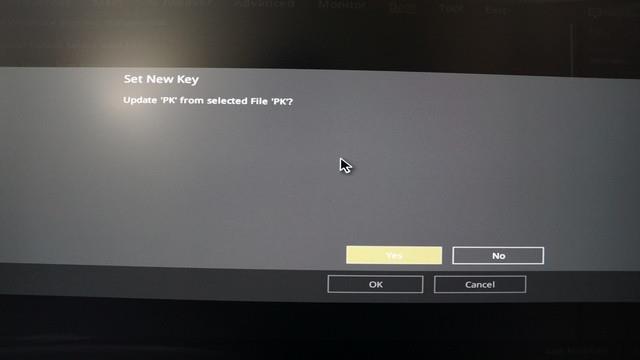
- Išsaugokite pakeitimus ir paleiskite iš naujo. Saugus įkrovimas bus įjungtas.
Žiūrėkite daugiau straipsnių žemiau:
Sėkmės!