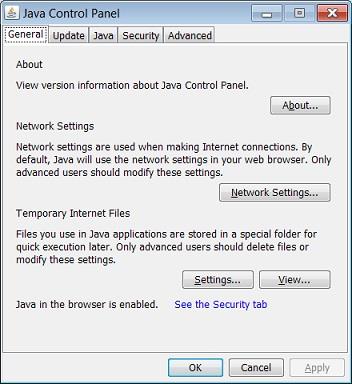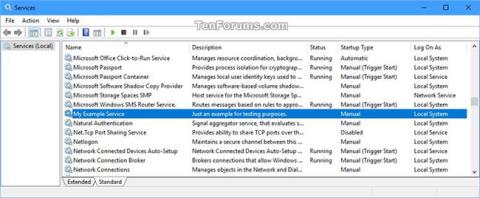„Java“ valdymo skydelyje galite ieškoti ir keisti „Java“ nustatymus. Toliau pateiktame straipsnyje „Wiki.SpaceDesktop“ padės jums ieškoti „Java“ valdymo skydelio „Windows“ operacinėje sistemoje.
1. Ieškokite Java Control Panel – Java 7 Update 40 (7u40) ir naujesnės Java versijos
Naudodami „Java 7 Update 40“, „Java“ valdymo skydelį galite rasti „Windows“ meniu Pradėti.
1. Atidarykite meniu Pradėti.
2. Spustelėkite, kad pasirinktumėte Programos.
3. Programų sąraše ieškokite Java programos.
4. Spustelėkite Configure Java , kad paleistumėte Java Control Panel.
2. Raskite „Java“ valdymo skydelį „Java“ versijose ir senesnėse nei 7u40 versijose
„Windows 8“:
1. Paspauskite Windows + W klavišų kombinaciją , kad atidarytumėte paieškos žavesį ir ieškotumėte nustatymų.
Arba kitas būdas yra nuvilkti pelės žymeklį į apatinį dešinįjį ekrano kampą ir spustelėti paieškos piktogramą .
2. Į paieškos laukelį įveskite raktinį žodį Java Control Panel .
3. Spustelėkite Java piktogramą , kad atidarytumėte Java Control Panel.
„Windows 7“ ir „Windows Vista“:
1. Spustelėkite mygtuką Pradėti , tada spustelėkite Valdymo skydas.
2. Valdymo skydo paieškoje įveskite Java Control Panel .
3. Spustelėkite Java piktogramą , kad atidarytumėte Java Control Panel.
„Windows XP“:
1. Spustelėkite Pradėti , tada spustelėkite Valdymo skydas.
2. Dukart spustelėkite Java piktogramą , kad atidarytumėte Java Control Panel.
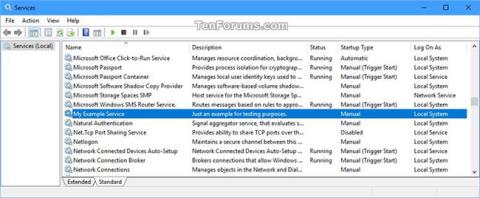
3. Kiti būdai
Norėdami paleisti „Java“ valdymo skydelį, galite atlikti šiuos veiksmus:
1. Spustelėkite Pradėti.
2. Ieškos laukelyje įveskite:
Jei naudojate 32 bitų „Windows“: C:\Program Files\Java\jre7\bin\javacpl.exe
Jei naudojate 64 bitų „Windows“: C:\Program Files (x86)\Java\jre7\bin\javacpl.exe
Žiūrėkite daugiau straipsnių žemiau:
Sėkmės!