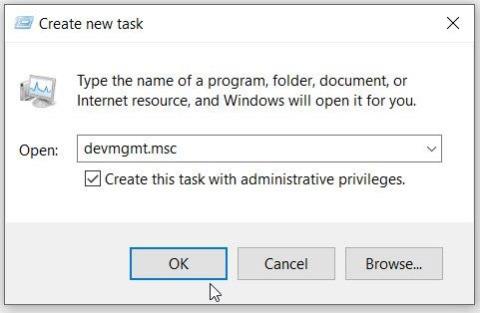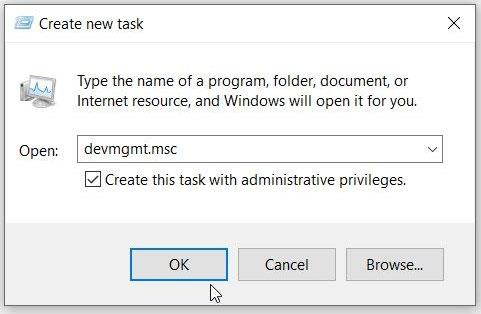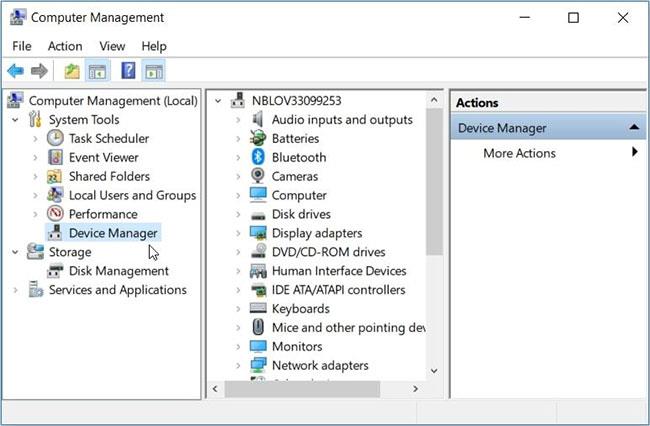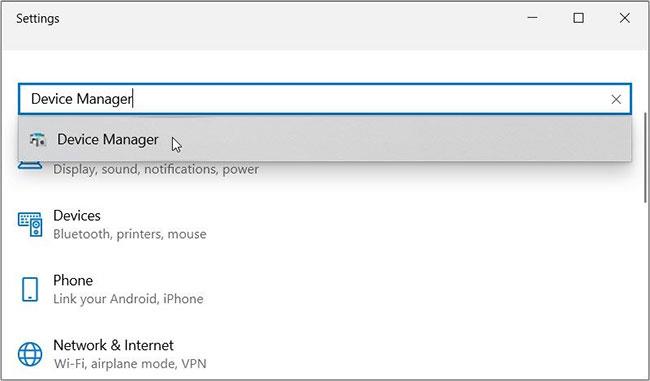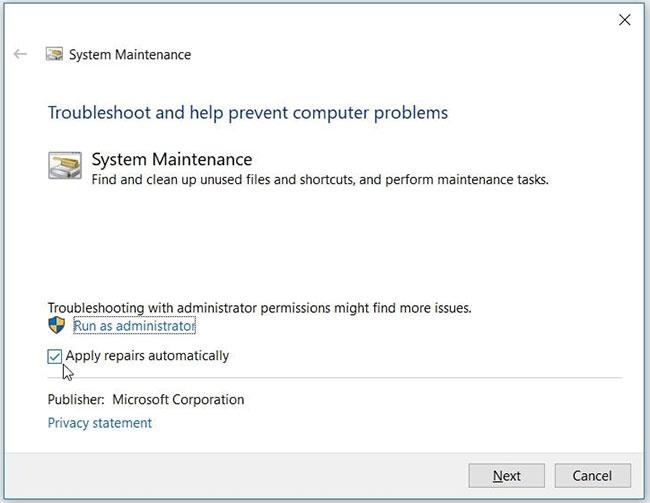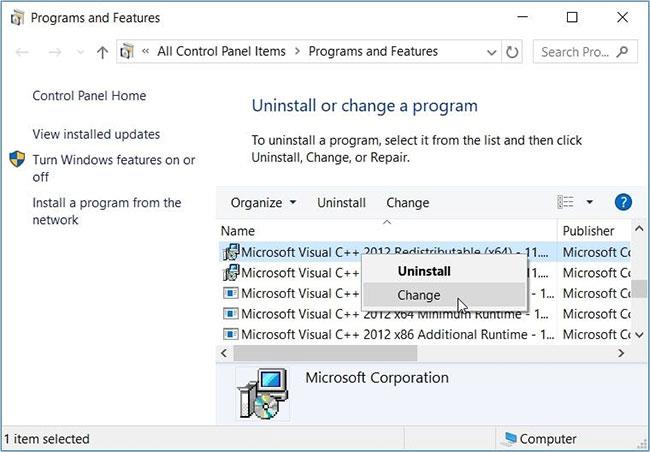Įrenginių tvarkytuvė yra patogus įrankis, turintis daug privalumų. Jį galite naudoti norėdami taisyti įrenginių tvarkykles, išjungti aparatūros ar programinės įrangos įrenginius, atpažinti nežinomus įrenginius ir pan.
Tačiau šis įrankis kartais neįkeliamas ir nereaguoja. Naudojant Įrenginių tvarkytuvę, įrankis gali rodyti klaidos pranešimą, kuriame sakoma: „Ši programa užblokuota dėl jūsų apsaugos“ . Sužinokime, kaip galite lengvai ištaisyti Įrenginių tvarkytuvės neatsako klaidą.
1. Paleiskite įrenginių tvarkytuvę su administratoriaus teisėmis
Geriausias būdas išspręsti šią problemą yra paleisti įrenginių tvarkytuvę su administratoriaus teisėmis. Tęskite taip:
1 veiksmas: paspauskite Ctrl + Shift + Esc, kad atidarytumėte užduočių tvarkytuvę .
2 veiksmas: viršutiniame kairiajame kampe spustelėkite skirtuką Failas , tada pasirinkite Vykdyti naują užduotį .
3 veiksmas: paieškos laukelyje įveskite devmgmt.msc , tada pažymėkite laukelį Sukurti šią užduotį su administratoriaus teisėmis .
4 veiksmas: galiausiai spustelėkite Gerai , kad atidarytumėte įrenginių tvarkytuvę.
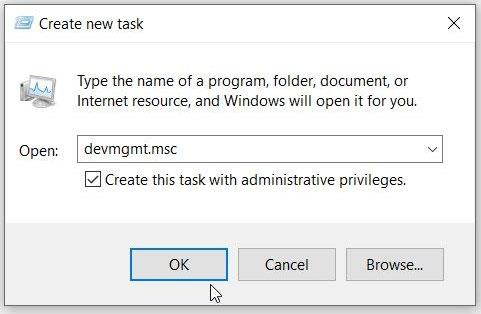
Atidarykite įrenginių tvarkytuvę su administratoriaus teisėmis (per užduočių tvarkytuvę)
2. Atidarykite įrenginių tvarkytuvę naudodami komandų eilutę arba „PowerShell“.
Įrenginių tvarkytuvė gali nepavykti sėkmingai įkelti tik todėl, kad ją atidarėte netinkamai. Taigi panagrinėkime, kaip tinkamai paleisti šį įrankį:
Norėdami pradėti, pažiūrėkime, kaip galite paleisti įrenginių tvarkytuvę naudodami komandų eilutę:
B1: meniu Pradėti paieškos juostoje įveskite komandų eilutę .
2 veiksmas: Dešiniuoju pelės mygtuku spustelėkite tinkamiausią parinktį ir pasirinkite Vykdyti kaip administratorių .
3 veiksmas: įveskite šią komandą ir paspauskite Enter , kad atidarytumėte įrenginių tvarkytuvę:
devmgmt.msc
Be to, įrenginių tvarkytuvę galite pasiekti naudodami „PowerShell“. Štai kaip:
1 veiksmas: meniu Pradėti paieškos juostoje įveskite Windows Powershell .
2 veiksmas: Dešiniuoju pelės mygtuku spustelėkite tinkamiausią parinktį ir pasirinkite Vykdyti kaip administratorių .
3 veiksmas: įveskite šią komandą ir paspauskite Enter , kad atidarytumėte įrenginių tvarkytuvę:
devmgmt.msc
3. Pasiekite įrenginių tvarkytuvę naudodami kompiuterio valdymo įrankį
Kompiuterio valdymo įrankis padeda lengvai pasiekti įrenginių tvarkytuvę.
1 veiksmas: norėdami pradėti, paspauskite Win + X, kad atidarytumėte greitosios prieigos meniu .
2 veiksmas: iš parinkčių pasirinkite Kompiuterio valdymas , tada spustelėkite išskleidžiamąjį meniu Sistemos įrankiai.
3 veiksmas: galiausiai atidarykite Įrenginių tvarkytuvę, pasirinkdami ją meniu elementuose.
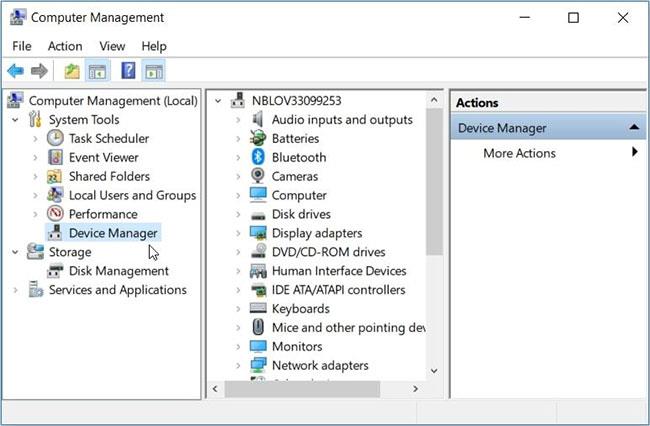
Atidarykite įrenginių tvarkytuvę naudodami kompiuterio valdymą
4. Paleiskite įrenginių tvarkytuvę naudodami sistemos nustatymus
„Windows“ nustatymai visada naudingi sprendžiant sistemos problemas. Įdomu tai, kad šie nustatymai taip pat gali padėti paleisti įvairias programinės įrangos programas.
Taigi pažiūrėkime, kaip galite paleisti įrenginių tvarkytuvę naudodami sistemos nustatymus:
B1: Įveskite Nustatymai meniu Pradėti paieškos juostoje ir pasirinkite tinkamiausią rezultatą.
2 veiksmas: tada nustatymų paieškos juostoje įveskite Įrenginių tvarkytuvė ir pasirinkite atitinkamą parinktį.
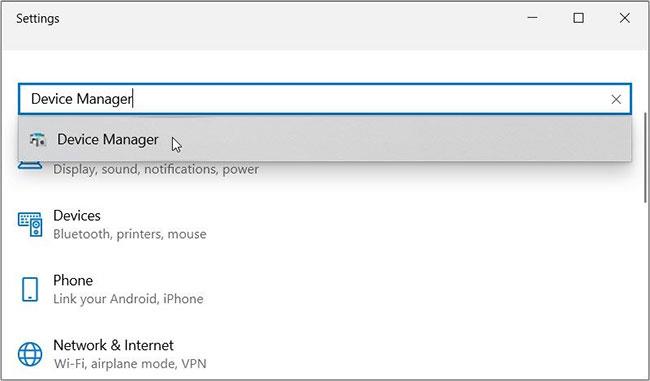
Paleiskite įrenginių tvarkytuvę naudodami sistemos nustatymus
5. Nuskaitykite ir taisykite standžiuosius diskus
Straipsnyje parodyta keletas gudrybių, kaip atidaryti įrenginių tvarkytuvę. Jei vis tiek negalite pasiekti įrankio, gali būti, kad įvyko sistemos klaida. Tokiu atveju tas klaidas būtina pašalinti skenuojant ir taisant standųjį diską.
Šiam metodui naudokite įrankį Check Disk (CHKDSK) . Ši funkcija nuskaito standųjį diską ir bando išspręsti visas problemas, su kuriomis ji gali susidurti.
Paleiskite nuskaitymą ir iš naujo paleiskite įrenginį, kad išsaugotumėte pakeitimus.
6. Paleiskite Windows integruotus trikčių šalinimo įrankius
Integruotas trikčių šalinimo įrankis taip pat gali padėti išspręsti šią problemą. Kadangi tai gali būti sistemos priežiūros problema, pradėkite paleisdami sistemos priežiūros trikčių šalinimo įrankį. Toliau pateikiami sistemos priežiūros trikčių šalinimo įrankio paleidimo veiksmai:
1 veiksmas: paspauskite Win + R , kad atidarytumėte dialogo langą Vykdyti komandą .
2 veiksmas: įveskite msdt.exe -id MaintenanceDiagnostic ir paspauskite Enter , kad paleistumėte sistemos priežiūros trikčių šalinimo įrankį.
3 veiksmas: spustelėkite parinktį Išplėstinė , pažymėkite laukelį Taikyti taisymą automatiškai , tada spustelėkite Pirmyn. Atlikite ekrane pateikiamus veiksmus, kad užbaigtumėte trikčių šalinimo procesą.
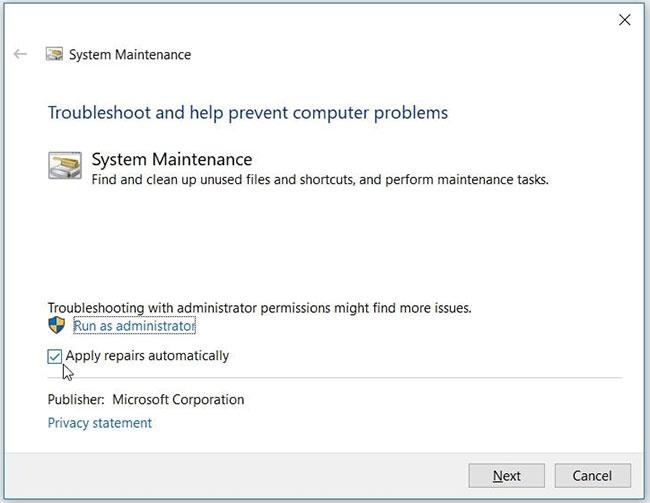
Paleiskite sistemos priežiūros trikčių šalinimo įrankį sistemoje „Windows“.
Jei problema išlieka, gali kilti su aparatine įranga susijusi problema. Taigi, pabandykite paleisti aparatūros ir įrenginių trikčių šalinimo įrankį, kad išspręstumėte problemą:
1 veiksmas: spustelėkite „Windows“ mygtuką Pradėti ir pasirinkite „PC Settings“.
2 veiksmas: spustelėkite Atnaujinimas ir sauga , tada kairėje pusėje pasirinkite Trikčių šalinimas .
3 veiksmas: tada dešinėje pusėje spustelėkite parinktį Peržiūrėti papildomus trikčių šalinimo įrankius .
4 veiksmas: pasirinkite Aparatūros ir įrenginių trikčių šalinimo įrankį , tada spustelėkite Vykdyti trikčių šalinimo įrankį . Užbaikite procesą vadovaudamiesi ekrane pateikiamomis instrukcijomis.
7. Pataisykite sugadintas Microsoft Visual C++ programas
„Microsoft Visual C++“ programos yra keletas svarbių „Windows“ funkcijų. Tiesą sakant, jūsų „Windows“ įrenginys priklauso nuo šių programų tinkamo veikimo.
Dabar jūsų „Windows“ įrenginyje gali kilti problemų vien dėl to, kad šios programos yra sugadintos. Todėl Microsoft Visual C++ programų taisymas gali išspręsti įrenginių tvarkytuvės klaidas ir daugelį kitų sistemos problemų.
Taigi, čia pateikiami sugedusių „Microsoft Visual C++“ programų taisymo veiksmai:
B1: meniu Pradėti paieškos juostoje įveskite Valdymo skydas ir pasirinkite atitinkamą rezultatą.
2 veiksmas: spustelėkite išskleidžiamąjį meniu Žiūrėti pagal ir pasirinkite Mažos piktogramos.
3 veiksmas: pasirinkite parinktį Programos ir funkcijos .
4 veiksmas: Tada dešiniuoju pelės mygtuku spustelėkite kiekvieną Microsoft Visual C++ programą ir pasirinkite Keisti.
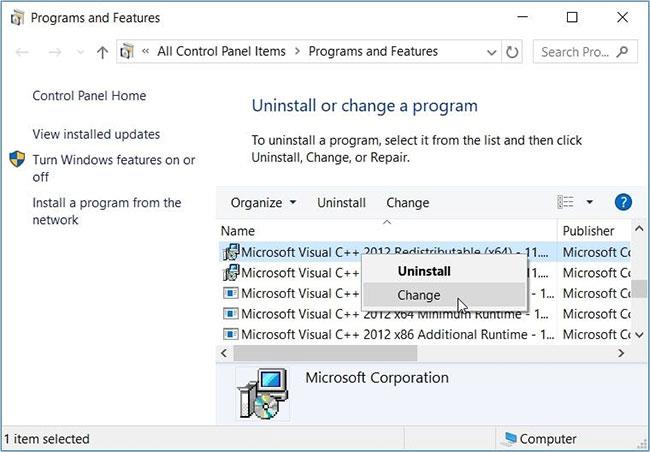
Sugedusių Microsoft Visual C++ programų taisymas
5 veiksmas: iššokančiajame lange spustelėkite Remontas . Galiausiai atlikite ekrane pateikiamus veiksmus ir iš naujo paleiskite įrenginį.
Jei tai neišsprendžia problemos, iš naujo įdiekite „Microsoft Visual C++“ programą atlikdami šiuos veiksmus:
1 veiksmas: atidarykite langą Programos ir funkcijos atlikdami ankstesnius veiksmus.
2 veiksmas: Dešiniuoju pelės mygtuku spustelėkite kiekvieną Microsoft Visual C++ programą ir pasirinkite Pašalinti.
3 veiksmas: iš naujo įdiekite „Microsoft Visual C++“ programas.
4 veiksmas: atlikite ekrane nurodytus veiksmus ir iš naujo paleiskite įrenginį, kad išsaugotumėte pakeitimus.
8. Iš naujo nustatykite Windows įrenginį
Kaip paskutinę priemonę galite apsvarstyti galimybę iš naujo nustatyti „Windows“ įrenginį. Tačiau pirmiausia pabandykite įdiegti naujausius „Windows“ naujinimus ir pažiūrėkite, ar tai padeda.
Jei ne, sukurkite atsarginę duomenų kopiją ir iš naujo nustatykite įrenginį.
Įrenginių tvarkytuvė padeda lengvai atlikti įvairias užduotis kompiuteryje. Šis įrankis taip pat padeda lengvai išspręsti įvairias sistemos problemas.
Jei kyla problemų pasiekiant įrenginių tvarkytuvę, taikykite bet kurį iš aukščiau paminėto straipsnio sprendimų.