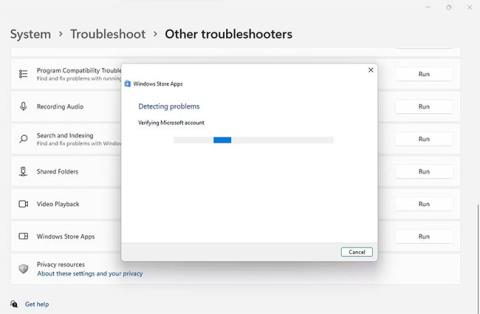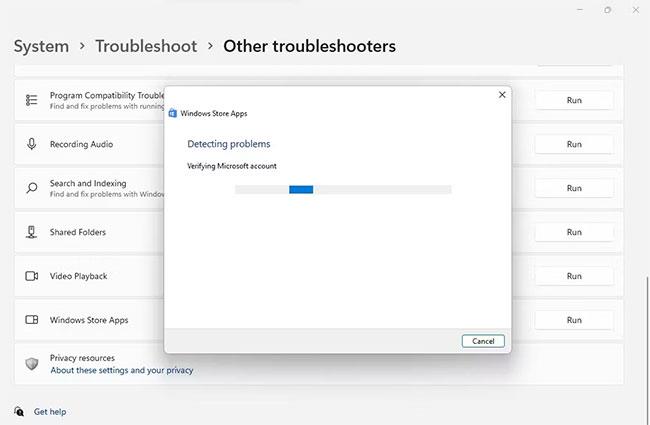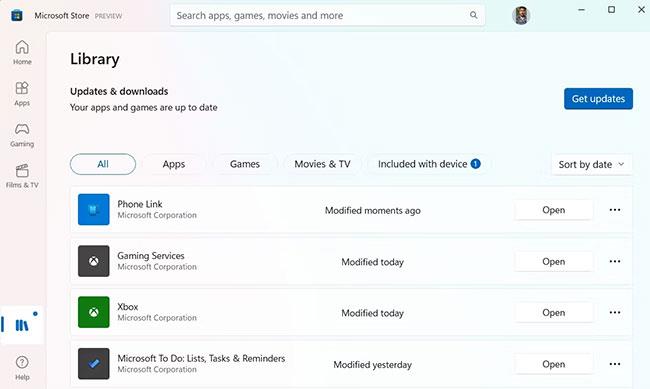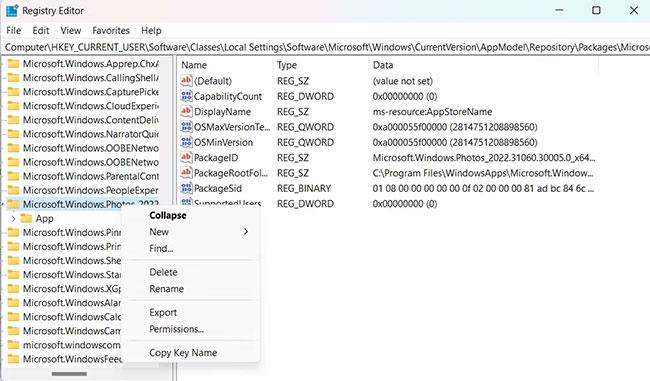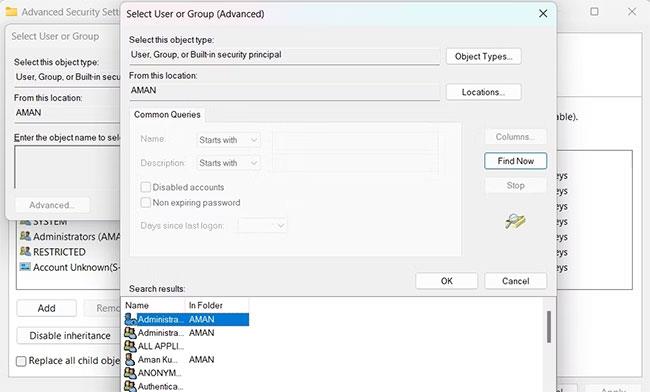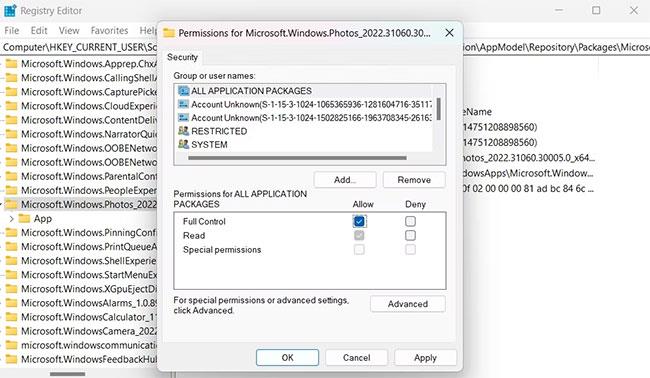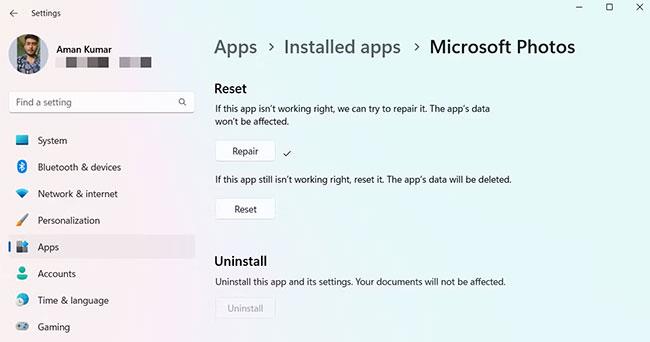„Microsoft Photos“ yra numatytoji nuotraukų peržiūros programa „Windows“ kompiuteriuose. Galite naudoti jį norėdami greitai peržiūrėti vaizdo failus arba peržiūrėti visas kompiuteryje išsaugotas nuotraukas.
Tačiau peržiūrėdami vaizdus naudodami programą „Photos“, vartotojai gali susidurti su klaida „Netinkama registro vertė“. Problema gali kilti naudojant bet kurį failą, tačiau dažniausiai tai yra JPG, JPEG ir PNG vaizdai .
Žemiau pateikiami visi veiksmingi problemos sprendimo būdai.
Kas sukelia „Windows Photos“ klaidą „Netinkama registro vertė“?
Klaida „Netinkama registro vertė“ dažnai pasitaiko vartotojams, kurie neseniai atsisiuntė naujausią „Windows“ versiją. Pasirodo, jei „Microsoft Photos“ programa yra pasenusi, galite susidurti su šia problema. Tačiau tai nėra vienintelė klaidos pranešimo priežastis.
Štai visi kiti „kaltininkai“, sukeliantys klaidą „Neteisinga registro vertė“:
1. Jei „Microsoft Photos“ programoje yra kokių nors klaidų, gali pasirodyti klaidos pranešimas.
2. Klaidos sistemos failuose taip pat gali būti šios klaidos priežastis.
3. Galiausiai neteisingai sukonfigūruoti registro nustatymai yra dar viena dažna šios problemos priežastis.
Dabar, kai žinote visus pagrindinius problemos kaltininkus, pažvelkime į galimus pataisymus.
Kaip ištaisyti klaidą „Netinkama registro vertė“ peržiūrint nuotraukas sistemoje „Windows“.
1. Iš naujo paleiskite sistemą
Atsisiuntę naujausią „Windows“ naujinimą, nepamirškite bent kartą perkrauti sistemos. Jei to nepadarysite, galite susidurti su įvairiomis problemomis, įskaitant neteisingą registro klaidos vertę.
Taigi, iš naujo paleiskite sistemą ir bandykite dar kartą peržiūrėti vaizdus.
2. Paleiskite „Windows Store Apps“ trikčių šalinimo įrankį
„Windows Store Apps Troubleshooter“ yra integruota „Microsoft“ paslaugų programa, padedanti išspręsti su UWP programomis susijusias problemas po „Windows“ naujinimo. Šį trikčių šalinimo įrankį galite paleisti atlikdami toliau nurodytus veiksmus.
- Atidarykite meniu Nustatymai .
- Kairiojoje srityje pasirinkite Sistema .
- Eikite į Trikčių šalinimas > Kiti trikčių šalinimo įrankiai .
- Spustelėkite Vykdyti šalia „Windows Store Apps“ .
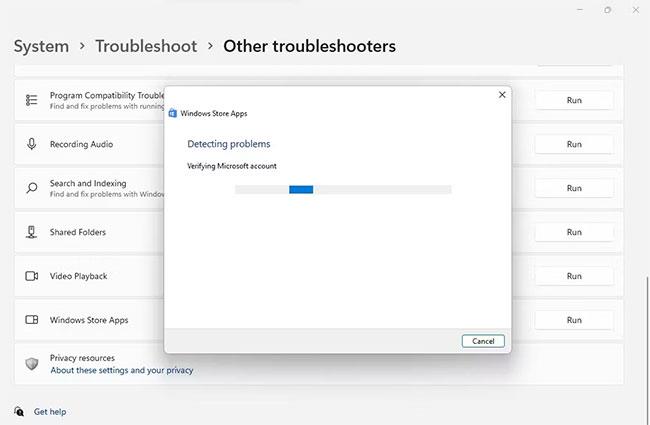
Paleiskite „Windows Store Apps“ trikčių šalinimo įrankį „Windows 11“ nustatymuose
Pasirodys trikčių šalinimo priemonės langas ir ieškos galimų problemų. Jei bus aptikta kokių nors problemų, ji pasiūlys galimus pataisymus, kuriuos galėsite išbandyti.
3. Atnaujinkite „Microsoft Photos“ programą rankiniu būdu
Kaip minėta pirmiau, klaidos pranešimas gali būti rodomas, nes „Microsoft Photos“ programa yra pasenusi. Norėdami išspręsti problemą, turėsite atsisiųsti naujausią naujinimą. Štai žingsniai, kaip tai padaryti:
- Atidarykite meniu Pradėti, įveskite Microsoft Store ir paspauskite Enter.
- Apatiniame kairiajame kampe spustelėkite Biblioteka .
- Spustelėkite mygtuką Gauti naujinimus.
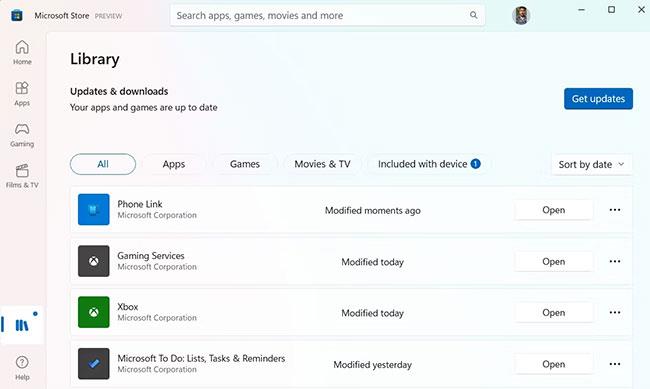
„Microsoft Store“ mygtukas „Gauti naujinimus“.
„Microsoft Store“ pradės atsisiųsti visų programų, įskaitant „Photos“ programą, naujinimus. Baigę atnaujinti, paleiskite sistemą iš naujo ir patikrinkite, ar nėra problemos.
4. Pakeiskite registro nustatymus
Kitas sąrašo sprendimas yra pašalinti visus pasenusius programos „Photos“ įrašus iš registro. Tai galite padaryti atlikdami toliau nurodytus veiksmus.
Prieš tęsdami nepamirškite sukurti atsarginės registro kopijos, kad turėtumėte prie ko grįžti, jei kas nors nutiktų.
- Atidarykite dialogo langą Vykdyti , įveskite regedit ir paspauskite Enter.
- Jei pasirodo UAC, spustelėkite Taip.
- Spustelėkite adreso juostoje, įklijuokite šią vietą ir paspauskite Enter :
HKEY_CURRENT_USER\Software\Local Settings\Software\Microsoft\Windows\CurrentVersion\AppModel\Repository\Families
- Kairiojoje srityje suraskite ir dešiniuoju pelės mygtuku spustelėkite įrašą Microsoft.Windows.Photos_2022.31060.30005.0_x64__8wekyb3d8bbwe .
- Kontekstiniame meniu pasirinkite Leidimai .
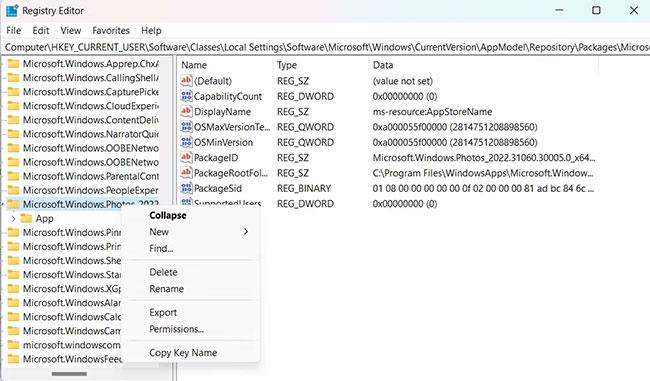
Pagrindinėse ypatybėse pasirinkite Leidimai
- Spustelėkite Išplėstinė.
- Kitame lange spustelėkite Keisti šalia savininko žymos.
- Dar kartą spustelėkite parinktį Išplėstinė , tada pasirinkite Rasti dabar .
- Sąraše pasirinkite vartotojo abonementą ir spustelėkite Gerai.
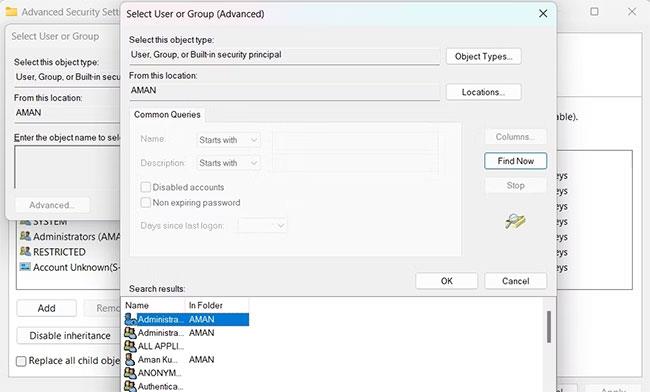
Parinktyje Rasti dabar pasirinkite vartotojo vardą
- Spustelėkite Taikyti > Gerai .
- Dešiniuoju pelės mygtuku spustelėkite Microsoft.Windows.Photos_2022.31060.30005.0_x64__8wekyb3d8bbwe ir dar kartą kontekstiniame meniu pasirinkite Leidimai .
- Pasirinkite vartotojo vardą ir pažymėkite langelį Visas valdymas.
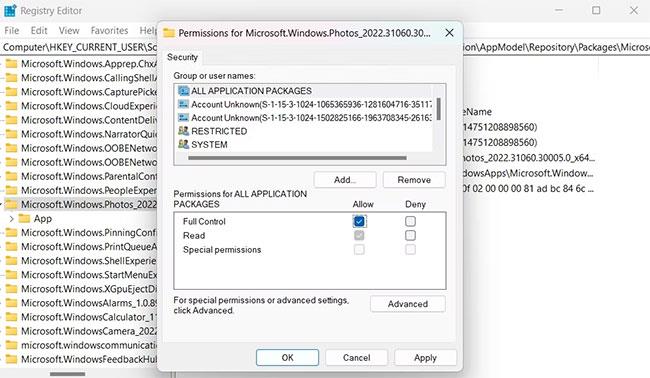
Pasirinkite Visas valdymas
- Spustelėkite Taikyti > Gerai .
- Dabar dar kartą dešiniuoju pelės mygtuku spustelėkite įrašą ir pasirinkite Ištrinti.
- Spustelėkite Taip , kad patvirtintumėte savo pasirinkimą.
- Po to iš naujo paleiskite sistemą ir patikrinkite, ar problema vis dar išlieka.
5. Pataisykite ir iš naujo nustatykite programą „Photos“.
Klaida „Netinkama registro vertė“ gali pasirodyti dėl „Microsoft Photos“ programos klaidos. Galite pabandyti naudoti integruotą Windows taisymo funkciją, kad išspręstumėte problemą šioje situacijoje. Žemiau pateikiami jo naudojimo veiksmai.
- Atidarykite meniu Nustatymai.
- Kairiojoje srityje pasirinkite Programos .
- Spustelėkite Įdiegtos programos.
- Raskite ir spustelėkite tris taškus šalia „Microsoft Photos“ ir kontekstiniame meniu pasirinkite Išplėstinės parinktys .
- Skiltyje Nustatyti iš naujo spustelėkite Taisyti .
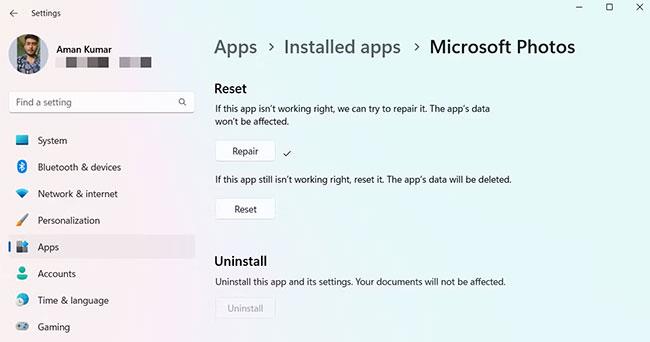
Programos Nuotraukos taisymas mygtukas
Kai Windows baigs taisyti programą, paleiskite iš naujo ir patikrinkite, ar nėra problemų.
Turėsite iš naujo nustatyti programą, jei vis tiek gausite klaidos pranešimą. Norėdami iš naujo nustatyti „Microsoft Photos“ programą, iš naujo atidarykite programos „Photos“ išplėstines parinktis ir spustelėkite parinktį Atstatyti .
6. Paleiskite SFC nuskaitymą
„Windows“ sistemos failai gali būti sugadinti dėl įvairių priežasčių ir sukelti daug problemų, įskaitant „Neteisinga registro vertės“ klaidas. Tokiu atveju galite paleisti SFC nuskaitymą .
7. Iš naujo įdiekite programą „Microsoft Photos“.
Jei nė vienas iš aukščiau pateiktų sprendimų nepadeda, neturite kito pasirinkimo, kaip tik iš naujo įdiegti „Microsoft Photos“. Žemiau pateikiami žingsniai, kaip tai padaryti.
- Atidarykite meniu Pradėti, įveskite PowerShell ir dešinėje srityje pasirinkite Vykdyti kaip administratorių .
- Įveskite šią komandą ir paspauskite Enter .
Get-AppxPackage *photo* | Remove-AppxPackage
- Tada eikite į „Microsoft Store“ ir ieškokite „Microsoft Photos“.
- Spustelėkite Gauti , kad pradėtumėte atsisiųsti.
- Atsisiuntus programą, ji bus automatiškai įdiegta sistemoje.
Naujojoje „Microsoft Photos“ programoje yra daug puikių funkcijų, kurias galite išbandyti. Tačiau kartais galite gauti klaidą „Netinkama registro vertė“, kai peržiūrite vaizdus naudodami nuotraukų programą.
Laimei, greita sąranka arba pakartotinis įdiegimas gali atkurti įprastą programos veikimo būseną. Be to, netgi galite naršyti kitas nuotraukų peržiūros programas, skirtas „Windows“ .