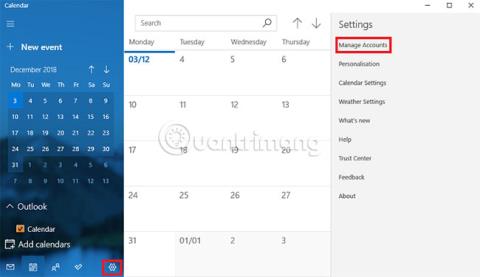Laimei, kalendoriaus programų karai, skirti „Windows 8“, yra praeitis. Dar kartą galite iš karto naudoti integruotus „Windows“ įrankius.
Tačiau vien todėl, kad galite naudoti „Windows“ programas, dar nereiškia, kad turėtumėte. Turite daug pasirinkimų! Atsižvelgiant į darbo eigą, kai kurias parinktis netgi geriau naudoti nei numatytąją „Windows 10“ kalendoriaus programą .
Išmokime 7 būdus, kaip peržiūrėti „Google“ kalendorių „Windows“ darbalaukyje. Deja, nėra oficialios „Google“ kalendoriaus programos, skirtos „Windows“.
Ar žinote, kaip „Google“ kalendorių paversti darbalaukio programa?
1. Kaip pridėti „Google“ kalendorių prie „Windows“ kalendoriaus programos
Norėdami pridėti „Google“ kalendorių prie „Windows“ kalendoriaus programos, atlikite šiuos veiksmus:
1. Spustelėkite Pradėti ir raskite Kalendoriaus programą , tada atidarykite ją.
2. Norėdami pridėti „Google“ paskyrą, spustelėkite Nustatymai (krumpliaračio piktograma, apatiniame kairiajame kampe) > Tvarkyti paskyras > Pridėti paskyrą .
3. Programa paragins jus pasirinkti paskyros teikėją. „Google“ yra nurodyta kaip viena iš parinkčių. Spustelėkite Google ir įveskite savo prisijungimo informaciją.
4. Spustelėkite Next ir Windows pasirūpins visa kita.

Dabar pamatysite visus savo „Google“ kalendorius, pateiktus „ Gmail“ kairiajame programos pagrindinio ekrano skydelyje. Kaip įprasta, galite redaguoti susitikimus ir pridėti naujų elementų.
Pastaba : kalendoriaus programa yra sugrupuota su pašto programa Microsoft parduotuvėje.
2. Sukurkite naršyklės žymą
Kitas akivaizdus būdas yra pridėti žymes į naršyklę.
Jei naudojate „Microsoft Edge“, eikite į „Google“ kalendorių , spustelėkite žvaigždės piktogramą adreso juostoje, pasirinkite, kur norite išsaugoti nuorodą, ir paspauskite „Pridėti“.
Kad būtų lengviau pasiekti, galite bet kada rodyti parankinių juostą . Eikite į Settings > View Favorites Settings > Show Favorites Bar ir perjunkite jungiklį į padėtį Įjungta.

Jei naudojate „Chrome“, procesas yra dar geresnis. Eikite į „Chrome“ internetinę parduotuvę ir įdiekite Kalendoriaus programą. Kalendorių galite pasiekti naudodami naršyklės nuorodą Programos arba užduočių juostoje esančią „Chrome“ programų paleidimo priemonę .
3. Sukurkite „Google“ kalendoriaus nuorodą naudodami „Chrome“.
Jei atlikote ankstesnius veiksmus ir įdiegėte Kalendoriaus programą iš „Chrome“ internetinės parduotuvės, lengva pridėti nuorodą į užduočių juostą arba „Windows“ darbalaukį.
Atidarykite „Chrome“ programų meniu žymių juostoje spustelėdami Programos arba adreso juostoje įvesdami chrome://apps/ . Raskite programą, dešiniuoju pelės mygtuku spustelėkite piktogramą ir pasirinkite Kurti nuorodas.

Naujame lange bus paprašyta patvirtinti sprendimą. Spustelėkite Kurti ir grįžkite į darbalaukį. Dabar pamatysite nuorodą.
Jei jums nepatinka netvarkingas darbalaukis, galite dešiniuoju pelės mygtuku spustelėti nuorodą ir pasirinkti Prisegti prie užduočių juostos arba Prisegti prie pradžios . Po to darbalaukyje galite ištrinti sparčiuosius klavišus.
4. Pridėkite „Google“ kalendorių prie „Outlook“.
Jei kompiuteryje įdiegta „Outlook“ kopija, galite importuoti „Google“ kalendorių į programą. Jei tai padarysite teisingai, jums daugiau niekada nereikės naudoti „Google“ žiniatinklio programos.
Pastaba : šį procesą turite pakartoti kiekvienam atskiram „Google“ paskyros kalendoriui.
Pirmiausia turite gauti „Google“ kalendoriaus privatų ICAL žiniatinklio adresą (tai vienas iš būdų, kaip galite bendrinti „Google“ kalendorių su bet kuo). Prisijunkite prie „Google“ kalendoriaus ir eikite į Mano kalendoriai > [Kalendoriaus pavadinimas] > Daugiau > Nustatymai ir bendrinimas .
Slinkite žemyn iki kalendoriaus integravimo ir nukopijuokite slaptą adresą ICAL formato adresu .

Tada paleiskite „Outlook“ ir eikite į Failas > Paskyros nustatymai > Paskyros nustatymai . Naujame lange pasirinkite Interneto kalendoriai > Naujas ir įklijuokite ICAL adresą iš Google.

Dabar pamatysite kai kurias prenumeratos parinktis. Suteikite kalendoriui tinkamą pavadinimą, pritaikykite kitas parinktis pagal savo poreikius ir spustelėkite Gerai.
Naujai pridėtą tvarkaraštį galite rasti spustelėję kalendoriaus piktogramą apatiniame kairiajame „Outlook“ lango kampe. Taip pat galite naudoti trečiųjų šalių programas, norėdami sinchronizuoti „Microsoft Outlook“ su „Google“ kalendoriumi .
5. Naudokite „Outlook“ žiniatinklio programą
Jei neturite „Outlook“ darbalaukio programos ir pasitikite žiniatinklio programa, nesijaudinkite. Vis dar galima pridėti „Google“ kalendorių.
Kartokite aukščiau nurodytus veiksmus, kol gausite slaptą kalendoriaus ICAL adresą. Tada atidarykite žiniatinklio programą ir eikite į programos meniu (viršutiniame kairiajame kampe) > Kalendorius .
Norėdami pridėti „Google“ kalendorių, kairiajame skydelyje spustelėkite Atraskite kalendorius . Naujame lange apatiniame dešiniajame kampe pasirinkite Iš žiniatinklio .
Galiausiai įklijuokite nukopijuotą ICAL adresą ir pavadinkite kalendorių.

6. Naudokite Mailbird

Mailbird yra viena geriausių darbalaukio el. pašto klientų. Galite lengvai naudoti jį kaip „Google“ kalendoriaus programą, skirtą „Windows“.
Nemokama programos versija gali būti sinchronizuojama su bet kuria IMAP arba POP el. pašto paslauga ir gali būti integruota su daugybe kitų produktyvumo paslaugų, pvz., „ Dropbox“ arba „Google“ disku . Neigiama yra tai, kad „Mailbird“ gali palaikyti tik 3 paskyras.
Jei mokate vienkartinį 59 USD (1 357 000 VND) mokestį, galite pridėti neribotą el. pašto paskyrų skaičių ir atrakinti naujas funkcijas, pvz., suvienodintą gautųjų aplanką, el. laiško snaudimo mygtuką ir greitos failų peržiūros palaikymą. Pridėkite.
7. Kalendoriaus sinchronizavimas
Atsisiuntimo nuoroda:
http://www.pppindia.com/calendar-sync/

Visi ankstesni metodai paliko „Google“ kalendorių ir „Outlook“ kalendorių kaip atskirus objektus, net jei abu buvo pasiekiami naudojant tą pačią programą. Nemokamas kalendoriaus sinchronizavimo įrankis gali sujungti „Outlook“ ir „Google“ kalendorių, taip suteikdamas jums vieningą tvarkaraštį.
Galite pasirinkti vienpusį arba dvipusį sinchronizavimą ir nustatyti, kaip dažnai norite sinchronizuoti.
Nemokama versija įvykius saugos tik 30 dienų. 10 USD vertės „Pro“ versija (230 000 VND) išlaikys jūsų susitikimus amžinai ir pridės papildomų funkcijų, tokių kaip keli profiliai, priminimų praleidimas, kelių kalendorių sinchronizavimas ir sinchronizuojamos kategorijos.
Straipsnyje buvo parodyti 7 būdai, kaip pasiekti „Google“ kalendorių iš „Windows“ darbalaukio, tačiau šis sąrašas nėra baigtas. Jei turite kitą požiūrį, galite pasidalinti juo su visais toliau pateiktame komentarų skyriuje.
Ir atminkite, kad taip pat galite sinchronizuoti „Google“ kalendorių su „Windows“ užduočių juosta. Šis procesas yra lengvesnis nei manote.
Jei norite kitos parinkties, apsvarstykite nemokamus internetinius kalendorius , kai kurias „Google“ kalendoriaus alternatyvas arba geriausias geriausias kalendoriaus programas „Microsoft Store“ , kurias pasiūlė Quantrimang.com .
Tikimės, kad rasite tinkamą pasirinkimą!