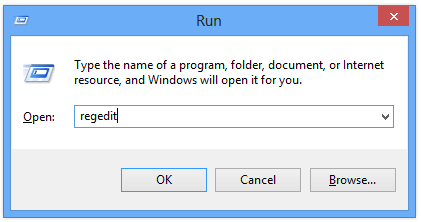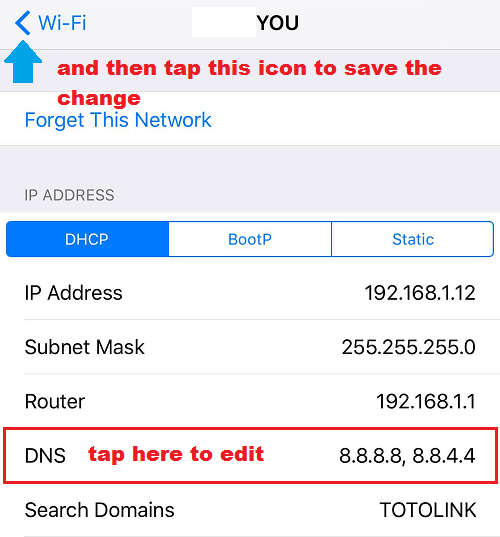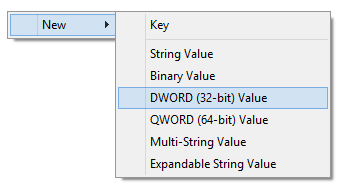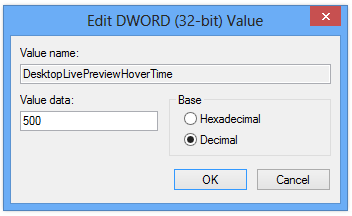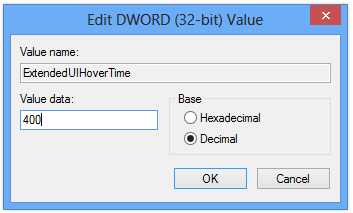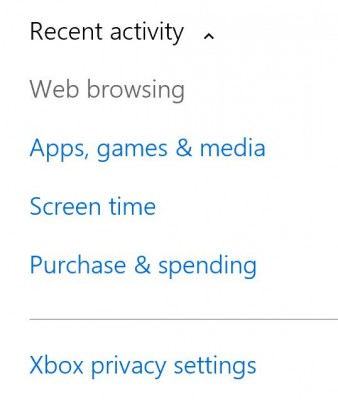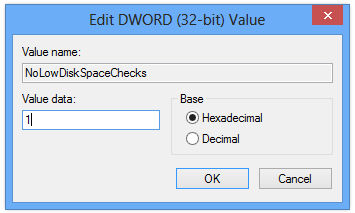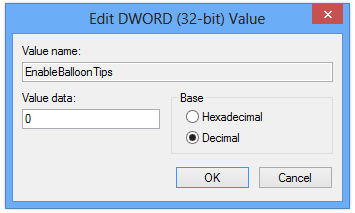Neabejotina, kad „Windows 8“ ir „Windows 8.1“ įkrovos greitis yra daug didesnis nei ankstesnių „Windows“ versijų, „Windows 7“ ir „Windows Vista“. Tačiau, kaip ir ankstesnėse versijose, kurį laiką jį naudojant, jūsų „Windows 8“ kompiuteris palaipsniui sulėtės. Žemiau yra keletas registro gudrybių, padedančių greičiau paspartinti „Windows 8“ kompiuterį.
Pastaba: prieš tai darydami turėtumėte sukurti atsarginę registro atsarginę kopiją, kad išvengtumėte blogų situacijų.
1. Paspartinkite „Aero Peek“.
„Aero Peek“ sistemoje „Windows 8“ yra užduočių juostos apačioje esančioje parinktyje Rodyti darbalaukį, delsos laikas yra 500 ms.
Norėdami pagreitinti „Aero Peek“ sistemoje „Windows 8“, atlikite toliau nurodytus veiksmus.
1 žingsnis:
Paspauskite Windows + R klavišų kombinaciją , kad atidarytumėte komandų vykdymo langą, tada įveskite regedit ir spustelėkite Gerai , kad atidarytumėte registro rengyklę.
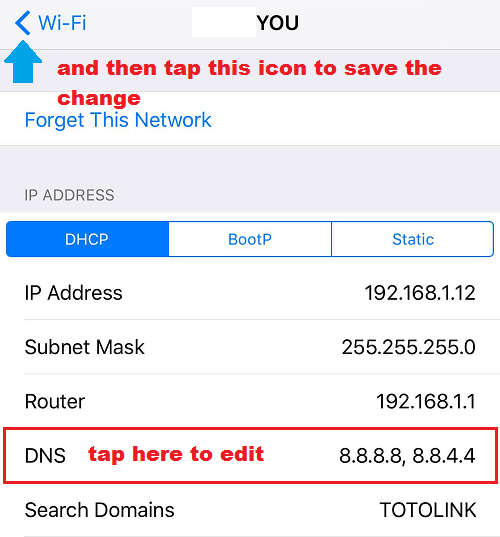
2 žingsnis:
Registro rengyklės lange naršykite pagal raktą:
HKEY_CURRENT_USER => Programinė įranga => Microsoft => Windows => CurrentVersion => Explorer => Išplėstinė
3 veiksmas:
Tada dešiniuoju pelės mygtuku spustelėkite dešiniąją sritį, spustelėkite Naujas => DWORD (32 bitų) reikšmė . Pavadinkite šį naują DWORD
DesktopLivePreviewHoverTime .
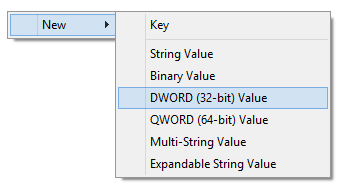
4 veiksmas:
Dukart spustelėkite DesktopLivePreviewHoverTime, pažymėkite Dešimtainį ir įveskite 500 laukelyje Reikšmės duomenys, tada spustelėkite Gerai.
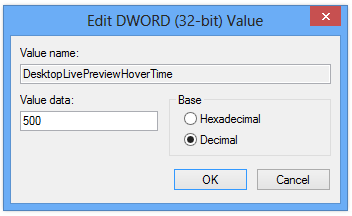
5 veiksmas:
Iš naujo paleiskite kompiuterį ir peržiūrėkite pakeitimus.
2. Paspartinkite užduočių juostos peržiūrą
„Windows 8“ užduočių juostoje slinkdami rodyklės klavišo piktograma pamatysite nedidelį langelį. Tačiau šis procesas užtruks ilgai, kol bus peržiūrėtos veikiančios programos. Standartinis laikas yra 400 milisekundžių. Norėdami pagreitinti užduočių juostos peržiūrą, atlikite toliau nurodytus veiksmus.
1 žingsnis:
Paspauskite Windows + R klavišų kombinaciją , kad atidarytumėte komandų vykdymo langą, tada įveskite regedit ir paspauskite Enter arba spustelėkite Gerai , kad atidarytumėte registro rengyklę.
2 žingsnis:
Registro rengyklės lange naršykite pagal raktą:
HKEY_CURRENT_USER => Programinė įranga => Microsoft => Windows => CurrentVersion => Explorer => Išplėstinė
3 veiksmas:
Dešiniuoju pelės mygtuku spustelėkite dešinėje srityje, spustelėkite Naujas => DWORD (32 bitų) reikšmė. Pavadinkite šį naują DWORD ExtendedUIHoverTime.
4 veiksmas:
Dukart spustelėkite ExtendedUIHoverTime ir pažymėkite Dešimtainį skiltyje Bazė ir įveskite 400 laukelyje Reikšmės duomenys, tada spustelėkite Gerai .
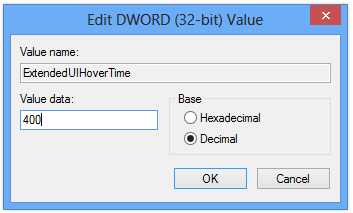
5 veiksmas:
Iš naujo paleiskite kompiuterį ir peržiūrėkite pakeitimus.
3. Pagreičio meniu (meniu, kai dukart spustelėsite, kad atidarytumėte programą)
Dukart spustelėjus, kad atidarytumėte bet kurią programą, užtruks šiek tiek laiko, kol pasirodys meniu. Todėl atlikite toliau nurodytus veiksmus, kad pagreitintumėte meniu atidarymą sistemoje „Windows 8“.
1 žingsnis:
Atidarykite registro rengyklės langą, tada naršykite pagal raktą:
HKEY_CURRENT_USER => Valdymo skydas => Darbalaukis
2 žingsnis:
Raskite ir dukart spustelėkite MenuShowDelay.
3 veiksmas:
Tada laukelyje Reikšmės duomenys įveskite 400 milisekundžių ir spustelėkite Gerai.
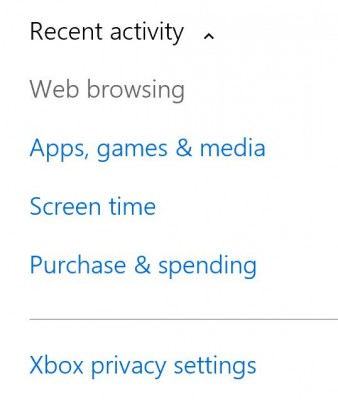
4 veiksmas:
Iš naujo paleiskite kompiuterį, kad pamatytumėte pakeitimus.
4. Išjunkite Mažo disko patikrinimą
Jei visi kompiuterio diskai yra pilni ir nėra pakankamai vietos saugykloje, ekrane pamatysite įspėjimo langą. „Windows“ nuolat tikrina vietą standžiajame diske, nepaisant vietos diske.
1 žingsnis:
Atidarykite registro rengyklę, tada registro rengyklės lange eikite į raktą:
HKEY_CURRENT_USER => Programinė įranga => Microsoft => Windows => Dabartinė versija => Politika
2 žingsnis:
Tada suraskite Explorer, jei Explorer neegzistuoja, sukurkite naują naršyklę. Dešiniuoju pelės mygtuku spustelėkite dešiniąją sritį, spustelėkite Raktas ir pavadinkite šį naują raktą Explorer.
3 veiksmas:
Pasirinkite Explorer.
4 veiksmas:
Tada dešiniuoju pelės mygtuku spustelėkite dešiniąją sritį, tada spustelėkite DWORD (32 bitų) reikšmė ir pavadinkite šį naują DWORD NoLowDiskSpaceChecks.
5 veiksmas:
Dešiniuoju pelės mygtuku spustelėkite NoLowDiskSpaceChecks ir pasirinkite Modifikuoti .
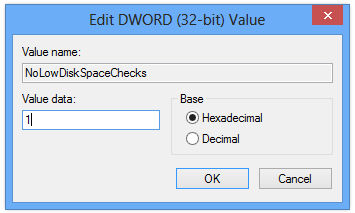
6 veiksmas:
DWORD dialogo lange pakeiskite reikšmę reikšmės duomenų rėmelyje į 1 ir spustelėkite Gerai .
5. Išjunkite balionų stiliaus pranešimus
Balionų tipo pranešimai yra iššokantys langai, kurie automatiškai pasirodo užduočių juostoje kiekvieną kartą, kai gaunate naują pranešimą. Jei jums nepatinka tokio tipo pranešimai, galite atlikti toliau nurodytus veiksmus, kad jį išjungtumėte.
1 žingsnis:
Pirmiausia atidarykite registro rengyklę.
2 žingsnis:
Registro rengyklės lange eikite į raktą:
HKEY_CURRENT_USER => Programinė įranga => Microsoft => Windows => CurrentVersion => Explorer => Išplėstinė
3 veiksmas:
Tada dešiniuoju pelės mygtuku spustelėkite dešinėje srityje ir pasirinkite DWORD (32 bitų) reikšmę ir pavadinkite šį naują DWORD EnableBalloonTips.
4 veiksmas:
Dešiniuoju pelės mygtuku spustelėkite EnableBalloonTips ir pasirinkite Modify.
5 veiksmas:
Dialogo lange DWORD nustatykite reikšmę reikšmės duomenų rėmelyje į 0 ir spustelėkite Gerai.
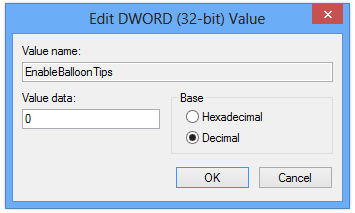
Žiūrėkite daugiau straipsnių žemiau:
Sėkmės!