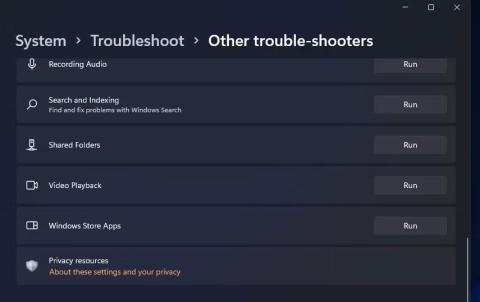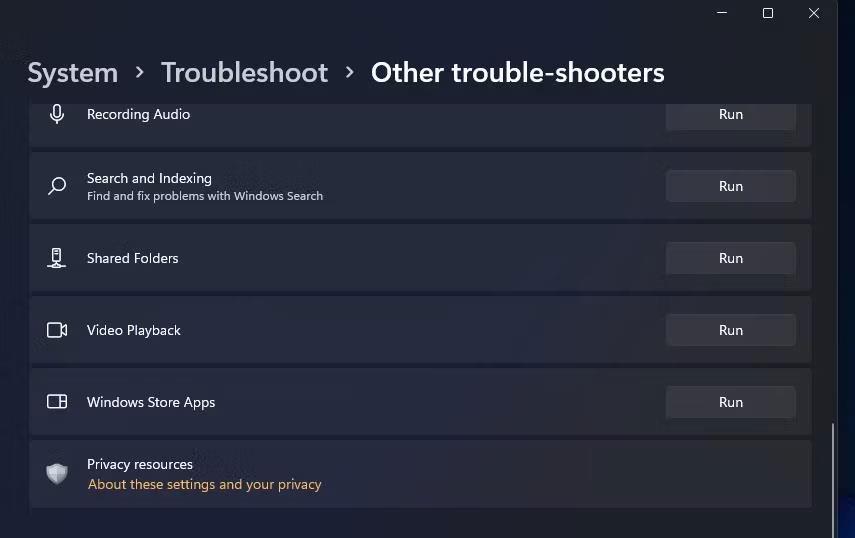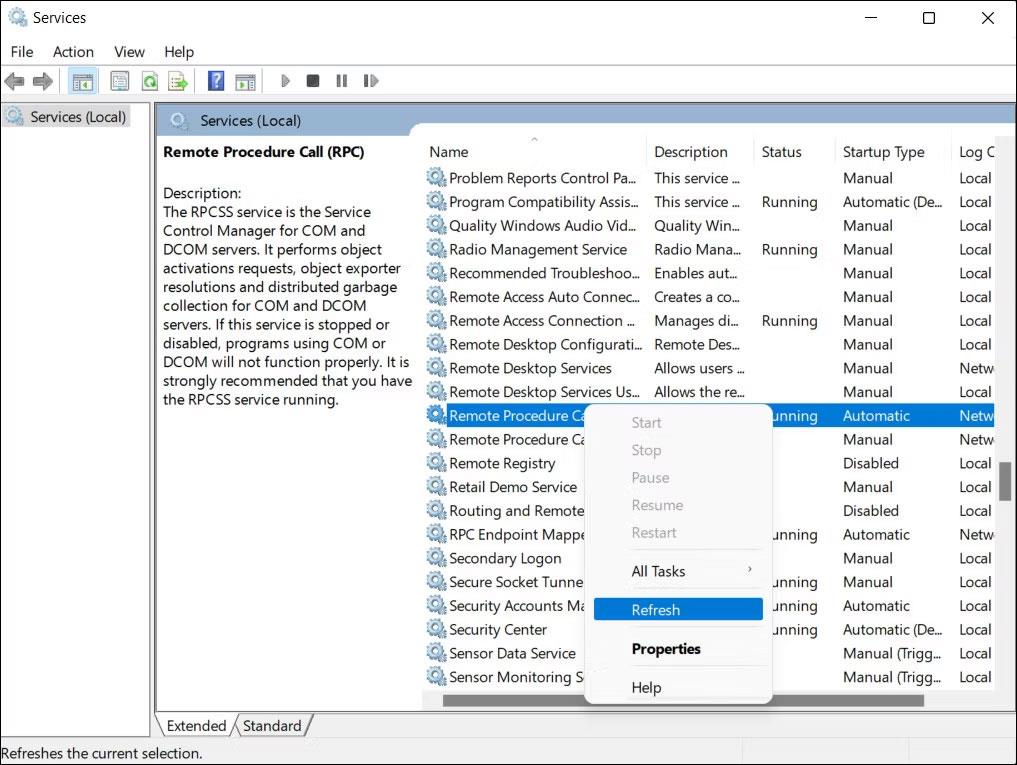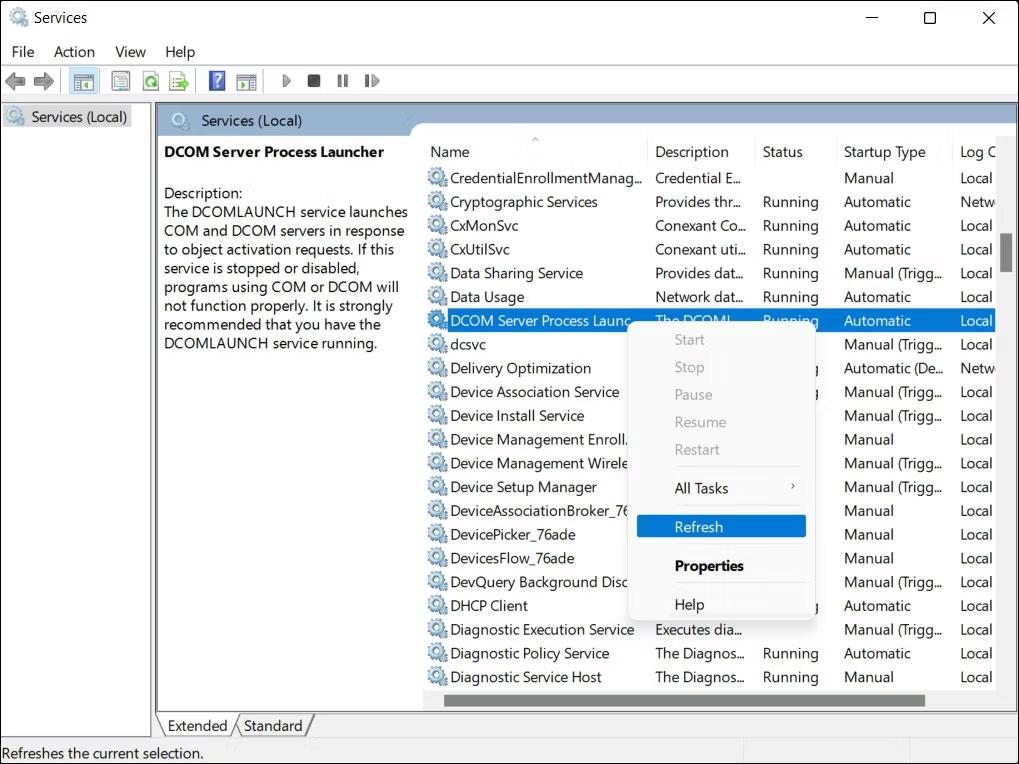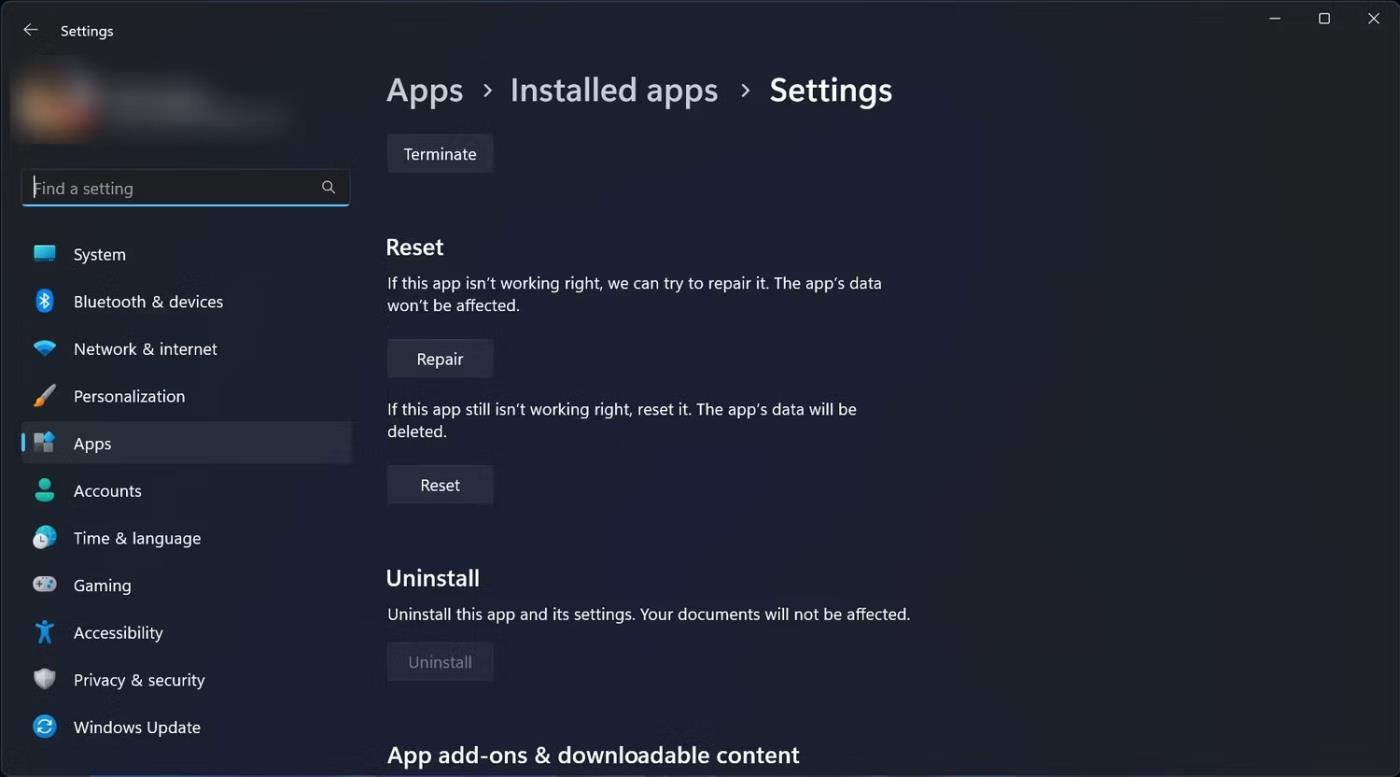Remote Procedure Call (RPC) yra „Windows“ komponentas, palengvinantis ryšį tarp skirtingų sistemos procesų tinkle. Tačiau kartais gali nepavykti, kai vartotojas bando pasiekti paslaugą, todėl pasirodo klaidos pranešimas „Nuotolinis procedūros skambutis nepavyko“.
Šiame vadove bus parodyti keli trikčių šalinimo ir sistemos funkcionalumo atkūrimo būdai.
1. Įjunkite saugųjį režimą su tinklu
Pirmasis straipsnyje siūlomas pataisymas yra paleisti į saugųjį režimą naudojant tinklą. Tai padės jums, jei problema iškils dėl vienos iš šių priežasčių:
- Sugadintos tvarkyklės arba nesuderinamos foninės programos : saugusis režimas paleidžiamas tik nuo pagrindinių tvarkyklių ir programų. Tai reiškia, kad jei problemą sukelia netinkama tvarkyklė arba sugadinta programa, problema nepasirodys saugiuoju režimu, todėl bus lengviau nustatyti problemos priežastį. Jei klaida nerodoma saugiuoju režimu, galite pašalinti problemos priežastį rankiniu būdu ją ištrindami arba grįždami į senesnę sistemos būseną naudodami sistemos atkūrimo funkciją . Jei turite StarTech USB2VGA įrenginį, pabandykite atnaujinti įrenginio tvarkyklę saugiuoju režimu, nes tai išsprendė kai kurių vartotojų problemą.
- Kenkėjiškų programų užkrėtimas : problema taip pat gali kilti, jei kenkėjiška programa užkrėtė jūsų sistemą. Tokiu atveju paleidimas į saugųjį režimą padės nuskaityti SFC be kenkėjiškų programų trukdžių. Nustačius problemą, galite imtis atitinkamų veiksmų, kad ją išspręstumėte.
Jei problema iškyla bandant įdiegti naujausius sistemos naujinimus, taip pat galite lengvai juos įdiegti saugiuoju režimu.
2. Paleiskite „Windows Store“ trikčių šalinimo įrankį
Jei problema iškyla bandant paleisti „Windows Store“ programą, taip pat galite paleisti „Windows Store“ trikčių šalinimo įrankį, kad išspręstumėte problemą.
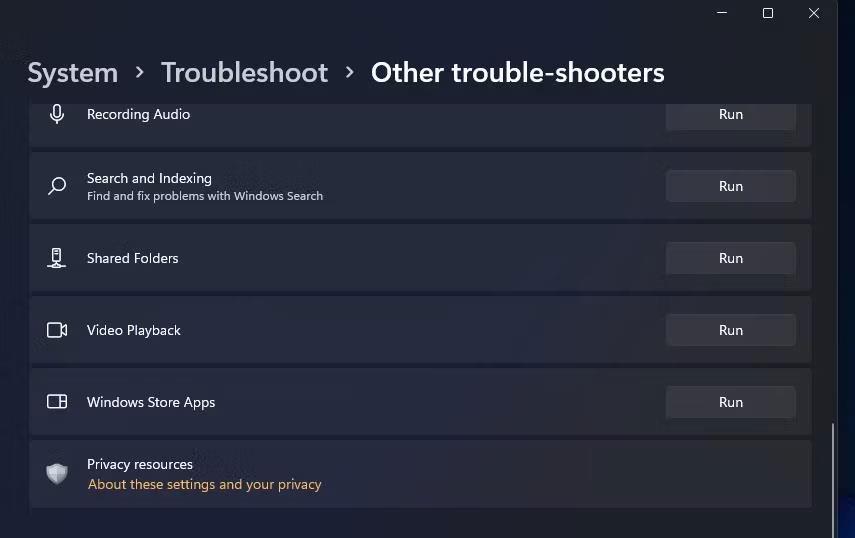
„Windows Store“ trikčių šalinimo įrankio vykdymo mygtukas
Ši programa nuskaito sistemą, ar nėra galimų klaidų, kurios gali sukelti problemų. Jei aptinkama kokių nors problemų, trikčių šalinimo įrankis rekomenduos atitinkamus pataisymus, kuriuos taip pat galite pritaikyti naudodami įrankį.
Tai labai naudinga, jei problemą sukelia tam tikra programos korupcija.
3. Atnaujinkite paslaugos RPC
Paslaugos RPC (Remote Procedure Call) sistemoje Windows yra atsakinga už ryšių tarp skirtingų procesų tvarkymą. Jis valdo užklausas ir atsakymus tarp skirtingų programų, palengvindamas užduočių vykdymą ir dalijimąsi ištekliais.
Jei paslauga sprendžia laikiną problemą, galite susidurti su dabartine klaida „Nuotolinės procedūros skambutis nepavyko“. Sprendimas šiuo atveju yra labai paprastas. Daugeliu atvejų atnaujinus paslaugą problema bus išspręsta nedelsiant.
Štai kaip tai galite padaryti:
- Paspauskite Win + R klavišų kombinaciją , kad atidarytumėte Vykdyti .
- Įveskite "services.msc" į Run ir paspauskite Enter.
- Paslaugų lange raskite paslaugą Remote Procedure Call ir spustelėkite ją dešiniuoju pelės mygtuku.
- Kontekstiniame meniu pasirinkite Atnaujinti .
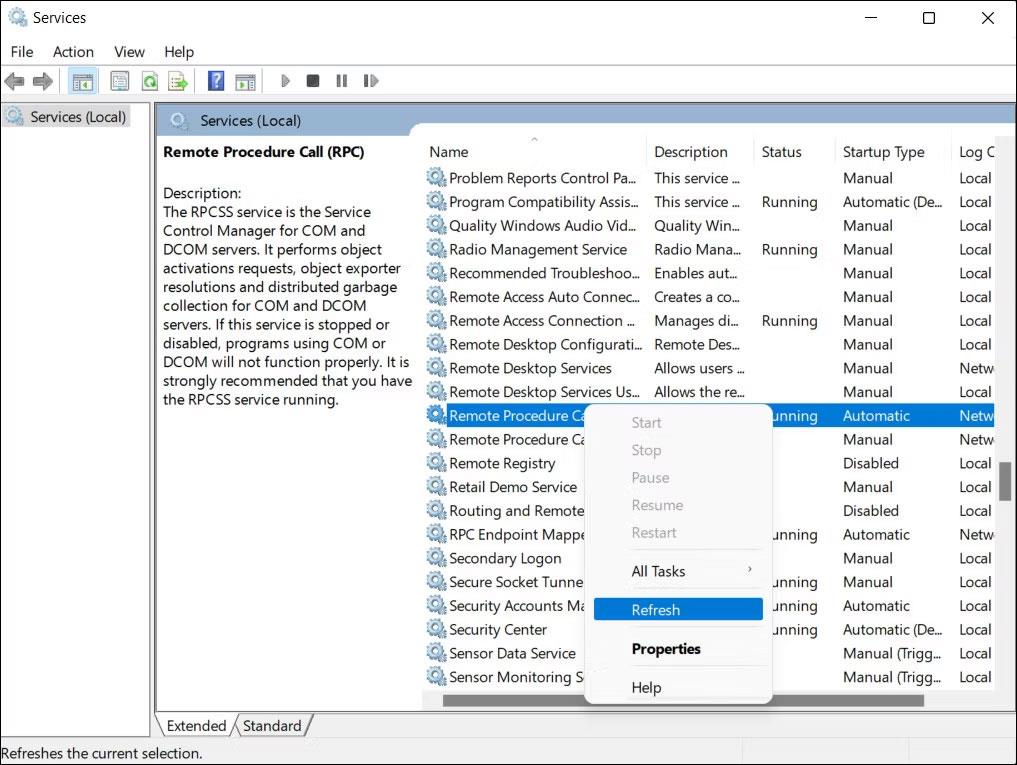
Atnaujinkite paslaugą RPC
Atnaujinę paslaugą, atlikite pradinį veiksmą, dėl kurio įvyko RPC klaida, ir patikrinkite, ar problema išspręsta.
4. Iš naujo paleiskite DCOM serverio procesų paleidimo priemonę
DCOM serverio procesų paleidimo priemonė (DcomLaunch) yra atsakinga už įvairių paslaugų ir procesų valdymą sistemoje Windows, įskaitant RPC (Remote Procedure Call) paslaugą.
Jei ši paslauga neveikia tinkamai, gali kilti problemų su RPC paslauga, dėl kurios gali atsirasti dabartinė klaida. Jei taip atsitiks, galite pabandyti iš naujo paleisti DCOM serverio procesų paleidimo priemonę, kad išspręstumėte problemą.
Štai kaip tai galite padaryti:
- Atidarykite paslaugų įrankį atlikdami aukščiau esančiame metode aprašytus veiksmus.
- Kai jis bus paleistas, suraskite DCOM serverio proceso paleidimo paslaugą ir spustelėkite ją dešiniuoju pelės mygtuku.
- Kontekstiniame meniu pasirinkite Paleisti iš naujo .
- Jei parinktis Paleisti iš naujo yra pilka, pasirinkite Atnaujinti.
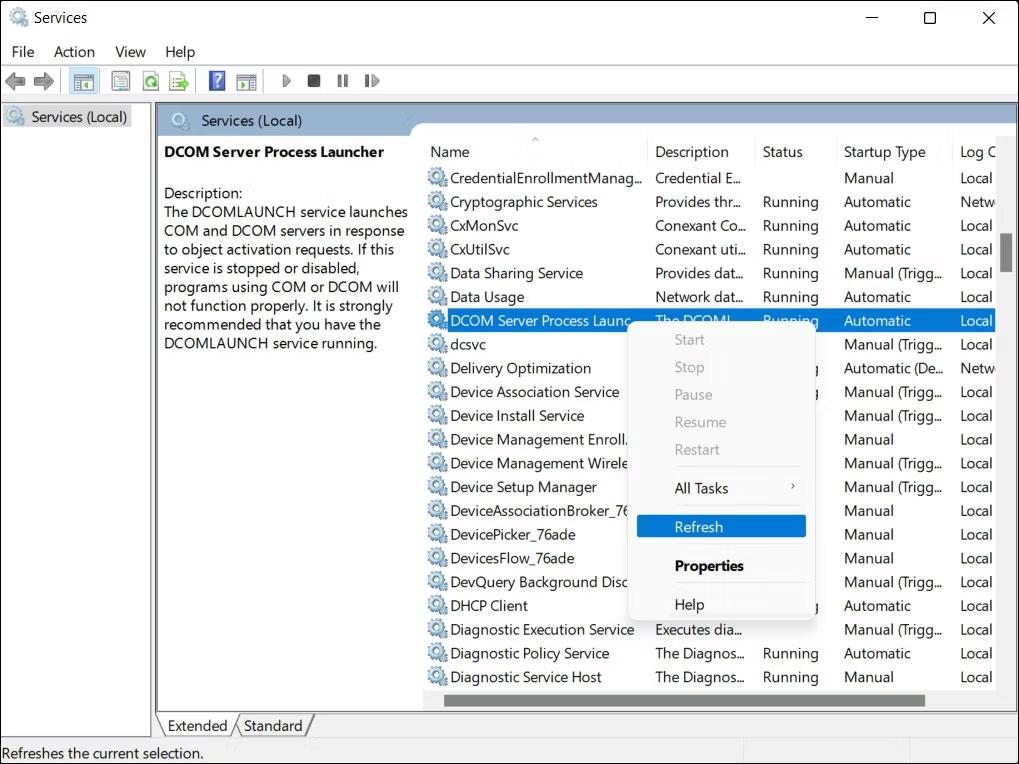
Atnaujinkite paslaugą DCOM serverio procesų paleidimo priemonė
Dabar galite išbandyti pradinį veiksmą, dėl kurio RPC nepavyko. Tikimės, kad daugiau nesusidursite su klaida.
5. Iš naujo nustatykite nepavykusią programą
Gali kilti problemų dėl programos, kurią bandote atidaryti. Tokiu atveju galite pabandyti išspręsti programos problemas naudodami pagal numatytuosius nustatymus sistemoje Windows pateiktą taisymo funkciją. Jei tai nepadeda, galite iš naujo nustatyti programos „Windows“ numatytąją būseną, kad išspręstumėte galimas problemas.
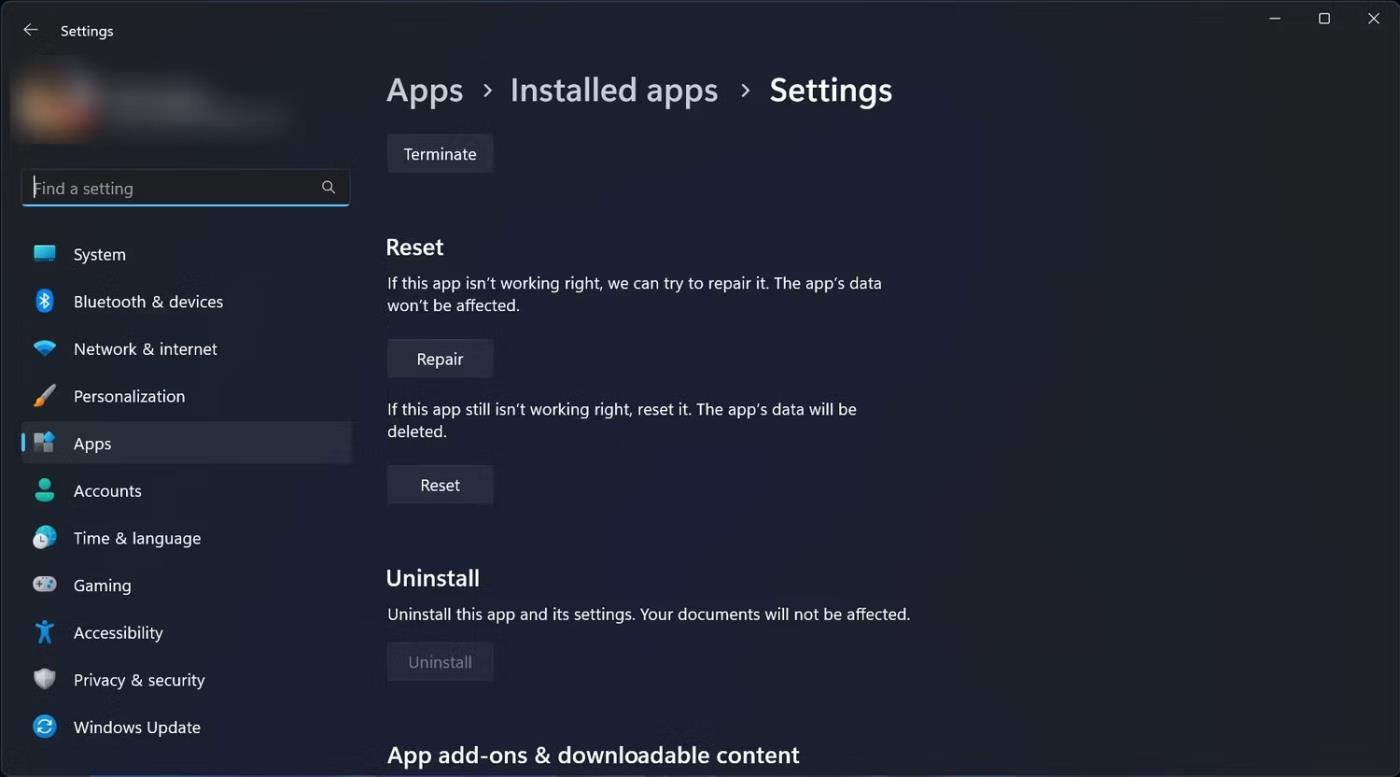
Iš naujo nustatykite nepavykusią programą
Abu šiuos veiksmus galite atlikti naudodami „Windows“ nustatymų programą. Tačiau atminkite, kad iš naujo nustatę programą prarasite visas programoje nustatytas parinktis.