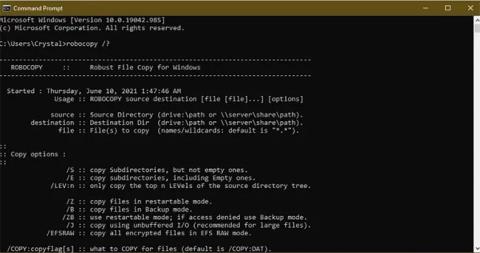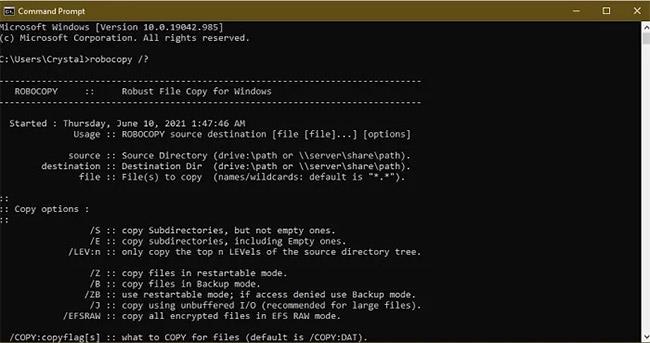„Windows“ nuėjo ilgą operacinės sistemos kelią, tačiau failų kopijavimas iš vienos vietos į kitą yra aspektas, kuris ir toliau vargina. Nors failų kopijavimas ir įklijavimas paprastai yra gerai, bandymas greitai nukopijuoti daug failų sistemoje „ Windows 10“ gali tapti problema.
Galite gauti nuolatinę grafinę esamo kopijavimo greičio indikaciją. Tiesą sakant, procesas prasideda greitai, tada didėja, o tada mažėja greitis dideliais žingsniais.
Jei dažnai kopijuojate didelius failus, Windows integruota failų persiuntimo sistema veiks lėtai ir ilgai perkels failus. Procesas gali net užšaldyti. Laimei, yra keletas alternatyvių metodų, kurie gali padėti perkelti ir kopijuoti failus daug greičiau.
1. Robokopija
Tai komandų eilutės įrankis, integruotas sistemoje Windows, suteikiantis daugiau galios, kai reikia vykdyti pasikartojančius ir (arba) sudėtingus failų kopijavimo procesus. „Robocopy“ leidžia daug lengviau ir greičiau kopijuoti, ypač kai tai daroma prisijungus.
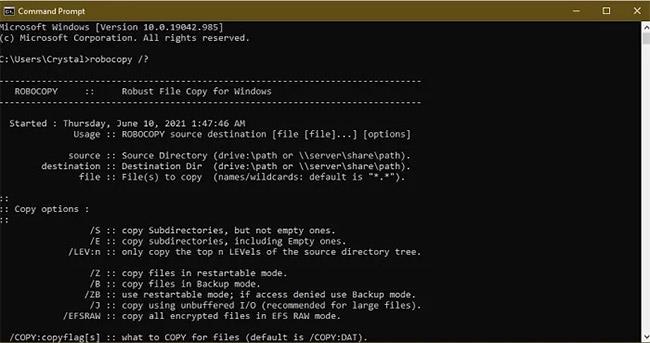
„Robocopy“ leidžia kopijuoti daug lengviau ir greičiau
Norėdami naudoti Robocopy, atidarykite Pradėti , įveskite Command Prompt ir paieškos rezultatuose spustelėkite „Command Prompt“ . Taip pat galite dešiniuoju pelės mygtuku spustelėti Pradėti ir pasirinkti „ Windows PowerShell “. Naudodami bet kurį iš metodų įveskite komandą:
robocopy /?
…ir paspauskite Enter , kad gautumėte instrukcijas pagal norimus kopijavimo parametrus.
Jei norite reguliariai atlikti tą patį replikacijos procesą, galite sukurti paketinį failą ir dukart spustelėti, kad jį paleistumėte, arba nustatyti, kad scenarijus būtų paleistas naudojant užduočių planuoklę kaip automatinį procesą. Paketiniai failai taip pat gali padėti tvarkyti jūsų kompiuterį. Žr. daugiau: Kaip perkelti failus pagal tipą sistemoje Windows naudojant paketinius failus, kad gautumėte išsamių instrukcijų.
2. Atnaujinkite standųjį diską
Kietasis diskas vaidina svarbų vaidmenį nustatant, kaip greitai vyksta kopijavimas. SSD diskai yra greitesni nei seni HDD , todėl galite nusipirkti SSD savo įrenginiui, kad galėtumėte greičiau klonuoti.

Įsigykite SSD savo kompiuteriui, kad galėtumėte greičiau kopijuoti
Tas pats galioja ir kopijuojant iš išorinio standžiojo disko arba į jį. Jei naudojate „flash drive“ su USB 2.0 standartu arba seną išorinį HDD, perdavimo greitis bus lėtas. Pakeiskite jį moderniu USB 3.0 disku , kuris palaiko greitesnį duomenų perdavimą.
Jei nesate tikri, kurį iš jų turite, yra paprastų būdų patikrinti, ar jūsų „Windows“ kompiuteryje naudojamas SSD arba HDD .
3. Nukopijuokite naudodami programą
Nors aukščiau pateikti metodai yra paprasti būdai greitai nukopijuoti daug failų sistemoje Windows, naudodami kopijavimo programą galite pasiekti didesnį greitį nei Windows siūlo. Rinkoje yra keletas variantų, tačiau populiariausias yra „TeraCopy“ su buferio reguliavimo algoritmais, kurie sumažina paieškos laiką ir pagreitina kopijavimo operacijas.

Kopijavimas naudojant programą taip pat padeda pagreitinti darbą
Be to, programa patikrina failus, kad įsitikintų, jog jie yra visiškai identiški, ir netgi įspėja, jei perkeldami failus padarysite klaidą, kad būtumėte tikri dėl savo veiksmų.
Jis turi gražią sąsają, integruojamas su „Windows“ ir yra aktyviai atnaujinamas. Jis taip pat atlieka asinchroninį kopijavimą, kuris padeda pagreitinti failų perdavimą tarp dviejų standžiųjų diskų.
„TeraCopy“ taip pat sumaniai praleidžia probleminius failus, kad galėtumėte juos peržiūrėti vėliau nenutraukdami viso perdavimo proceso.
Jei „TeraCopy“ neveikia pakankamai gerai, taip pat galite pabandyti:
4. Prieš kopijuodami suspauskite failą
Šis metodas gali būti veiksmingas perkeliant daug mažų failų suglaudinant juos naudojant WinRAR arba 7zip, kad būtų geresnis glaudinimo koeficientas. Failų suglaudinimas užtrunka kelias minutes ir tada galėsite labai greitai kopijuoti.
Nors „Windows“ integruotas glaudinimo įrankis pakankamai gerai veikia su tekstiniais failais, jis ne visada užtikrina optimalų vaizdų ir vaizdo įrašų glaudinimą.