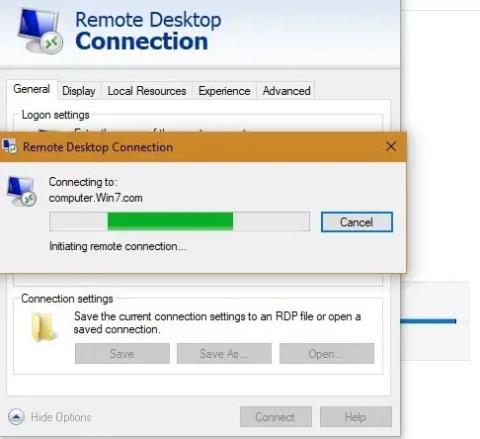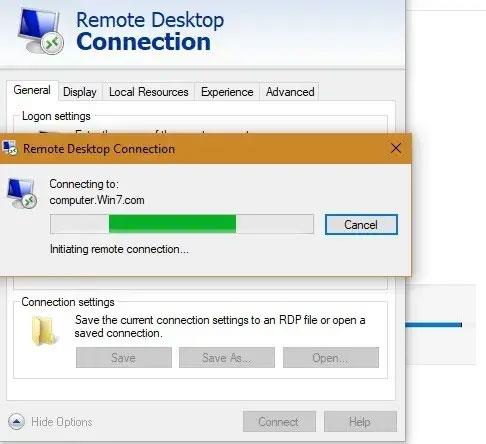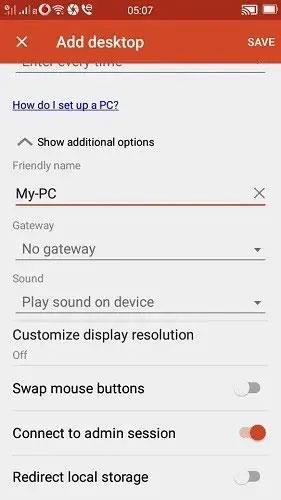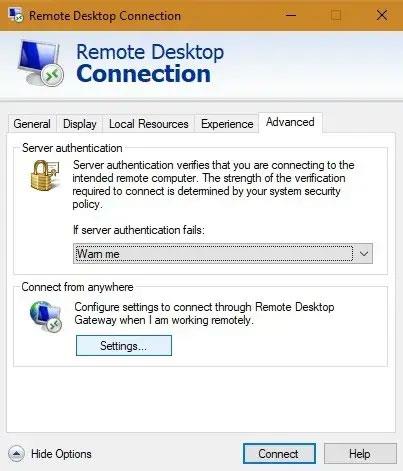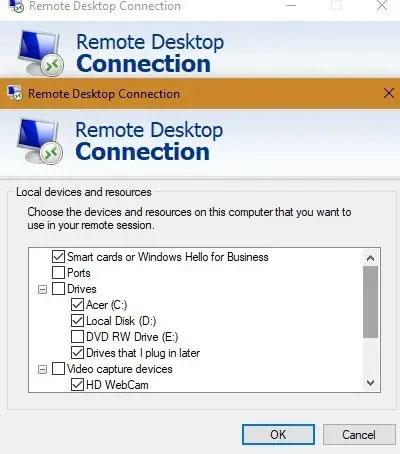Galimybė valdyti namų kompiuterį iš kitos sistemos padeda pasiekti sistemos išteklius, failus ir kt. Šiems ryšiams naudojamas „Microsoft“ nuotolinio darbalaukio protokolas (RDP), kuris yra saugiausias būdas prisijungti prie nuotolinio „Windows“ kompiuterio.
Tada Quantrimang.com parodys geriausius būdus, kaip geriausiai išnaudoti „Windows Remote Desktop“.
1. Prisijunkite prie nuotolinio Windows kompiuterio
Dažniausias ir naudingiausias „Microsoft Remote Desktop“ naudojimas yra nuotolinė prieiga prie „Windows“ nešiojamųjų ir asmeninių kompiuterių naudojant kitą „Windows“ sistemą. Turėtumėte įdiegti bent Windows 7 SP1, 8.1, 10 arba Windows Server ir 64 bitų Windows versiją iš abiejų pusių. Norint pasiekti sistemą, reikalingas Windows 10 Professional arba Enterprise leidimas.
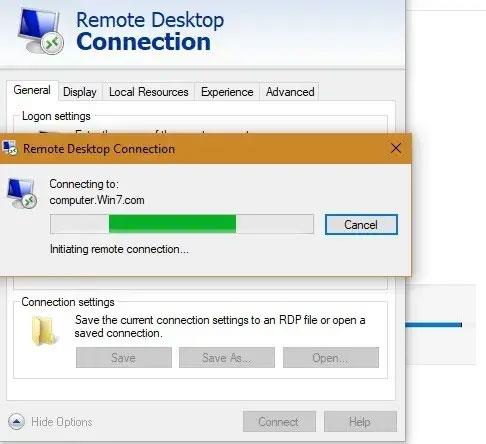
Prisijunkite prie nuotolinio „Windows“ kompiuterio
Yra du būdai pradėti: galite užmegzti ryšį naudodami nuotolinio darbalaukio programą, skirtą „Windows 10“, arba paleisti programą iš „Microsoft Store“. Anksčiau programą galėjote atidaryti iš meniu Pradėti administratoriaus režimu.
„Windows 10 Professional“ ir „Enterprise“ naudotojai taip pat gali prisijungti iš „Microsoft Store“, kuri siūlo patrauklesnę vartotojo sąsają.
Norėdami gauti daugiau informacijos, žr. 2 straipsnius: Nuotolinio darbalaukio naudojimas norint pasiekti nuotolinius kompiuterius internetu ir Nuotolinio darbalaukio suaktyvinimo ir naudojimo Windows 10 kompiuteriuose instrukcijas .
Užmezgę nuotolinį ryšį, per darbalaukio peržiūras galite gauti visų nuotolinių kompiuterių apžvalgą.
2. Prisijunkite naudodami „Android“ / „iOS“.
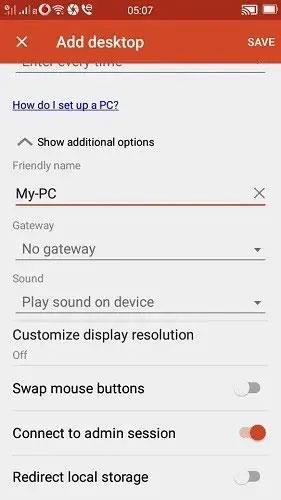
Pasiekite savo „Windows“ kompiuterį naudodami „iOS“ ir „Android“ programas
Be nuotolinės prieigos prie „Windows“ kompiuterio kitame „Windows“ įrenginyje, jį taip pat galite pasiekti naudodami „iOS“ ir „Android“ programas.
Prieš atsisiųsdami programas į telefoną įsitikinkite, kad meniu Pradėti įgalinote parinktį „Nuotoliniai ryšiai su tiksliniu kompiuteriu“ . Tai galite padaryti ir nuotolinio darbalaukio nustatymuose .
Išsamius veiksmus rasite straipsnyje: Kaip valdyti ir pasiekti kompiuterį telefonu naudojant „Microsoft Remote Desktop“ .
3. Sukonfigūruokite nuotolinio darbalaukio (RD) šliuzą
„Windows Remote Desktop“ paslauga gali būti naudojama nuotolinio darbalaukio (RD) šliuzui konfigūruoti. Tai leidžia žmonėms saugiai prisijungti prie įmonės Windows kompiuterių iš bet kurio interneto įrenginio, kuriame veikia nuotolinio darbalaukio klientas.
Norėdami konfigūruoti nuotolinio darbalaukio šliuzą kliente, eikite į RD šliuzo serverio nustatymus.
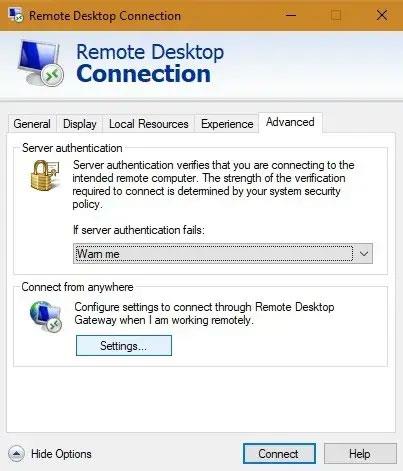
Eikite į „RD Gateway“ serverio nustatymus
Norėdami užmegzti ryšį, pasirinkite automatinius nustatymus. Kita vertus, jei tinklo administratorius suteikė jums serverio pavadinimą ar kitą prisijungimo informaciją, įveskite šią informaciją. Tokiu atveju pasirinkite „Naudoti mano RD Gateway kredencialus nuotoliniame kompiuteryje“ .
Jei jūsų mobiliajame įrenginyje įdiegtas nuotolinis darbalaukis, šoniniame skydelyje galite pasiekti šliuzus .
Pridėkite reikiamą šliuzo IP adresą ir kitą informaciją, kad užmegztumėte ryšį.

Pridėkite reikiamą šliuzo IP adresą ir kitą informaciją, kad užmegztumėte ryšį
4. Prijunkite vietinius įrenginius ir išteklius
Galbūt norėsite pasiekti konkrečius vietinius išteklius nuotoliniame kompiuteryje. Tai galima padaryti „Microsoft Remote Desktop“ programos skirtuke Vietiniai įrenginiai ir ištekliai (taip pat iš „Microsoft Store“).
Turimos parinktys apima tam tikrą aparatinę įrangą, spausdintuvus, intelektualiąsias korteles, internetines kameras, standžiuosius diskus ir kt.
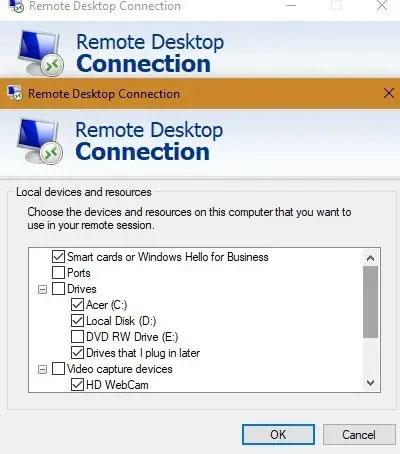
Prijunkite vietinius įrenginius ir išteklius
Jei nesate patenkinti „Microsoft Remote Desktop“, galite naudoti kitas nuotolinės prieigos programas, tokias kaip TeamViewer , Chrome Remote Desktop arba AnyDesk .
Ar turite kitų būdų, kaip naudoti „Microsoft Remote Desktop“? Palikite savo komentarus komentarų skiltyje žemiau!